
- •Содержание:
- •Введение
- •Глава 1 Операционная система Windows xp Работа 1.
- •Технология выполнение работы:
- •Работа 2.
- •Технология выполнение работы:
- •Варианты заданий по теме Microsoft Windows xp Вариант №1
- •Работа с окнами и программами.
- •Работа с папками и файлами в программе Проводник.
- •Работа с программой WinRar.
- •Вариант №2
- •I. Работа с окнами и программами.
- •II. Работа с папками и файлами в программе Проводник.
- •III. Работа с программой WinRar.
- •Вариант №3
- •I. Работа с окнами и программами.
- •II. Работа с папками и файлами в программе Проводник.
- •III. Работа с программой WinRar.
- •Вариант №4
- •I. Работа с окнами и программами.
- •II. Работа с папками и файлами в программе Проводник.
- •III. Работа с программой WinRar.
- •Вариант №5
- •I.Работа с окнами и программами.
- •II.Работа с папками и файлами в программе Проводник.
- •III.Работа с программой WinRar.
- •Вариант №6
- •I. Работа с окнами и программами.
- •II. Работа с папками и файлами в программе Проводник.
- •III. Работа с программой WinRar.
- •Вариант №7
- •I.Работа с окнами и программами.
- •II.Работа с папками и файлами в программе Проводник.
- •III.Работа с программой WinRar.
- •Вариант №8
- •I. Работа с окнами и программами.
- •II. Работа с папками и файлами в программе Проводник.
- •III. Работа с программой WinRar.
- •Вариант №9
- •I. Работа с окнами и программами.
- •II. Работа с папками и файлами в программе Проводник.
- •III. Работа с программой WinRar.
- •Вариант №10
- •I. Работа с окнами и программами.
- •II. Работа с папками и файлами в программе Проводник.
- •III. Работа с программой WinRar
- •Вариант №11
- •I. Работа с окнами и программами.
- •II. Работа с папками и файлами в программе Проводник.
- •III. Работа с программой WinRar.
- •Вариант №12
- •II. Работа с папками и файлами в программе Проводник.
- •III. Работа с программой WinRar.
- •Вариант №13
- •I. Работа с окнами и программами.
- •II. Работа с папками и файлами в программе Проводник.
- •III. Работа с программой WinRar.
- •Вариант №14
- •I. Работа с окнами и программами.
- •II. Работа с папками и файлами в программе Проводник.
- •III. Работа с программой WinRar.
- •Вариант №15
- •I. Работа с окнами и программами.
- •II. Работа с папками и файлами в программе Проводник.
- •III. Работа с программой WinRar.
- •Вариант №16
- •I. Работа с окнами и программами.
- •II. Работа с папками и файлами в программе Проводник.
- •III. Работа с программой WinRar.
- •Вариант №17
- •I. Работа с окнами и программами.
- •II. Работа с папками и файлами в программе Проводник.
- •III. Работа с программой WinRar.
- •Вариант №18
- •I. Работа с окнами и программами.
- •II. Работа с папками и файлами в программе Проводник.
- •III. Работа с программой WinRar.
- •Вариант №19
- •I. Работа с окнами и программами.
- •II. Работа с папками и файлами в программе Проводник.
- •III. Работа с программой WinRar.
- •Вариант №20
- •I. Работа с окнами и программами.
- •II. Работа с папками и файлами в программе Проводник.
- •III. Работа с программой WinRar.
- •Глава 2. Текстовый процессор word 2000/2003 Работа 1.
- •Технология выполнение работы:
- •Работа 2.
- •Технология выполнение работы:
- •1 Способ:
- •2 Способ:
- •3 Способ:
- •Работа 3.
- •1 Этап. Создание эмблемы предприятия.
- •2 Этап. Сохранение вариантов эмблемы в глоссарии.
- •3 Этап. Создание шаблона бланка предприятия.
- •4 Этап. Пробное использование бланка. Технология выполнение работы:
- •Работа 4.
- •Технология выполнение работы:
- •Работа 5.
- •Технология выполнение работы:
- •Варианты заданий по теме ms Word 2000/2003 Вариант №1
- •Вариант №2
- •Вариант №3
- •Вариант №4
- •Вариант №5
- •Вариант №6
- •Вариант №7.
- •Вариант №8
- •Вариант №9
- •Вариант №10
- •Вариант №11
- •Вариант 12
- •Вариант 13
- •Заявление об установлении факта родственных отношений
- •Вариант 14
- •Вариант 15
- •Общие критерии оценки выполнения заданий с развернутым ответом
- •Вариант 16
- •Вариант 17
- •Вариант 18
- •Вариант 19
- •Вариант 20
- •Глава 3. Табличный процессор ms Excel 2000/2003 Работа 1.
- •Технология выполнение работы:
- •I. Перемещение по рабочему листу.
- •II. Выделение на рабочем листе.
- •1 Способ с помощью мыши:
- •2 Способ с помощью клавиш:
- •3 Способ с помощью Строки формул:
- •III. Операции с рабочими листами.
- •I. Заполнение строк, столбцов или диапазона ячеек одинаковыми числами или записями, можно осуществить одним из способов:
- •III. Форматирование ячеек.
- •Работа 2.
- •Технология выполнение работы:
- •Работа 3.
- •Технология выполнение работы:
- •Общую сумму премии для каждого работника.
- •Работа 4.
- •Технология выполнение работы:
- •Работа 5.
- •Технология выполнение работы:
- •Работа 6.
- •Технология выполнение работы:
- •3.2. Редактирование и изменения макета Сводной таблицы.
- •3.3. Фильтрация сведенных данных:
- •3.4. Структурирование сведенных данных.
- •Варианты заданий по теме ms Excel 2000/2003 Вариант №1.
- •Параметры винчестеров
- •Вариант №2.
- •Параметры винчестеров
- •Вариант №3.
- •Параметры винчестеров
- •Вариант №4.
- •Параметры винчестеров
- •Вариант №5.
- •Параметры винчестеров
- •Вариант №6.
- •Параметры винчестеров
- •Вариант №7.
- •Параметры винчестеров
- •Вариант №8.
- •Параметры винчестеров
- •Вариант №9.
- •Параметры винчестеров
- •Вариант №10.
- •Параметры винчестеров
- •Вариант №11.
- •Параметры винчестеров
- •Вариант №12.
- •Параметры винчестеров
- •Вариант №13.
- •Параметры винчестеров
- •Вариант №14.
- •Параметры винчестеров
- •Вариант №15.
- •Параметры винчестеров
- •Вариант №16.
- •Параметры винчестеров
- •Вариант №17.
- •Параметры винчестеров
- •Вариант №18.
- •Параметры винчестеров
- •Вариант №19.
- •Параметры винчестеров
- •Вариант №20.
- •Параметры винчестеров
- •Глава 4. Средство управления базами данных ms Access 2000/2003 Работа 1. Тема: Создание простых баз данных средствами ms Access’2000/2003.
- •Технология выполнение работы:
- •Работа 2.
- •Технология выполнения работы:
- •Варианты заданий по теме субд ms Access 2000/2003
- •Глава 5. Работа в компьютерных системах и сетях. Работа в сети Internet Работа 1.
- •Работа 2.
- •Технология работы:
- •1. Настройка окна области Почта Microsoft Outlook
- •2. Создание сообщения
- •2.1. Создание простого сообщения
- •2.2 Настройка параметров сообщения
- •2.3 Отправка документа Microsoft Word по электронной почте
- •3. Работа с поступившей почтой
- •3.1 Просмотр сообщения
- •3.2 Создание ответа на полученное сообщение
- •3.3 Пересылка полученных сообщений
- •3.4 Работа с прикрепленными файлами
- •Варианты заданий по теме Интернет
Работа 2.
Тема: Работа с сервисными программами в операционной системе Windows’2000/2003.
Цель работы: Получить практические навыки работы с дискетами и сервисными программами Windows’2000/2003.
Содержание работы:
-
Освоение основных приемов работы с программами обслуживающими диски в операционной системы Windows’2000/2003.
-
Создание архивного файла и работа в программе-архиваторе WinRar.
Технология выполнение работы:
Задание 1. Отформатируйте 2 дискеты, задав им метки диск 1 и диск 2.
-
Выделите значок Диск 3,5 (А:) в папке Мой компьютер. Если содержимое диска отображается в папке Мой компьютер, отформатировать диск будет невозможно. Диск может быть отформатирован только в том случае, если на нем нет открытых файлов.
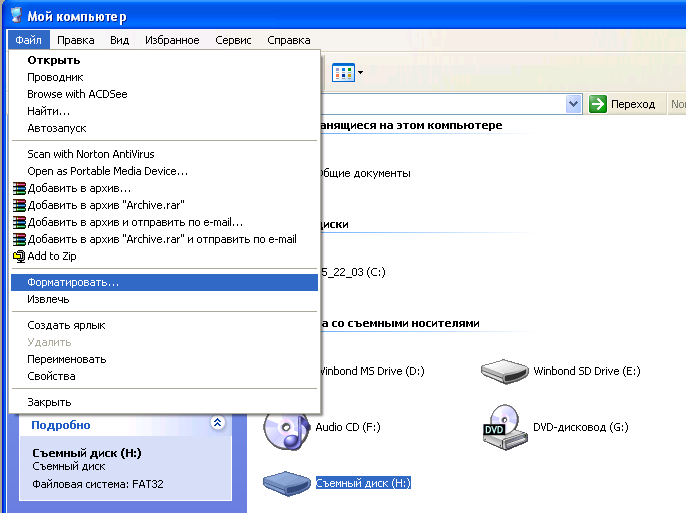
Рисунок 2.1 - Вид меню при выборе пункта Форматировать
-
Выберите команду Форматировать в меню Файл (см. рисунок 2.1) или в контекстном меню.
-
В открывшемся диалоговом окне Форматирование установите вид форматирования Полное и запишите метку дискеты диск 1 в соответствующем окне. Поставьте флажок в опции Вывести отчет в результатах.
Помните!!! Форматирование приводит к полному уничтожению всех данных на диске.
-
Повторите аналогичные действия со второй дискетой, задав метку дискеты диск 2.
-
Скопируйте на первую дискету несколько различных объектов (папок, файлов, ярлыков, приложений). Для копирования данных на дискету можно воспользоваться любым способом: командами меню, кнопками Панели инструментов, методом drag and drop. Наиболее быстрым и удобным способом является команда контекстного меню Отправить, Диск 3,5(А).
Задание 2. Проверьте поверхность дискеты диск 1 и информацию, содержащуюся на ней, программой Проверка диска. Получите итоговую информацию о сканировании.
-
Необходимо запустить программу проверки диска. Для этого необходимо в папке Мой компьютер выделить диск А:.
-
В контекстном меню выбрать Свойства. В диалоговом окне Свойства диска (рис.2.2) выбрать вкладку Сервис и пункт Выполнить проверку.

Рисунок 2.2 - Вид окна «Свойства диска».
-
Установите параметры проверки в соответствии с рисунком 2.3 и нажмите кнопку Запуск.
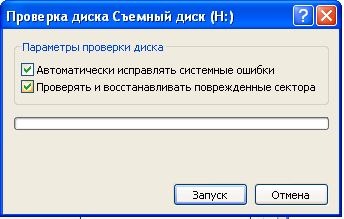
Рисунок 2.3 - Параметры проверки диска.
Задание 3. Выполните дефрагментацию дискеты диск 1.
-
Необходимо запустить программу дефрагментации диска. Для этого необходимо в папке Мой компьютер выделить диск А:.
-
В контекстном меню выбрать Свойства. В диалоговом окне Свойства диска (рис.1) выбрать вкладку Сервис и пункт Выполнить дефрагментацию.
-
Установите параметры фрагментации и нажмите Старт.
Задание 4. Сделайте копию дискеты диск 1 на дискете диск 2.
Создание копии диска позволяет перенести все объекты с диска 1 на диск 2, не используя промежуточные операции, что экономит время и ресурсы.
Для создания копии необходимо выполнить следующие действия:
-
Вставьте в дисковод дискету диск 1.
-
Выделите значок Диск 3,5 (А:) в папке Мой компьютер или на правой панели программы Проводник. Выберите в меню Файл команду Копировать диск.
-
В открывшемся окне Копирование диска (рис.2.4) щелкните по кнопке Начать.
-
После чтения содержимого диск 1 и копирования его в буфер последует предложение о вставке диска 2 (рис. 2.5). Вставьте диск 2 и щелкните по кнопке ОК.

Рисунок 2.4 - Окно «Копирование диска».

Рисунок 2.5 - Сообщение после копирования содержимого первого диска.
Задание 5. Получите информацию о дискете диск 2.
Для того чтобы получить информацию о диске необходимо:
-
выделите необходимый диск и выберите команду Свойства в меню Файл или контекстного меню,
-
просмотреть все необходимые вкладки, согласно рисунка 2.6.
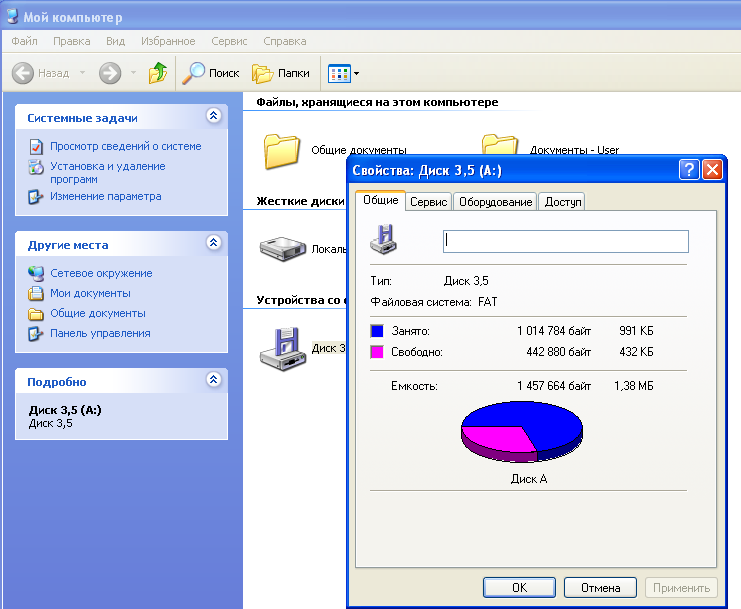
Рисунок 2.6 – Вид окна Свойства Диск 3,5 (А)
Задание 6. Архивирование файлов.
-
Подготовьте объекты архивирования. Для этого необходимо создать в личной папке папку Архив_1. В эту папку поместите несколько различных объектов, например, 5 файлов формата документ MS Word, имеющих расширение .doc, и 5 графических файлов с расширением .bmp, .jpg
-
Запустите программу WinRar. В его рабочем окне (см. рисунок 2.7) найдите и откройте папку Архив_1.
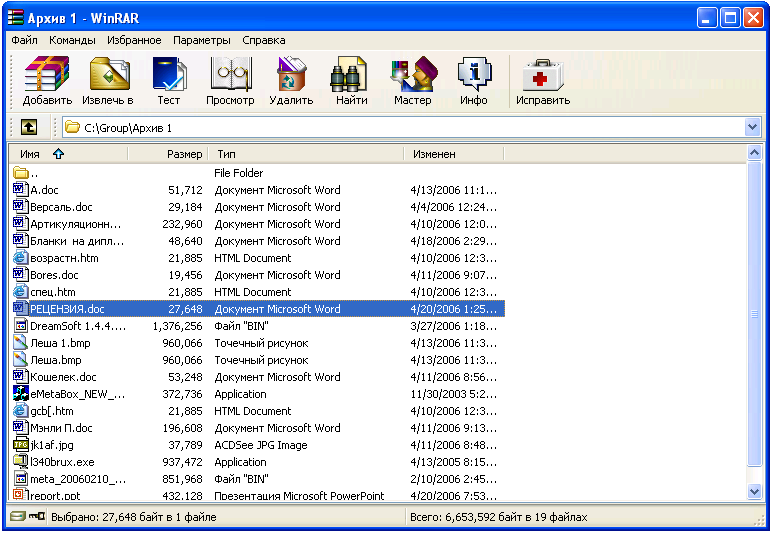 Рисунок
2.7 – Вид рабочего окна программы WinRAR
Рисунок
2.7 – Вид рабочего окна программы WinRAR
-
Выделите файлы формата Microsoft Word. Для этого можно воспользоваться следующим способом: выбрать команду меню Файл Выделить группу (рисунок 2.8).
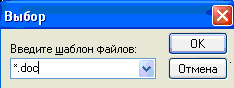
Рисунок 2.8 - Окно выделения группы файлов
-
Заархивировать данные файлы. Для этого можно воспользоваться командой меню Команды, Добавить файлы в архив (рисунок 2.9) или кнопкой на Панели инструментов Добавить или командой контекстного меню Добавить файлы в архив.
Рисунок 2.9 - Добавление файлов в архив
-
Задать необходимые параметры: Имя архива – doc.rar, Метод сжатия - «Обычный», Размер словаря – по умолчанию 256 Кбайт. Щелкните по кнопке ОК. В папке Архив_1 появился архивный файл doc.rar
Рисунок 2.10 – Вид диалогового окна Имя и параметры архива
-
Сравните объем архивного файла doc.rar и объем всех файлов в папке Архив_1 с расширением .doc Оцените результат.
-
Создайте в личной папке папку Архив_2, а в нем архивный файл Картинки.rar , в который заархивируйте все графические файлы из папки Архив_2. Для этого:
-
выделите все графические файлы в папке Архив_1,
-
выберите в контекстном меню команду Добавить файлы в архив,
-
в окне Имя и параметры архива выберите кнопку Обзор, в открывшемся окне выберите папку Архив_2 и задайте имя Картинки,
-
задайте необходимые параметры и нажмите кнопку ОК.
-
Создайте в личной папке любой файл, назвав его «Дополнение». Добавьте данный файл в уже существующий архивный файл doc.rar Для этого:
-
выделите его и выполните команду Дабавить,
-
в окне Имя и параметры архива выберите кнопку Обзор, в открывшемся окне выберите архивный файл doc.rar
-
задайте необходимые параметры и нажмите кнопку ОК.
-
Для того чтобы просмотреть информацию о файлах, помещенных в архив, откройте его в окне программы WinRAR двойным щелчком мыши или нажатием клавиши Enter, выделите необходимый файл и воспользуйтесь командой Информация об архиве;
-
В личной папке создайте папку Извлеченные файлы. Извлеките в нее из архива doc.rar и Картинки.rar несколько файлов. Для этого:
-
откройте архивный файл,
-
выделите нужные файлы и нажмите кнопку Извлечь в,
-
в открывшемся окне Путь и параметры извлечения в правой части выбрать папку Извлеченные файлы, проверить в верхней строке путь к папке (см. рисунок 2.11), установить другие параметры, например, поставить галочку Показать файлы в Проводнике, нажать ОК.
Рисунок 2.11 – Вид диалогового окна Путь и параметры извлечения
-
Просмотрите результат. Закройте все программы.
