
- •Содержание:
- •Введение
- •Глава 1 Операционная система Windows xp Работа 1.
- •Технология выполнение работы:
- •Работа 2.
- •Технология выполнение работы:
- •Варианты заданий по теме Microsoft Windows xp Вариант №1
- •Работа с окнами и программами.
- •Работа с папками и файлами в программе Проводник.
- •Работа с программой WinRar.
- •Вариант №2
- •I. Работа с окнами и программами.
- •II. Работа с папками и файлами в программе Проводник.
- •III. Работа с программой WinRar.
- •Вариант №3
- •I. Работа с окнами и программами.
- •II. Работа с папками и файлами в программе Проводник.
- •III. Работа с программой WinRar.
- •Вариант №4
- •I. Работа с окнами и программами.
- •II. Работа с папками и файлами в программе Проводник.
- •III. Работа с программой WinRar.
- •Вариант №5
- •I.Работа с окнами и программами.
- •II.Работа с папками и файлами в программе Проводник.
- •III.Работа с программой WinRar.
- •Вариант №6
- •I. Работа с окнами и программами.
- •II. Работа с папками и файлами в программе Проводник.
- •III. Работа с программой WinRar.
- •Вариант №7
- •I.Работа с окнами и программами.
- •II.Работа с папками и файлами в программе Проводник.
- •III.Работа с программой WinRar.
- •Вариант №8
- •I. Работа с окнами и программами.
- •II. Работа с папками и файлами в программе Проводник.
- •III. Работа с программой WinRar.
- •Вариант №9
- •I. Работа с окнами и программами.
- •II. Работа с папками и файлами в программе Проводник.
- •III. Работа с программой WinRar.
- •Вариант №10
- •I. Работа с окнами и программами.
- •II. Работа с папками и файлами в программе Проводник.
- •III. Работа с программой WinRar
- •Вариант №11
- •I. Работа с окнами и программами.
- •II. Работа с папками и файлами в программе Проводник.
- •III. Работа с программой WinRar.
- •Вариант №12
- •II. Работа с папками и файлами в программе Проводник.
- •III. Работа с программой WinRar.
- •Вариант №13
- •I. Работа с окнами и программами.
- •II. Работа с папками и файлами в программе Проводник.
- •III. Работа с программой WinRar.
- •Вариант №14
- •I. Работа с окнами и программами.
- •II. Работа с папками и файлами в программе Проводник.
- •III. Работа с программой WinRar.
- •Вариант №15
- •I. Работа с окнами и программами.
- •II. Работа с папками и файлами в программе Проводник.
- •III. Работа с программой WinRar.
- •Вариант №16
- •I. Работа с окнами и программами.
- •II. Работа с папками и файлами в программе Проводник.
- •III. Работа с программой WinRar.
- •Вариант №17
- •I. Работа с окнами и программами.
- •II. Работа с папками и файлами в программе Проводник.
- •III. Работа с программой WinRar.
- •Вариант №18
- •I. Работа с окнами и программами.
- •II. Работа с папками и файлами в программе Проводник.
- •III. Работа с программой WinRar.
- •Вариант №19
- •I. Работа с окнами и программами.
- •II. Работа с папками и файлами в программе Проводник.
- •III. Работа с программой WinRar.
- •Вариант №20
- •I. Работа с окнами и программами.
- •II. Работа с папками и файлами в программе Проводник.
- •III. Работа с программой WinRar.
- •Глава 2. Текстовый процессор word 2000/2003 Работа 1.
- •Технология выполнение работы:
- •Работа 2.
- •Технология выполнение работы:
- •1 Способ:
- •2 Способ:
- •3 Способ:
- •Работа 3.
- •1 Этап. Создание эмблемы предприятия.
- •2 Этап. Сохранение вариантов эмблемы в глоссарии.
- •3 Этап. Создание шаблона бланка предприятия.
- •4 Этап. Пробное использование бланка. Технология выполнение работы:
- •Работа 4.
- •Технология выполнение работы:
- •Работа 5.
- •Технология выполнение работы:
- •Варианты заданий по теме ms Word 2000/2003 Вариант №1
- •Вариант №2
- •Вариант №3
- •Вариант №4
- •Вариант №5
- •Вариант №6
- •Вариант №7.
- •Вариант №8
- •Вариант №9
- •Вариант №10
- •Вариант №11
- •Вариант 12
- •Вариант 13
- •Заявление об установлении факта родственных отношений
- •Вариант 14
- •Вариант 15
- •Общие критерии оценки выполнения заданий с развернутым ответом
- •Вариант 16
- •Вариант 17
- •Вариант 18
- •Вариант 19
- •Вариант 20
- •Глава 3. Табличный процессор ms Excel 2000/2003 Работа 1.
- •Технология выполнение работы:
- •I. Перемещение по рабочему листу.
- •II. Выделение на рабочем листе.
- •1 Способ с помощью мыши:
- •2 Способ с помощью клавиш:
- •3 Способ с помощью Строки формул:
- •III. Операции с рабочими листами.
- •I. Заполнение строк, столбцов или диапазона ячеек одинаковыми числами или записями, можно осуществить одним из способов:
- •III. Форматирование ячеек.
- •Работа 2.
- •Технология выполнение работы:
- •Работа 3.
- •Технология выполнение работы:
- •Общую сумму премии для каждого работника.
- •Работа 4.
- •Технология выполнение работы:
- •Работа 5.
- •Технология выполнение работы:
- •Работа 6.
- •Технология выполнение работы:
- •3.2. Редактирование и изменения макета Сводной таблицы.
- •3.3. Фильтрация сведенных данных:
- •3.4. Структурирование сведенных данных.
- •Варианты заданий по теме ms Excel 2000/2003 Вариант №1.
- •Параметры винчестеров
- •Вариант №2.
- •Параметры винчестеров
- •Вариант №3.
- •Параметры винчестеров
- •Вариант №4.
- •Параметры винчестеров
- •Вариант №5.
- •Параметры винчестеров
- •Вариант №6.
- •Параметры винчестеров
- •Вариант №7.
- •Параметры винчестеров
- •Вариант №8.
- •Параметры винчестеров
- •Вариант №9.
- •Параметры винчестеров
- •Вариант №10.
- •Параметры винчестеров
- •Вариант №11.
- •Параметры винчестеров
- •Вариант №12.
- •Параметры винчестеров
- •Вариант №13.
- •Параметры винчестеров
- •Вариант №14.
- •Параметры винчестеров
- •Вариант №15.
- •Параметры винчестеров
- •Вариант №16.
- •Параметры винчестеров
- •Вариант №17.
- •Параметры винчестеров
- •Вариант №18.
- •Параметры винчестеров
- •Вариант №19.
- •Параметры винчестеров
- •Вариант №20.
- •Параметры винчестеров
- •Глава 4. Средство управления базами данных ms Access 2000/2003 Работа 1. Тема: Создание простых баз данных средствами ms Access’2000/2003.
- •Технология выполнение работы:
- •Работа 2.
- •Технология выполнения работы:
- •Варианты заданий по теме субд ms Access 2000/2003
- •Глава 5. Работа в компьютерных системах и сетях. Работа в сети Internet Работа 1.
- •Работа 2.
- •Технология работы:
- •1. Настройка окна области Почта Microsoft Outlook
- •2. Создание сообщения
- •2.1. Создание простого сообщения
- •2.2 Настройка параметров сообщения
- •2.3 Отправка документа Microsoft Word по электронной почте
- •3. Работа с поступившей почтой
- •3.1 Просмотр сообщения
- •3.2 Создание ответа на полученное сообщение
- •3.3 Пересылка полученных сообщений
- •3.4 Работа с прикрепленными файлами
- •Варианты заданий по теме Интернет
3.2 Создание ответа на полученное сообщение
Чтобы ответить на полученное сообщение, в области (модуле) Почта в папке Входящие следует выделить сообщение и нажать кнопку Ответить (рис. 16.14).
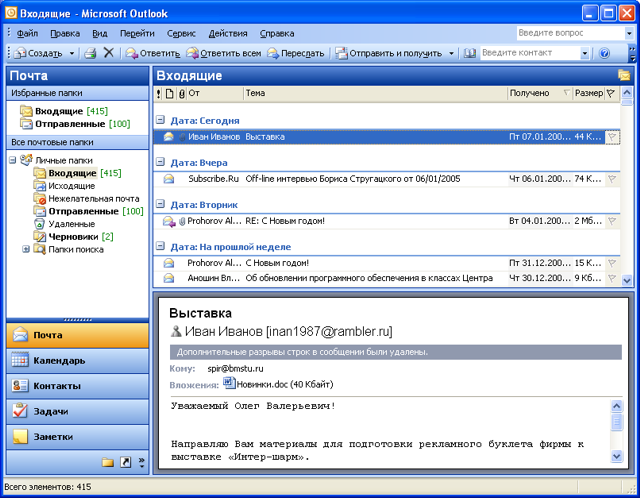
Рисунок 16.14 - Окно папки "Входящие" модуля "Почта" Microsoft Outlook
Кроме того, если сообщение открыто в отдельном окне (рис. 16.15), также можно нажать кнопку Ответить.
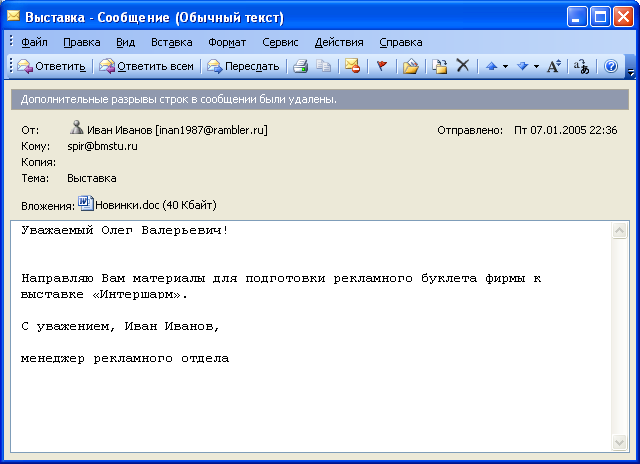
Рисунок 16.15 - Окно полученного сообщения
После этого будет открыто окно нового сообщения, в его поле Кому уже автоматически введен адрес отправителя письма, на которое создается ответ. Также указана и тема сообщения с добавлением в начале RЕ:. Если письмо, на которое создается ответ, было направлено нескольким адресатам, можно воспользоваться кнопкой Ответить всем. В этом случае в поле Кому будут автоматически введены имена всех получателей этого письма, а в поле Копия - адреса всех получателей копии этого письма. Текст ответа обычно вводится над чертой в верней части окна сообщения. Текст вводится и оформляется обычным образом. При желании и необходимости в поле Кому можно добавить адреса других получателей письма. Адреса можно ввести с клавиатуры или нажать кнопку Кому и выбрать в окне Выбор имен (см. рис. 16.16). Можно также внести изменения в тему сообщения, но обычно делать это не рекомендуется.
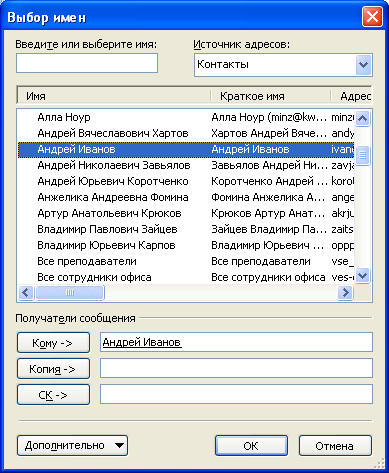
Рисунок 16.16 - Выбор адреса в окне "Выбор имен"
Подготовленное сообщение отправляют обычным порядком. После отправки ответа в папке Входящие у сообщения появляется соответствующий значок. А в области просмотра и в окне открытого сообщения соответствующая отметка об ответе на это сообщение.
3.3 Пересылка полученных сообщений
Полученное сообщение можно переслать любому адресату. Для этого в области (модуле) Почта в папке Входящие следует выделить сообщение и нажать кнопку Переслать. Кроме того, если сообщение открыто в отдельном окне, также можно нажать кнопку Переслать.
После этого будет открыто окно нового сообщения, в котором указана тема сообщения с добавлением в начале FW:. В отличие от процедуры создания ответа, поле Кому в данном случае остается пустым. К пересылаемому письму можно добавить собственный текст. Текст обычно вводится над чертой в верней части окна сообщения. В поле Кому необходимо ввести адреса получателя или получателей письма. Адреса можно ввести с клавиатуры или нажать кнопку Кому и выбрать в окне Выбор имен. При желании и необходимости можно внести изменения в тему сообщения, но обычно делать это не рекомендуется.
3.4 Работа с прикрепленными файлами
Файлы, прикрепленные к поступившему сообщению, отображаются в виде значков в области чтения папки Входящие или в отдельном окне сообщения.
Для выполнения какого-либо действия с прикрепленным файлом можно щелкнуть по его значку правой кнопкой мыши и выбрать необходимую команду в контекстном меню (рис. 16.17).

Рисунок 16.17 - Команды контекстного меню для работы с прикрепленным файлом
Вложенные файлы могут содержать компьютерные вирусы, поэтому обычно прикрепленные файлы сначала сохраняют на компьютере. Для сохранения файла следует выбрать команду Сохранить как. В окне Сохранение вложения следует выбрать папку, в которую сохраняется вложенный файл. При желании и необходимости можно изменить имя файла. Расширение менять не рекомендуется. После сохранения файлы проверяют антивирусными программами и только после этого открывают. Если сообщение с прикрепленными файлами получено от надежного адресата, можно выбрать команду Открыть. При этом появится предупреждение (рис. 16.18), в котором надо нажать кнопку Открыть.
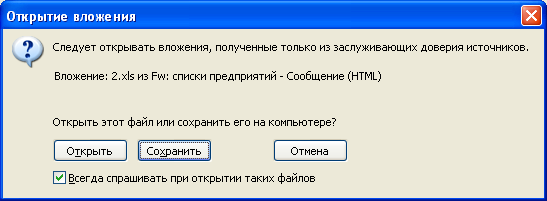
Рисунок 16.18 - Открытие вложенного файла
Но и в этом случае рекомендуется сначала сохранить файл. Вложенный файл можно удалить. Для этого следует в контекстном меню выбрать команду Удалить.
