
- •Содержание:
- •Введение
- •Глава 1 Операционная система Windows xp Работа 1.
- •Технология выполнение работы:
- •Работа 2.
- •Технология выполнение работы:
- •Варианты заданий по теме Microsoft Windows xp Вариант №1
- •Работа с окнами и программами.
- •Работа с папками и файлами в программе Проводник.
- •Работа с программой WinRar.
- •Вариант №2
- •I. Работа с окнами и программами.
- •II. Работа с папками и файлами в программе Проводник.
- •III. Работа с программой WinRar.
- •Вариант №3
- •I. Работа с окнами и программами.
- •II. Работа с папками и файлами в программе Проводник.
- •III. Работа с программой WinRar.
- •Вариант №4
- •I. Работа с окнами и программами.
- •II. Работа с папками и файлами в программе Проводник.
- •III. Работа с программой WinRar.
- •Вариант №5
- •I.Работа с окнами и программами.
- •II.Работа с папками и файлами в программе Проводник.
- •III.Работа с программой WinRar.
- •Вариант №6
- •I. Работа с окнами и программами.
- •II. Работа с папками и файлами в программе Проводник.
- •III. Работа с программой WinRar.
- •Вариант №7
- •I.Работа с окнами и программами.
- •II.Работа с папками и файлами в программе Проводник.
- •III.Работа с программой WinRar.
- •Вариант №8
- •I. Работа с окнами и программами.
- •II. Работа с папками и файлами в программе Проводник.
- •III. Работа с программой WinRar.
- •Вариант №9
- •I. Работа с окнами и программами.
- •II. Работа с папками и файлами в программе Проводник.
- •III. Работа с программой WinRar.
- •Вариант №10
- •I. Работа с окнами и программами.
- •II. Работа с папками и файлами в программе Проводник.
- •III. Работа с программой WinRar
- •Вариант №11
- •I. Работа с окнами и программами.
- •II. Работа с папками и файлами в программе Проводник.
- •III. Работа с программой WinRar.
- •Вариант №12
- •II. Работа с папками и файлами в программе Проводник.
- •III. Работа с программой WinRar.
- •Вариант №13
- •I. Работа с окнами и программами.
- •II. Работа с папками и файлами в программе Проводник.
- •III. Работа с программой WinRar.
- •Вариант №14
- •I. Работа с окнами и программами.
- •II. Работа с папками и файлами в программе Проводник.
- •III. Работа с программой WinRar.
- •Вариант №15
- •I. Работа с окнами и программами.
- •II. Работа с папками и файлами в программе Проводник.
- •III. Работа с программой WinRar.
- •Вариант №16
- •I. Работа с окнами и программами.
- •II. Работа с папками и файлами в программе Проводник.
- •III. Работа с программой WinRar.
- •Вариант №17
- •I. Работа с окнами и программами.
- •II. Работа с папками и файлами в программе Проводник.
- •III. Работа с программой WinRar.
- •Вариант №18
- •I. Работа с окнами и программами.
- •II. Работа с папками и файлами в программе Проводник.
- •III. Работа с программой WinRar.
- •Вариант №19
- •I. Работа с окнами и программами.
- •II. Работа с папками и файлами в программе Проводник.
- •III. Работа с программой WinRar.
- •Вариант №20
- •I. Работа с окнами и программами.
- •II. Работа с папками и файлами в программе Проводник.
- •III. Работа с программой WinRar.
- •Глава 2. Текстовый процессор word 2000/2003 Работа 1.
- •Технология выполнение работы:
- •Работа 2.
- •Технология выполнение работы:
- •1 Способ:
- •2 Способ:
- •3 Способ:
- •Работа 3.
- •1 Этап. Создание эмблемы предприятия.
- •2 Этап. Сохранение вариантов эмблемы в глоссарии.
- •3 Этап. Создание шаблона бланка предприятия.
- •4 Этап. Пробное использование бланка. Технология выполнение работы:
- •Работа 4.
- •Технология выполнение работы:
- •Работа 5.
- •Технология выполнение работы:
- •Варианты заданий по теме ms Word 2000/2003 Вариант №1
- •Вариант №2
- •Вариант №3
- •Вариант №4
- •Вариант №5
- •Вариант №6
- •Вариант №7.
- •Вариант №8
- •Вариант №9
- •Вариант №10
- •Вариант №11
- •Вариант 12
- •Вариант 13
- •Заявление об установлении факта родственных отношений
- •Вариант 14
- •Вариант 15
- •Общие критерии оценки выполнения заданий с развернутым ответом
- •Вариант 16
- •Вариант 17
- •Вариант 18
- •Вариант 19
- •Вариант 20
- •Глава 3. Табличный процессор ms Excel 2000/2003 Работа 1.
- •Технология выполнение работы:
- •I. Перемещение по рабочему листу.
- •II. Выделение на рабочем листе.
- •1 Способ с помощью мыши:
- •2 Способ с помощью клавиш:
- •3 Способ с помощью Строки формул:
- •III. Операции с рабочими листами.
- •I. Заполнение строк, столбцов или диапазона ячеек одинаковыми числами или записями, можно осуществить одним из способов:
- •III. Форматирование ячеек.
- •Работа 2.
- •Технология выполнение работы:
- •Работа 3.
- •Технология выполнение работы:
- •Общую сумму премии для каждого работника.
- •Работа 4.
- •Технология выполнение работы:
- •Работа 5.
- •Технология выполнение работы:
- •Работа 6.
- •Технология выполнение работы:
- •3.2. Редактирование и изменения макета Сводной таблицы.
- •3.3. Фильтрация сведенных данных:
- •3.4. Структурирование сведенных данных.
- •Варианты заданий по теме ms Excel 2000/2003 Вариант №1.
- •Параметры винчестеров
- •Вариант №2.
- •Параметры винчестеров
- •Вариант №3.
- •Параметры винчестеров
- •Вариант №4.
- •Параметры винчестеров
- •Вариант №5.
- •Параметры винчестеров
- •Вариант №6.
- •Параметры винчестеров
- •Вариант №7.
- •Параметры винчестеров
- •Вариант №8.
- •Параметры винчестеров
- •Вариант №9.
- •Параметры винчестеров
- •Вариант №10.
- •Параметры винчестеров
- •Вариант №11.
- •Параметры винчестеров
- •Вариант №12.
- •Параметры винчестеров
- •Вариант №13.
- •Параметры винчестеров
- •Вариант №14.
- •Параметры винчестеров
- •Вариант №15.
- •Параметры винчестеров
- •Вариант №16.
- •Параметры винчестеров
- •Вариант №17.
- •Параметры винчестеров
- •Вариант №18.
- •Параметры винчестеров
- •Вариант №19.
- •Параметры винчестеров
- •Вариант №20.
- •Параметры винчестеров
- •Глава 4. Средство управления базами данных ms Access 2000/2003 Работа 1. Тема: Создание простых баз данных средствами ms Access’2000/2003.
- •Технология выполнение работы:
- •Работа 2.
- •Технология выполнения работы:
- •Варианты заданий по теме субд ms Access 2000/2003
- •Глава 5. Работа в компьютерных системах и сетях. Работа в сети Internet Работа 1.
- •Работа 2.
- •Технология работы:
- •1. Настройка окна области Почта Microsoft Outlook
- •2. Создание сообщения
- •2.1. Создание простого сообщения
- •2.2 Настройка параметров сообщения
- •2.3 Отправка документа Microsoft Word по электронной почте
- •3. Работа с поступившей почтой
- •3.1 Просмотр сообщения
- •3.2 Создание ответа на полученное сообщение
- •3.3 Пересылка полученных сообщений
- •3.4 Работа с прикрепленными файлами
- •Варианты заданий по теме Интернет
Работа 2.
Тема: «Работа в Microsoft Outlook»
Цель работы: Использование собственной учетной записи, изучение настроек, работа с сообщениями.
Содержание работы:
-
Настройка окна области Почта Microsoft Outlook.
-
Создание сообщения.
-
Работа с поступившей почтой.
Технология работы:
1. Настройка окна области Почта Microsoft Outlook
Для работы с сообщениями электронной почты в Microsoft Outlook предназначена область Почта, которая содержит почтовые папки: Входящие, Исходящие, Отправленные и др. В зависимости от настроек окно этой области может выглядеть по-разному. Вид окна, установленный по умолчанию, приведен на рис. 16.2.
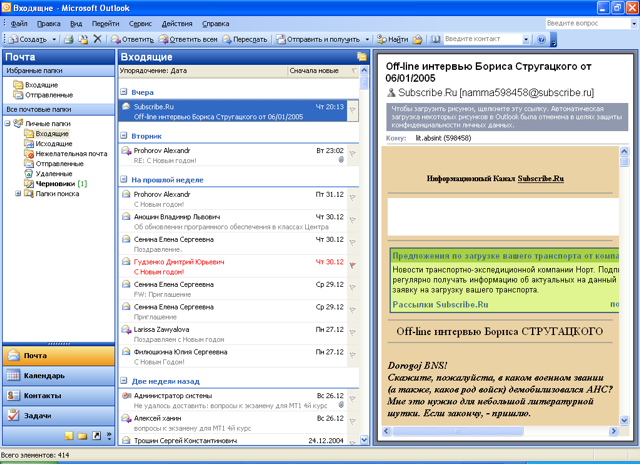
Рисунок 16.2 - Вид окна области "Почта"
Левая часть окна называется Область переходов. В нижней части она содержит значки других областей Microsoft Outlook (Календарь, Контакты, Задачи и др.). В верхней части Область переходов содержит ярлыки почтовых папок.
В центральной части окна отображается список сообщений почтовой папки, выделенной в Области переходов.
Правая часть окна называется Область чтения. В области чтения отображается содержание сообщения, выделенного в центральной части.
Настройка отображения областей и их расположения производится с использованием команд меню Вид (рис. 16.3).
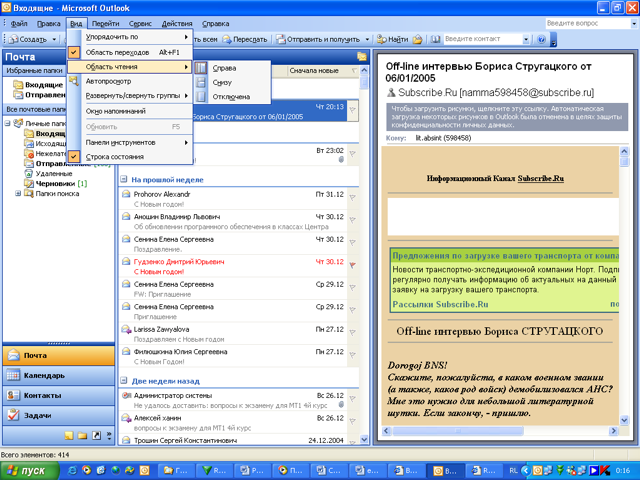
Рисунок 16.3 - Настройка отображения областей в окне Microsoft Outlook
Границы между областями окна можно перетаскивать при нажатой левой кнопке мыши.
Более традиционным является расположение Области чтения в нижней части окна (рис. 16.4).
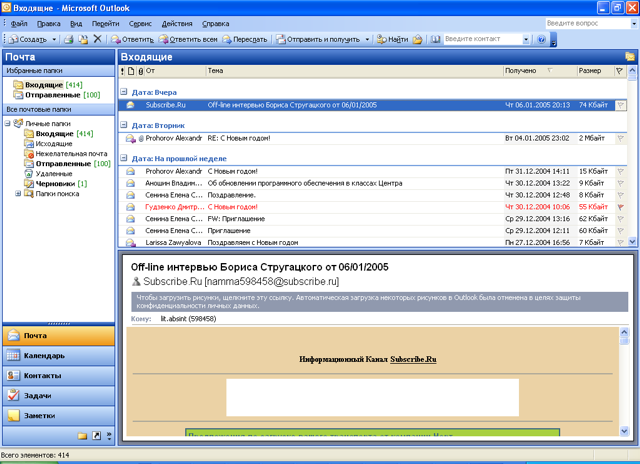
Рисунок 16.4 - Окно области "Почта" Microsoft Outlook
2. Создание сообщения
2.1. Создание простого сообщения
Для создания сообщения следует в области переходов окна Microsoft Outlook перейти к области (модулю) Почта и нажать кнопку Создать панели инструментов Стандартная (рис. 16.4 предыдущий пункт).
К созданию сообщения можно приступить и находясь в любой другой области Microsoft Outlook. Для этого нужно щелкнуть по стрелке в правой части кнопки Создать и выбрать команду Сообщение (рис. 16.5).
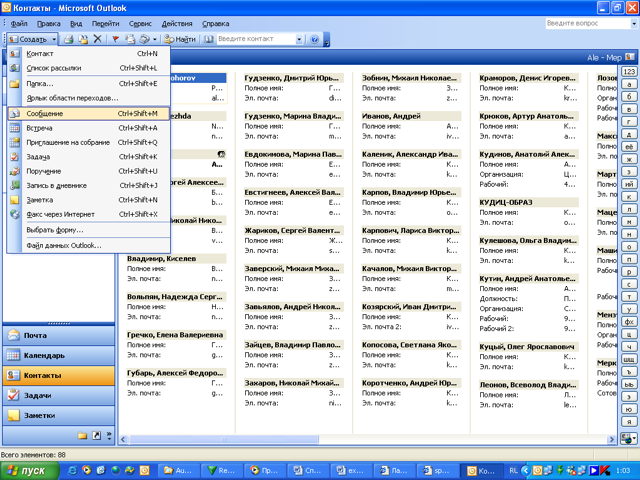 Рисунок
16.5 - Создание
сообщения
Рисунок
16.5 - Создание
сообщения
В окне Сообщение без заголовка (рис.16.6) в поле Кому введите электронный адрес получателя.
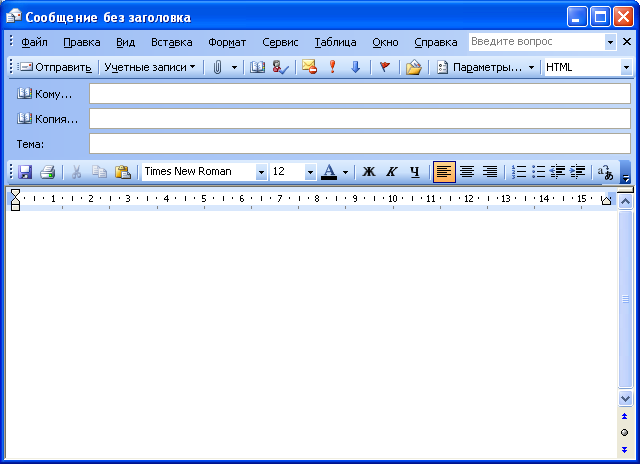
Рисунок 16.6 - Окно Сообщение без заголовка
Для выбора адреса из адресной книги в окне сообщения (см. рис. 16.6) можно нажать кнопку Кому, после чего появится окно Выбор имен (рис. 16.7).
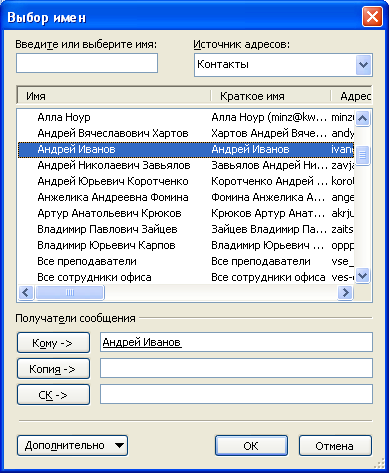
Рисунок 16.7 - Выбор адреса в окне "Выбор имен"
В окне (см. рис. 16.7) необходимо выбрать имя адреса в списке, нажать кнопку Кому и нажать кнопку ОК.
В окне сообщения (см. рис. 16.6) можно также ввести адрес в поле Копия. В это же поле можно поместить адрес, выбрав его в списке адресов в окне Выбор имен (см. рис. 16.7) и нажав кнопку Копия.
Одно письмо можно направить сразу нескольким адресатам. Для этого надо в поле Кому окна сообщения (см. рис. 16.6) последовательно ввести несколько адресов, разделяя их точкой с запятой. Можно также последовательно выбрать несколько имен в окне Выбор имен (см. рис. 16.7).
При регулярной рассылке сообщений стабильному составу адресатов можно создать список рассылки. Список рассылки создается при работе с областью Контакты Microsoft Outlook.
Ошибочно введенные адреса можно удалить непосредственно в полях Кому и Копия. Редактировать адреса в этих полях нельзя.
После ввода адресов получателей следует указать тему сообщения. Тема указывается в поле Тема окна сообщения (см. рис. 16.6). Тема должна отражать основное содержания отправляемого письма. Строго говоря, количество слов темы практически не ограничено, но следует ограничиваться четырьмя-пятью словами. После ввода темы сообщения эта же тема указывается в заголовке окна сообщения (рис. 16.8).

Рисунок 16.8 - Окно сообщения с выбранными адресами и темой сообщения
В основной части окна сообщения следует ввести текст письма. При желании и необходимости текст можно оформлять как обычный документ Microsoft Word. После ввода текста для отправки сообщения необходимо нажать кнопку Отправить.
