
- •Тема 1. Знакомство с microsoft excel 2007 Общие сведения
- •Кнопка Office
- •Панель быстрого доступа
- •Лента главного меню
- •Строка состояния
- •Основные операции с ячейками, строками и столбцами Выделение
- •Копирование и перемещение
- •Добавление и удаление
- •Скрытие
- •Фильтрация
- •Скрытие формул в ячейках
- •Защита файлов
- •Защита данных
- •Расположение окон и книг на экране. Открытие нескольких окон для одной книги
- •Тема 2. Форматирование таблиц в excel 2007
- •Форматирование ячеек
- •Формат по образцу
- •Форматирование с помощью стилей
- •Форматирование с помощью объекта «таблица»
- •Условное форматирование
- •Форматирование строк и столбцов
- •Тема 3. Ввод данных и использование формул в excel 2007
- •Ввод чисел
- •Ввод значений дат и времени
- •Ввод текста
- •Ввод формулы
- •Форматы данных
- •Использование средств, ускоряющих ввод данных
- •Проверка данных при вводе
- •Способы адресации ячеек
- •Встроенные функции Excel
- •Присвоение и использование имен ячеек
- •Отображение зависимостей в формулах
- •Режимы работы с формулами
- •Тема 4. Графические возможности и печать документов в excel 2007
- •Работа с фигурами
- •Вставка фигур
- •Форматирование фигур
- •Объекты WordArt
- •Объекты SmartArt
- •Работа с надписями
- •Работа с диаграммами
- •Создание диаграммы
- •Изменение диаграммы
- •Перемещение, копирование, удаление диаграммы
- •Печать документов
- •Тема 5. Работа с большими таблицами
- •Задания для самостоятельной работы Задание 1. Ввод, редактирование и форматирование данных
- •Задание 2. Копирование и перенос фрагментов
- •Задание 3. Использование функций и форматирования
- •Задание 4. Подготовка, редактирование и форматирование документов в электронной таблице Excel
- •Задание 5. Сортировка списка.
- •Задание 6. Макросы
- •Задание 7 Фильтрация
- •Задание 8. Расширенный фильтр
- •Задание 9. Построение диаграмм
- •Задание 10.Экспорт и импорт документов между программами Excel и Word и создание простых сайтов
- •Задание 11. Выбор данных для построения диаграмм из нерегулярных таблиц
- •Задание 12. Построение диаграмм и графиков с двумя осями
- •Задание 13. Расчет рентабельности фирмы
- •Задание 14. Сортировка большого списка.
- •Задание 15. Автофильтр с условием.
Задания для самостоятельной работы Задание 1. Ввод, редактирование и форматирование данных
Группа специалистов получила заказ на издание монографии.. Распределение работы и вознаграждение для каждого автора приведены в таблице на рис. 1. Используя МS Excel, создайте таблицу, введите исходные данные, выполните необходимые расчеты. (Внимание! В таблице на Рис 1 показано как необходимо делать, а в Таблице на Рис 2 показано, что должно получиться).

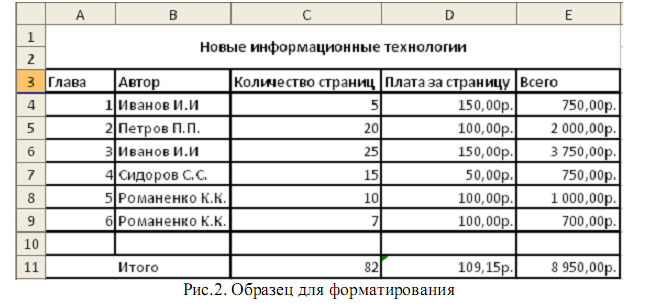
Выполните форматирование в соответствии с образцом, приведенном на рис. 2. Сохраните табличный документ в файле Лаб1.
Задание 2. Копирование и перенос фрагментов
Основные правила:
1. Выделите фрагмент таблицы, который необходимо скопировать или перенести.
2. Выполните команду на панели Главная -Копировать для копирования или Вырезать для переноса.
3. Активизируйте ячейку – позицию вставки фрагмента (левый верхний угол).
4. Выполните команду Вставить.
Откройте файл Лаб1 (Задание 1.).
Для определения суммарного количества страниц, написанных каждым автором, а также
для анализа работы коллектива авторов составьте еще одну таблицу, приведенную на рис. 4 ( на
рис.3 показано как необходимо делать, а на рис.4, что должно получиться) на том же листе, на
котором находится таблица рис.2 (Задание 1.).
В максимально возможной степени используйте копирование уже существующих фрагментов.
Выполните форматирование данных в соответствии с образцом, приведенном на рис.4.
Сохраните табличный документ.

Задание 3. Использование функций и форматирования

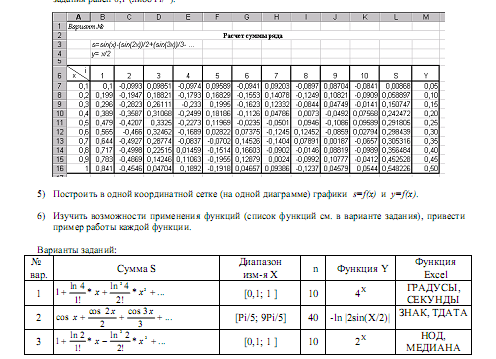
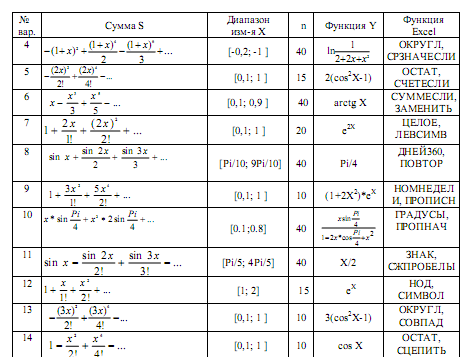
![]()
Задание 4. Подготовка, редактирование и форматирование документов в электронной таблице Excel
Задание для печати «Смета». Необходимо подготовить этот документ, произвести вычисления и отформатировать его ровно на одну страницу.
В правом верхнем углу страницы со «Сметой» введите свою Фамилию И.О. Столбцы 7 и 8 расчитываются. Внизу документа в ячейки введены функции Дата-время-Сегодня. Эта функция формирует новую дату при каждом открытии файла с документом.
Печать (на принтере) документов в электронной таблице Excel.
Необходимо установить параметры страницы (вкладка Файл-Печать-Параметры страницы. Осуществить предварительный просмотр перед печатью и напечатать на принтере Смету на одной странице.


Задание 5. Сортировка списка.
Для начала необходимо создать список данных с экспертными оценками характеристик различных марок автомобилей с целью выбора оптимальной модели. (рис. 4.1.).
При выборе оптимальной модели автомобиля используется четыре характеристики (критерия): стоимость, экономичность, надежность и престижность. Для каждой имеющейся модели автомобиля следует задать числовые значения характеристики, которые бы соответствовали уровню качества модели по каждому из критериев. Так, например, в приведенной таблице по критерию надежности наилучшие показатели у автомобиля модели Форд, далее по этому же критерию следует Мазда и т.д. Наихудший показатель по надежности у Лады

Внимание. Между основной таблицей и строкой с весами должно быть пропущено не менее одной пустой строки.
Значения критериев могут быть получены, например, при помощи экспертных оценок. В столбе Итого указана сумма значений критериев. Например, в ячейке F8 записана формула:=B8+C8+D8+E8. В столбе Итого с учетом важности критериев (веса) указана сумма произведений Веса критерия на его значение. Например, в ячейке G8 записана формула: =B8+C8+D8+E8. В столбе Итого с учетом важности критериев (веса) указана сумма произведений Веса критерия на его значение. Например, в ячейкеG8 записана формула:=B$18*B8+C$18*C8+D$18*D8+E$18*E8. Значение коэффициентов важности (веса) должны выбираться из диапазона [0...1] и в сумме составлять 1.
Критерием выбора автомобиля может быть любая характеристика: стоимость, экономичность, надежность, престижность, итоговая сумма значений критериев или итоговая сумма значений с учетом веса. При использовании в качестве критерия итоговой суммы с учетом веса следует знать вес каждой характеристики в соответствии с предпочтением покупателя.
Операция Сортировка требует большой внимательности по выделяемым диапазонам и параметрам сортировки, иначе можно получить неправильные результаты по строкам в различных клетках. Рассмотрим Сортировку по возрастанию и убыванию.

Для выбора оптимальной модели автомобиля следует отсортировать таблицу по одной из его характеристик. Для этого необходимо выделить нужный столбец и, выполнить команду на вкладке Данные - Сортировать по возрастанию (от А до Я ). Появится диалоговое окно «Обнаружены данные вне указанного диапазона». В диалоговом окне обычно необходимо выбрать «автоматически расширять выделенный диапазон». После сортировки лучший автомобиль займет первую строчку в таблице.
Примечание. Если выделить всю таблицу и осуществить сортировку по возрастанию (убыванию), то сортировка пройдет по названиям товара по умолчанию.
1. Определите самый дешевый автомобиль.
2. Определите самый экономичный автомобиль.
3. Определите самый престижный автомобиль.
4. Определите самый лучший автомобиль, выбрав в качестве критерия сумму рангов.
5. Определите лучший автомобиль, выбрав в качестве критерия взвешенную сумму рангов.
