
- •Тема 1. Знакомство с microsoft excel 2007 Общие сведения
- •Кнопка Office
- •Панель быстрого доступа
- •Лента главного меню
- •Строка состояния
- •Основные операции с ячейками, строками и столбцами Выделение
- •Копирование и перемещение
- •Добавление и удаление
- •Скрытие
- •Фильтрация
- •Скрытие формул в ячейках
- •Защита файлов
- •Защита данных
- •Расположение окон и книг на экране. Открытие нескольких окон для одной книги
- •Тема 2. Форматирование таблиц в excel 2007
- •Форматирование ячеек
- •Формат по образцу
- •Форматирование с помощью стилей
- •Форматирование с помощью объекта «таблица»
- •Условное форматирование
- •Форматирование строк и столбцов
- •Тема 3. Ввод данных и использование формул в excel 2007
- •Ввод чисел
- •Ввод значений дат и времени
- •Ввод текста
- •Ввод формулы
- •Форматы данных
- •Использование средств, ускоряющих ввод данных
- •Проверка данных при вводе
- •Способы адресации ячеек
- •Встроенные функции Excel
- •Присвоение и использование имен ячеек
- •Отображение зависимостей в формулах
- •Режимы работы с формулами
- •Тема 4. Графические возможности и печать документов в excel 2007
- •Работа с фигурами
- •Вставка фигур
- •Форматирование фигур
- •Объекты WordArt
- •Объекты SmartArt
- •Работа с надписями
- •Работа с диаграммами
- •Создание диаграммы
- •Изменение диаграммы
- •Перемещение, копирование, удаление диаграммы
- •Печать документов
- •Тема 5. Работа с большими таблицами
- •Задания для самостоятельной работы Задание 1. Ввод, редактирование и форматирование данных
- •Задание 2. Копирование и перенос фрагментов
- •Задание 3. Использование функций и форматирования
- •Задание 4. Подготовка, редактирование и форматирование документов в электронной таблице Excel
- •Задание 5. Сортировка списка.
- •Задание 6. Макросы
- •Задание 7 Фильтрация
- •Задание 8. Расширенный фильтр
- •Задание 9. Построение диаграмм
- •Задание 10.Экспорт и импорт документов между программами Excel и Word и создание простых сайтов
- •Задание 11. Выбор данных для построения диаграмм из нерегулярных таблиц
- •Задание 12. Построение диаграмм и графиков с двумя осями
- •Задание 13. Расчет рентабельности фирмы
- •Задание 14. Сортировка большого списка.
- •Задание 15. Автофильтр с условием.
Отображение зависимостей в формулах
Ч тобы
выявить ошибки при создании формул,
можно отобразить зависимости ячеек.
Зависимости используются для просмотра
на табличном поле связей между ячейками
с формулами и ячейками со значениями,
которые были задействованы в данных
формулах. Зависимости отображаются
только в пределах одной открытой
книги. При создании зависимости
используются влияющие ячейки и зависимые
ячейки.
тобы
выявить ошибки при создании формул,
можно отобразить зависимости ячеек.
Зависимости используются для просмотра
на табличном поле связей между ячейками
с формулами и ячейками со значениями,
которые были задействованы в данных
формулах. Зависимости отображаются
только в пределах одной открытой
книги. При создании зависимости
используются влияющие ячейки и зависимые
ячейки.
Влияющая ячейка – это ячейка, которая ссылается на формулу в другой ячейке.
Зависимая ячейка – это ячейка, которая содержит формулу.
Чтобы отобразить связи ячеек, нужно выбрать команды Влияющие ячейки или Зависимые ячейки панели Зависимости формул вкладки Формулы. Чтобы не отображать зависимости, примените команду Убрать стрелки этой же
панели.
Режимы работы с формулами
В Excel установлен режим автоматических вычислений, благодаря которому формулы на листах пересчитываются мгновенно. При размещении на листе очень большого количества (до несколько тысяч) сложных формул скорость работы может заметно снизиться из-за пересчета всех формул на листе. Чтобы управлять процессом вычисления по формулам, нужно установить ручной режим вычислений, применив команду Формулы –Вычисление – Параметры вычислений – Вручную. После внесения изменений нужно вызвать команду Произвести вычисления (для пересчета данных на листе книги) или Пересчет (для пересчета всей книги) панели Вычисление.
Полезной возможностью по работе с формулами является отображение всех формул на листе. Это можно сделать, используя команду Формулы –Зависимости формул – Показать формулы. После этого в ячейках вместо вычисленных значений будут показаны записанные формулы. Для возврата в обычный режим нужно еще раз нажать кнопку Показать формулы.
Если формула возвращает ошибочное значение, Excel может помочь определить ячейку, которая вызывает ошибку. Для этого нужно активизировать команду Формулы – Зависимости формул – Проверка наличия ошибок –Источник ошибок. Команда Проверка наличия ошибок помогает выявить все ошибочные записи формул.
Для отладки формул существует средство вычисления формул, вызываемое командой Формулы – Зависимости формул – Вычислить формулу, которое показывает пошаговое вычисление в сложных формулах.
Тема 4. Графические возможности и печать документов в excel 2007
К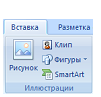 роме
возможности визуализации данных с
помощью диаграмм и графиков Excel 2007
позволяет вставить на лист различные
графические объекты: фигуры, объекты
WordArt, рисунки SmartArt, а также импортировать
и вставить любые графические изображения.
Основные инструменты для работы с
графикой находятся на панели Иллюстрации
вкладки Вставка. Excel поддерживает
работу как с растровыми, так и с
векторными изображениями.
роме
возможности визуализации данных с
помощью диаграмм и графиков Excel 2007
позволяет вставить на лист различные
графические объекты: фигуры, объекты
WordArt, рисунки SmartArt, а также импортировать
и вставить любые графические изображения.
Основные инструменты для работы с
графикой находятся на панели Иллюстрации
вкладки Вставка. Excel поддерживает
работу как с растровыми, так и с
векторными изображениями.
Работа с изображениями
Вставка изображений из других приложений
Графические объекты из других приложений на лист Excel можно вставить, используя буфер обмена. Для этого нужно скопировать картинку из любого источника – другого приложения, а потом вставить из буфера обмена в нужное место текущего документа.
Вставка рисунков из файла
Для вставки рисунка из имеющегося графического файла, необходимо воспользоваться командой Вставка – Иллюстрации – Рисунок. В появившемся окне найдите и выберите нужный графический файл. Изображение вставится в документ.
Вставка рисунков с помощью области задач Клип
Коллекция Клип позволяет осуществить вставку различных графических, аудио- и видеофайлов. Для вставки клипа необходимо нажать кнопку Клип на панели Иллюстрации вкладки Вставка. Используя Организатор клипов, можно выбрать нужный рисунок для вставки в книгу.
Добавление подложки листа
Чтобы использовать графическое изображение в качестве подложки (фона) для листа, выполните команду Разметка страницы – Параметры страницы –Подложка и укажите нужный для вставки файл. Рисунок будет размещен как фон листа.
Редактирование изображений
Для изменения каких-либо параметров изображений (рисунков), нужно выделить вставленное изображение, при этом на ленте меню появится новый контекстный инструмент Работа с рисунками, содержащий вкладку Формат (рис. 6.1) с инструментами для обработки изображения. С их помощью можно производить несложные операции редактирования рисунка – изменять яркость, контрастность, размер, вращать, выбирать стиль для рисунка (можно задать его форму, цвет границы, а также эффекты), указывать положение относительно текста.

Чтобы изменить яркость, контрастность, перекрасить рисунок в определенный цвет (например, сделать его менее ярким, чтобы использовать в качестве фона), на панели Изменить вкладки Формат (Работа с рисунками) выберите соответствующие пункты.
Чтобы задать стиль оформления, изменить форму рисунка, задать вид его границ и эффекты (тень, отражение, свечение, сглаживание, рельеф, поворот), используйте инструменты с панели Стили рисунков вкладки Формат. Также для оформления рисунков по нажатию правой кнопки мыши можно вызвать контекстное меню и выбрать кнопку Формат рисунка.
Чтобы отменить все исправленные параметры на панели Изменить выберите кнопку Сброс параметров рисунка.
Чтобы задать нужный размер рисунка, можно, выделив его, изменить размер вручную, либо задать точные значения размера на панели Размер.
На этой же панели доступна кнопка Обрезка, которая позволяет обрезать рисунок с каждой стороны. Обрезанная часть рисунка не удаляется, а просто перестает быть видимой. Если опять нажать кнопку Обрезка и потянуть указатель в противоположную сторону, картинка восстановится.
Чтобы повернуть/отразить рисунок, используйте кнопку Повернуть панели Упорядочить.
Чтобы сгруппировать несколько рисунков в один (для более удобной работы с множеством изображений), используйте кнопку Группировать панели Упорядочить.
Чтобы распределить графические объекты относительно друг друга и страницы, используйте кнопку Выровнять и кнопки На задний план, На передний план панели Упорядочить. Кнопка Выровнять открывает меню, в котором следует выбрать относительно чего производить выравнивание (страницы или объектов) и задать вид выравнивания. Кнопки На задний план, На передний план позволяют передвинуть графические объекты из одного слоя в другой относительно друг друга или поместить объекты перед текстом.
Замечание. Объекты графического уровня могут изменять свое положение и размеры относительно расположенных под ними ячеек. По нажатию правой кнопки мыши в появившемся окне Размер и свойства на вкладке Свойства можно определить опции расположения и размещения объекта:
- перемещать и изменять размер вместе с ячейками (объект привязывается к расположенным под ним ячейкам, изменяется пропорционально ширине и высоте ячеек);
- перемещать, но не изменять размеры (объект перемещается при вставке новых строк/столбцов, но не меняет свои размеры);
- не перемещать и не изменять размеры (объект полностью независим от расположенных под ним ячеек).
