
- •В экономике
- •Санкт-Петербург
- •Содержание
- •Введение
- •Краткие сведения пакета подготовки и демонстрации презентации power point
- •Элементы окна PowerPoint 2007
- •Основные этапы создания презентации
- •Способы проведения показа слайдов
- •Новые технологии презентации powerpoint Инструменты вкладки Design «Дизайн»
- •Инструменты вкладки Insert «Вставки»
- •Расширяющие возможности представления текста в слайдах
- •Использование музыки, звуков и видеоклипов
- •Анимация текста и объектов
- •Создание анимационных слайдов
- •Установка интервалов и репетиция показа слайдов
- •Публикация презентации в Интернете
- •Создание презентации
- •Демонстрация созданной презентации
- •Вопросы для самопроверки знаний
- •Задания для самостоятельной работы студентов в лабораторном классе Требования к содержанию и виду электронной презентации
- •Варианты заданий для самостоятельной работы студентов
- •Рекомендуемая литература
Демонстрация созданной презентации
Задание 6
Настройте презентацию для самостоятельного просмотра пользователем.
Технология настройки и показа
-
Включите режим сортировщика слайдов. Выделите начальный слайд.
-
Выполните команду ПОКАЗ СЛАЙДОВ/Настройка презентации. В окне Настройка презентации включите переключатель Показ, управляемый пользователем (окно) и флажок с полосой прокрутки. Щелкните по кнопке Ok.
-
Запустите показ слайдов, щелкнув по кнопке Показ слайдов с текущего слайда. Используйте для управления показом клавиши PageDown и PageUp и кнопки вертикальной полосы прокрутки.
-
Завершите показ нажатием клавиши Esc.
Задание 7
Настройте презентацию для показа докладчиком.
Технология настройки и показа
-
Выполните команду ПОКАЗ СЛАЙДОВ/Настройка презентации. В окне Настройка презентации включите переключатель Показ, управляемый докладчиком (полный экран). Включите флажок смены слайдов вручную.
-
Освойте применение клавиш управления показом сладов, приведенные в таблице 1.
Таблица 1
|
Клавиши
|
Функциональное назначение |
|
Пробел, Page Down, , |
Переход к следующему слайду |
|
Backspace, Page Up,, |
Переход к предыдущему слайду |
|
Номер слайда + Enter |
Переход к слайду с указанным номером |
|
В или точка |
Черный экран/возобновить демонстрацию |
|
W или запятая |
Белый экран/возобновить демонстрацию |
|
Ctrl +A |
Указатель мыши в виде стрелки |
|
Ctrl + P |
Указатель мыши в виде карандаша |
|
Ctrl + H |
Скрыть на время указатель мыши |
|
ESC |
Закончить демонстрацию |
Примечание.
Аналогичные операции можно выполнить, если вызвать во время показа щелчком правой клавиши мыши контекстное меню и выбрать в нем соответствующий пункт. Можно воспользоваться также полупрозрачными кнопками управления, расположенными в левом нижнем углу экрана.
-
Создайте пометки на каком-либо слайде с рисунком или формулами, чтобы привлечь внимание к отдельным его фрагментам. Для этого во время показа вызовите контекстное меню и выберите в нем пункт Указатель/Фломастер. Удерживая нажатой левую клавишу мыши, обведите овальным контуром часть изображения на слайде.
-
Поменяйте цвет фломастера, и сделайте другую пометку на слайде. Для этого вызовите контекстное меню и выберите пункт Указатель, а в нем - Цвет рисунка.
-
Завершите показ презентации. Появится диалоговое окно Сохранить рукописные пометки. Щелкните по кнопке Удалить.
Задание 8
Настройте презентацию для автоматического показа слайдов с заранее установленными интервалами времени показа каждого слайда.
Технология настройки автоматического показа
Вариант 1
-
Включите режим сортировщика слайдов. Щелкните по начальному слайду.
-
Выполните команду ПОКАЗ СЛАЙДОВ/Настройка времени или щелкните по кнопке Настройка времени на инструментальной панели Сортировщик слайдов. Произойдет запуск презентации, и в левом верхнем углу экрана появится окно Репетиция (рис. 6), в котором будет фиксироваться время показа каждого слайда.
![]()
Рис. 6. Окно настройки времени
-
После появления каждого объекта слайдов выдерживайте паузу, необходимую для восприятия этого объекта, и нажимайте на клавишу Enter для показа следующего объекта. При этом будет запоминаться зафиксированное время для последующего автоматического показа. Завершив репетицию показа всех слайдов, сохраните установленные времена показа слайдов. Перейдите в режим сортировщика слайдов и убедитесь в появлении слева внизу под каждым слайдом установленного времени показа.
-
После фиксации времени показа каждого слайда выполните команду ПОКАЗ СЛАЙДОВ/Настройка презентации. В окне Настройка презентации в поле Показ слайдов включите переключатель автоматический (полный экран) и в поле Смена слайдов включите переключатель по времени. Щелкните по кнопке Ok.
-
Запустите автоматический показ слайдов, щелкнув по кнопке Показ слайдов. Слайды должны сменять друг друга без Вашего участия. Для остановки показа нажмите на клавишу Esc.
Вариант 2
-
Включите режим сортировщика слайдов. Щелкните по начальному слайду.
-
Выполните команду ПОКАЗ СЛАЙДОВ/Настройка презентации. В окне Настройка презентации включите переключатели Показ слайдов автоматический и Смена слайдов по времени. Щелкните по кнопке Ok.
-
Выполните команду ПОКАЗ СЛАЙДОВ/Смена слайдов. В области задач Смена слайдов в поле Смена слайдов е включите флажки по щелчку и автоматически после и укажите время.
-
Щелкните по кнопке Применить ко всем слайдам.
-
Запустите автоматический показ слайдов, щелкнув по кнопке Показ слайдов. Слайды должны сменять друг друга без Вашего участия. Для остановки показа нажмите на клавишу Esc.
Задание 9
Сохраните презентацию в виде набора Web-страниц (публикация презентации в Интернете) и просмотрите ее средствами обозревателя Internet Explorer.
Технология работы
-
Выполните команду ФАЙЛ/Сохранить как веб-страницу. В окне Сохранение документа выберите в поле Тип файла: Web-страница.
-
Щелкните по кнопке Опубликовать. Появится диалоговое окно Публикация Web-страницы.
-
В поле Объект публикации включите флажок Полная презентация. Выберите с помощью кнопки Обзор в качестве папки для размещения файлов папку Мои документы.
-
Включите флажок Открыть опубликованную Web-страницу в обозревателе и щелкните по кнопке Опубликовать.
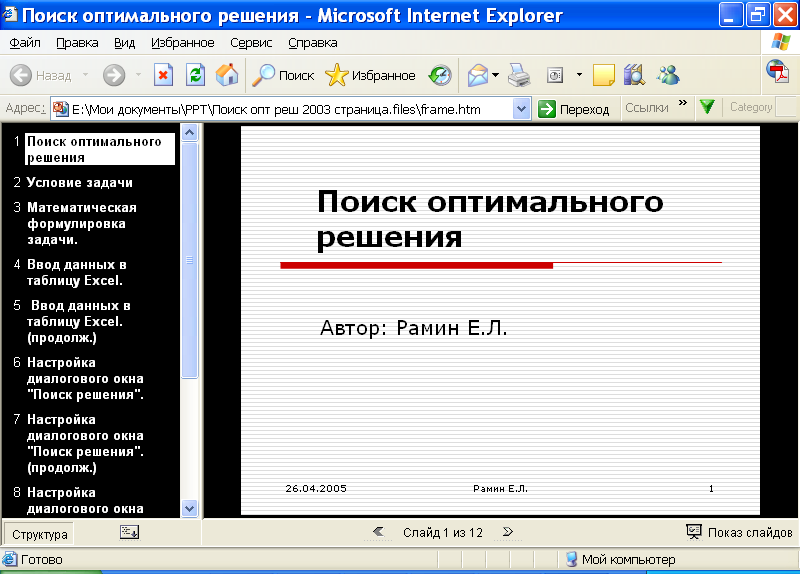
Рис. 7. Вид окна обозревателя Internet Explorer с презентацией
-
После загрузки обозревателя Internet Explorer просмотрите презентацию, используя кнопки управления Следующий слайд и Предыдущий слайд, на расположенной внизу экрана панели управления презентацией. Вид окна обозревателя приведен на рис. 7. Просмотрите презентацию в полноэкранном режиме, щелкнув по кнопке Показ слайдов. Завершите показ нажатием клавиши Esc.
