
- •Работа в операционной системе windows
- •Основные объекты oc Windows
- •Работа с окнами
- •Многооконный интерфейс
- •Задание 1
- •Работа с меню
- •Представление команд меню на экране.
- •Задание 2
- •Проводник
- •Операции над объектами в Проводнике
- •Задание 3.
- •Использование панели инструментов
- •Стандартные приложения
- •Задание 4
- •Текстовый процессор Word Pad
- •Задание 5
- •Графический редактор Paint
- •Задание 6.
- •Калькулятор
- •Внедрение и связывание объектов
- •Задание 7(внедрение).
- •Задание 8(связывание).
- •Поиск файлов
- •Задание 9.
- •Вопросы для самостоятельной подготовки по теме «ос windows»
- •Список литературы
Проводник
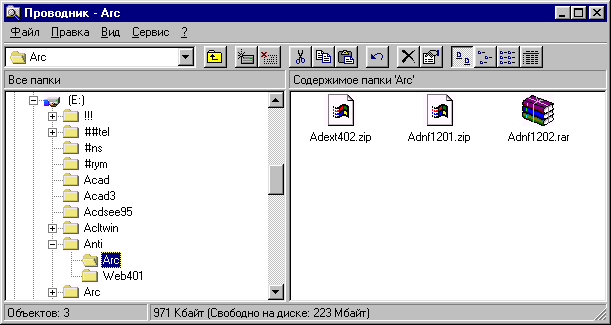
Рис.6 Проводник
Проводник(Explore) является операционной оболочкой Windows. Программа Проводник Windows одновременно отображает как структуру вложенности находящихся на компьютере папок (их иерархию), так и содержимое выделенной папки. Это особенно удобно при копировании и перемещении данных: достаточно открыть папку, содержащую нужный файл, и перетащить этот файл в другую папку.
С помощью Проводника можно просмотреть структуру и содержимое всех папок Windows, Рабочее поле Проводника состоит из двух окон. В левом окне отображена древовидная структура папок компьютера, в правом - содержимое выделенной в левом окне папки. Если папка закрыта, и рядом с ней стоит знак «+», значит, она содержит вложенные папки. Щелкнув мышкой по знаку «+», мы можем увидеть дерево вложенных папок, при этом знак перед папкой поменяется на «-». Левая область окна существенно облегчает переход между папками, обеспечивает быстрый просмотр папок и возможность наглядного перемещения и копирования файлов, перетаскивания их из одной области в другую. В обеих областях рабочего поля имеются линии прокрутки, облегчающие просмотр папок. Режимы просмотра окна Проводника соответствуют режиму просмотра окна папок.
Программу Проводник можно запустить одним из следующих способов:
-
Щелкнуть левой кнопкой мыши на кнопке Пуск, расположенной на панели задач, выбрать пункт Программы и затем щелкнуть на пункте Проводник.
-
Щелкнуть левой кнопкой мыши на кнопке Пуск, расположенной на Панели задач, затем щелкнуть на опции Выполнить, в открывшемся окне Запуск программы набрать Explorer и нажать имеющуюся в окне кнопку <ОК> или клавишу <Enter>.
-
Щелкнуть правой кнопкой мыши на кнопке Пуск, и из всплывающего контекстного меню выбрать команду Проводник.
-
Щелкнуть правой кнопкой мыши на значке Мой компьютер или на любой другой папке, и из всплывающего меню выбрать команду Проводник.
-
Открыть папку Мой компьютер, в открывшемся окне щелкнуть любой значок и выполнить команду Файл---Проводник.
Операции над объектами в Проводнике
В обеих частях окна Проводника можно выполнять все необходимые операции над объектами Windows: создание, открытие, перемещение, копирование, удаление, переименование. Выполнять эти операции можно с помощью меню Проводника или контекстного меню. Для выполнения любой операции с объектом его следует выделить щелчком левой кнопки мыши по значку или названию. При необходимости выделения сразу нескольких объектов следует:
-
нажать клавишу Ctrl, и, не отпуская ее, выделить мышью нужные объекты;
-
если объекты расположены подряд, выбрать первый, нажать клавишу Shift, и, не отпуская ее щелкнуть по последнему;
-
Если необходимо выделить все объекты, выполнить команду Правка —Выделить все или нажать клавиши Ctrl+5(Num lock).
Задание 3.
-
Открыть окно Проводника любым способом.
-
В левой области активизировать рабочий диск.
-
Создать в нем папку с именем, соответствующим вашей фамилии.
-
Активизировать новую папку и в ней создать папку с группу. Активизировать созданную папку.
-
В левой части Проводника перейти в любую папку диска L(папка Public на ECO), выделить несколько идущих не подряд файлов и скопировать их в последнюю созданную папку (с номером группы), используя контекстное меню.
-
Показать фалы в активной папке в виде таблицы.
-
Выстроить файлы в порядке убывания даты изменения, затем по имени файла.
-
Изменить вид представления файлов в вид списка с мелкими, затем с крупными значками.
-
Дважды щелкнуть по файлу со значком приложения Word. Пояснить результат. Вернуться в Проводник, закрыв загруженное приложение.
-
Окно Проводника показать в восстановленном состоянии (не во весь экран).
-
На Рабочем столе открыть окно Мой компьютер. Задать режим многооконного изображения вложенных папок (Вид—Параметры).
-
В окне Мой компьютер открыть папку рабочего диска(L), затем папку с названием своей фамилии.
-
Свернуть все открытые окна, кроме окна Проводник и окна папки Фамилия.
-
Расположить рядом на Рабочем столе окно папки Фамилия и окно Проводника.
-
Активизировать окно Проводника, а в нем - папку с номером вашей группы.
-
Выделить все файлы и методом перетаскивания перенести их в окно папки Фамилия.
-
В окне Проводника убедится, что папка с номером группы пуста, затем удалить ее.
-
Закрыть все окна на Рабочем диске.
