
- •Содержание занятия
- •1. Загрузка программы «1с: Предприятие», работа со справочными данными
- •2. Конфигурация корпоративной системы
- •2.1. Метаданные
- •2.2. Создание интерфейса
- •2.3. Определение прав
- •2.4. Ввод новых пользователей
- •3. Администрирование корпоративной системы
- •3.1. Настройка общих параметров организации
- •3.2. Настройка основных справочников системы
- •3.3. Объединение информационных баз
- •4. Задание на практическое занятие
2.2. Создание интерфейса
2.2.1. В окне Конфигурация нажать вкладку Интерфейсы, а затем Новый интерфейс. Присвоить имя интерфейсу.
2.2.2. Двойным щелчком по созданному интерфейсу открыть панель Редактировать (рис. 4.9).

Рис. 4.9. Окно панели Редактировать
2.2.3. Отредактировать меню. Для этого двойным щелчком по Меню открыть окно Редактор меню (рис.4.10).
2.2.4. Нажать вкладку
Конструктор
меню
![]() .
Откроется окно Конструктор
меню
(рис.4.11).
.
Откроется окно Конструктор
меню
(рис.4.11).
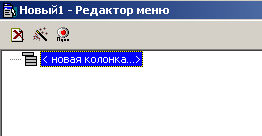
Рис.4.10. Окно Редактор меню
2.3.1. В полях Колонки и Пункты маркерами отметить какие документы необходимы для работы. Нажать вкладку Построить.

Рис.4.11. Окно Конструктор меню
2.3.2. Закрыть окно Редактор меню.
2.3.3. Двойным щелчком по созданному интерфейсу открыть панель Редактировать.
2.2.8. Отредактировать панели инструментов. Для этого двойным щелчком по Панели инструментов открыть окно Редактор панелей инструментов (рис.4.12).

Рис.4.12. Окно Редактор панелей инструментов
2.2.9. В поле Список
панелей
нажать кнопку Добавить
![]() .
Откроется окно Свойства
панели инструментов
(рис.4.13). задать необходимые свойства
панели инструментов.
.
Откроется окно Свойства
панели инструментов
(рис.4.13). задать необходимые свойства
панели инструментов.

Рис. 4.13. Окно Свойства панели инструментов
2.2.10. Добавить
необходимые кнопки, которые будут
содержаться в панели инструментов. Для
этого в поле Состав
панели нажать
кнопку Добавить
![]() .
Откроется окно Свойства
элемента панели инструмента
(рис.1.14). Задать необходимые свойства
кнопки.
.
Откроется окно Свойства
элемента панели инструмента
(рис.1.14). Задать необходимые свойства
кнопки.
2.2.11. Присвоить кнопке пиктограмму. С этой целью в поле Библиотека пиктограмм выбрать пиктограмму и произвести по ней двойной щелчок.

Рис.4.14. Окно Свойства элемента панели инструмента
2.3. Определение прав
2.3.1. В окне Конфигурация нажать вкладку Права, добавить новый элемент (нового пользователя) с помощью вкладки Новый элемент. Задать название нового элемента (имя нового пользователя).
2.3.2. Двойным щелчком по имени элемента (пользователя) открыть окно Редактор пользовательских прав (рис. 4.15).
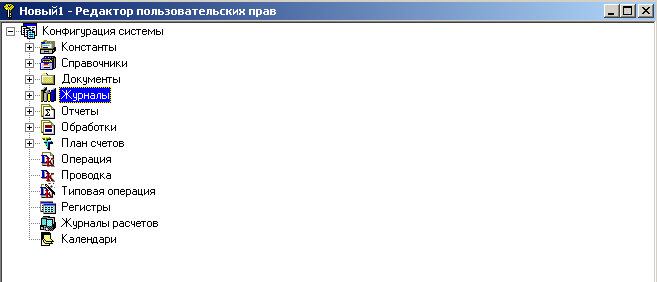
Рис.4.15. Окно Редактор пользовательских прав
2.3.3. Двойным щелчком по имени объекта метаданных в окне Редактор пользовательских прав открыть окно Свойства пользовательских прав (рис.4.16). Установкой маркера задать способ доступа к данному элементу.
2.3.4. Закрыть окно Редактор пользовательских прав.

Рис. 4.16. Окно Редактор пользовательских прав
2.4. Ввод новых пользователей
При вводе новых пользователей первым вводится Администратор.
2.4.1. Выполнить
последовательно команды Администрирование
Пользователи
или нажать кнопку Пользователи
![]() панели
инструментов. Откроется окно Пользователи
(рис.4.17).
панели
инструментов. Откроется окно Пользователи
(рис.4.17).
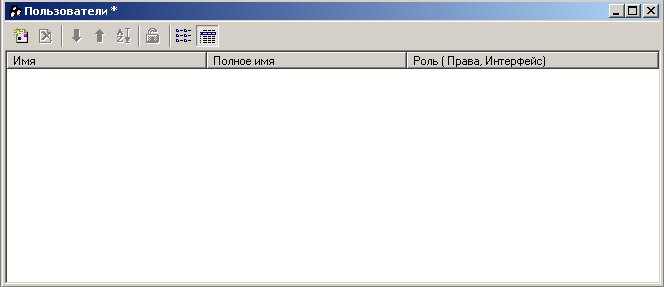
Рис.4.17. Окно Пользователи
2.4.2. Нажать кнопку
Новый элемент
![]() .
Откроется окно Свойства
пользователя
(рис. 4.17). Задать необходимые атрибуты
и роль вводимого пользователя.
.
Откроется окно Свойства
пользователя
(рис. 4.17). Задать необходимые атрибуты
и роль вводимого пользователя.
2.4.3. Командами
Действия
Изменить
пароль
или кнопкой Сменить
пароль
![]() в окне Пользователи
открыть окно Смена
пароля (рис.
4.18).
в окне Пользователи
открыть окно Смена
пароля (рис.
4.18).

Рис.4.17. Окно Свойства пользователя
2.4.4. Задать пароль. Нажать кнопку Ок. Подтвердить пароль.

Рис.4.18. Окно Смена пароля
2.4.5. Ввести других пользователей.
2.4.6. Закрыть окно Пользователи.
2.4.7. Закрыть окно Конфигурация. Выполнить сохранение метаданных. При открытии окна Реорганизация информации (рис.4.19) нажать вкладку Принять.

Рис.4.19. Окно Реорганизация информации
2.4.8. Нажать кнопку F11 и перейти в режим работы «1С:Предприятие». Проверить работу созданных интерфейсов путем входа в систему под именами созданных пользователей.
