
- •2.9. Разработка отчетов
- •2.9.1. Создание отчета "Почтовые наклейки"
- •2.9.2. Создание "Автоотчета"
- •2.9.3. Создание отчета с помощью "Мастера диаграмм"
- •2.9.4. Создание отчета с помощью "Мастера отчетов"
- •2.9.5. Создание отчета с помощью "Конструктора"
- •2.10. Использование макросов
- •2.9.1. Создание макроса
- •2.9.2. Открытие макроса для редактирования
2.9.2. Создание "Автоотчета"
Access поддерживает 2 вида "Автоотчета" (Рис. 1): "в столбец" (Рис. 10) и "ленточный" (Рис. 11). Для построения обоих видов "Автоотчета" использована таблица "Студенты".
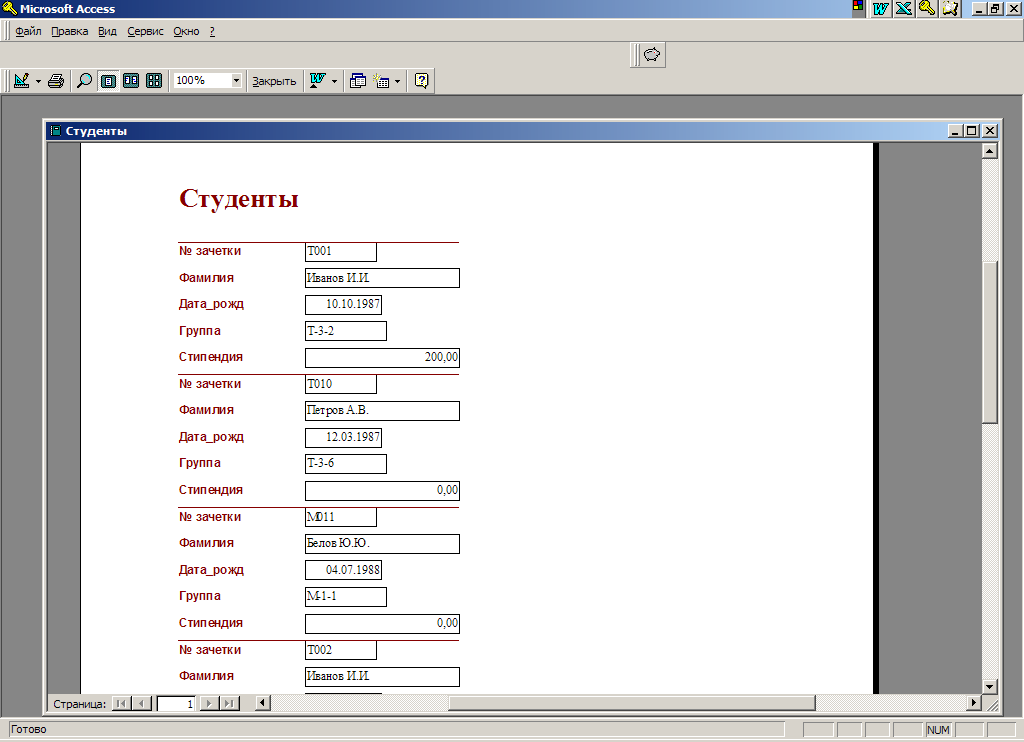
Р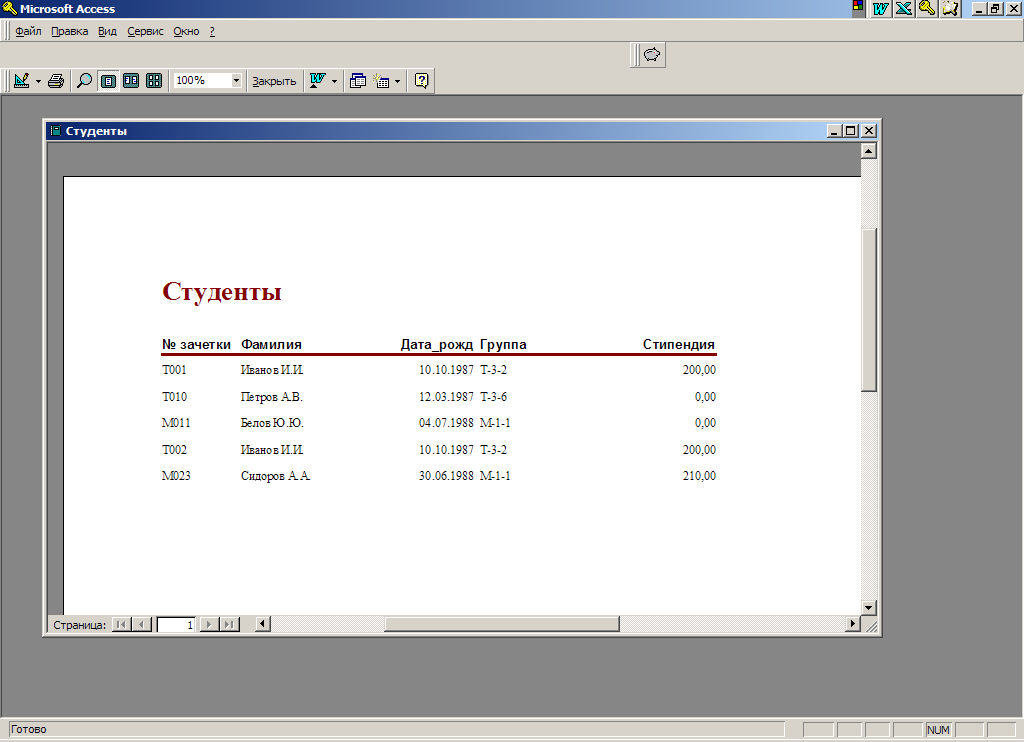 ис.
10
ис.
10
Рис. 11
2.9.3. Создание отчета с помощью "Мастера диаграмм"
На рисунке 12 приведен отчет, построенный с помощью "Мастера диаграмм", который последовательно задает свои вопросы, позволяет выбрать таблицу или запрос (выбрана таблица "Успеваемость"), тип диаграммы ("Гистограмма") и очень напоминает "Мастера диаграмм" для построения формы.
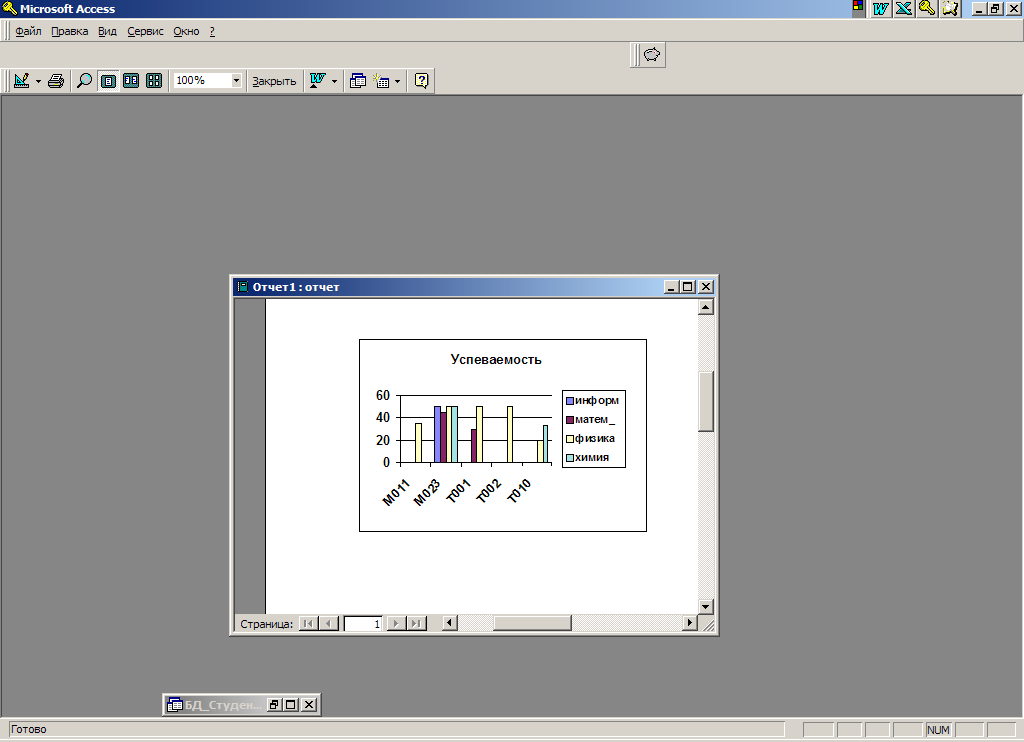

Рис. 12 Рис.13
2.9.4. Создание отчета с помощью "Мастера отчетов"
"Мастер отчетов" так же как и "Мастер диаграмм" задает вопросы для создания отчетов.
Первый вопрос – выбор объекта. Выбираем таблицу "Студенты" и все ее поля (Рис. 13).
В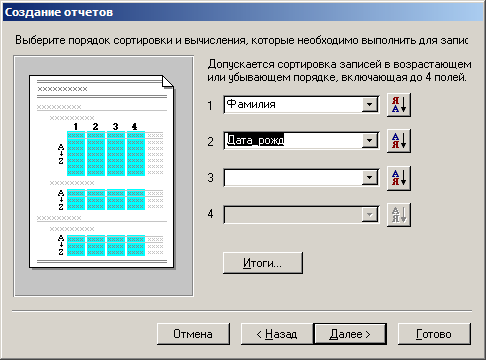 торой
вопрос посвящен группировке данных
(Рис. 14).
торой
вопрос посвящен группировке данных
(Рис. 14).
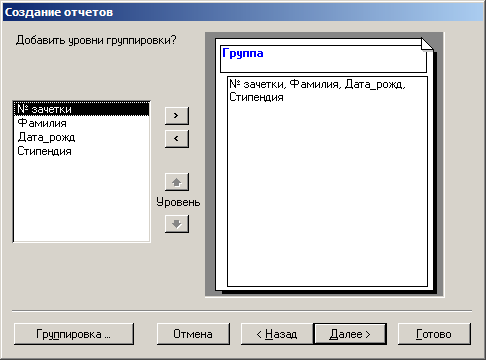
Рис. 14 Рис.15
Третий вопрос посвящен параметрам сортировки данных (Рис. 15).
Четвертый вопрос посвящен макету отчета (Рис. 16).

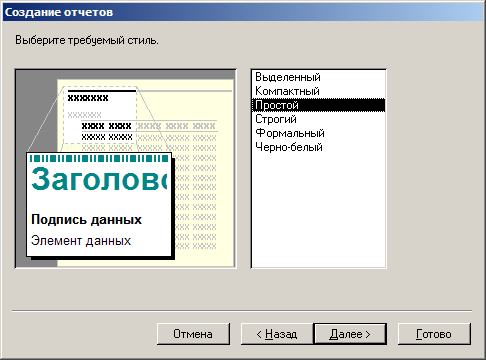
Рис. 16 Рис.17
Пятый вопрос позволяет выбрать стиль отчета (Рис. 17).
Шестой вопрос, последний, предлагает задать отчету имя. Пусть имя отчета будет выбрано по умолчанию – "Студенты3".
В результате получаем отчет (Рис. 18).
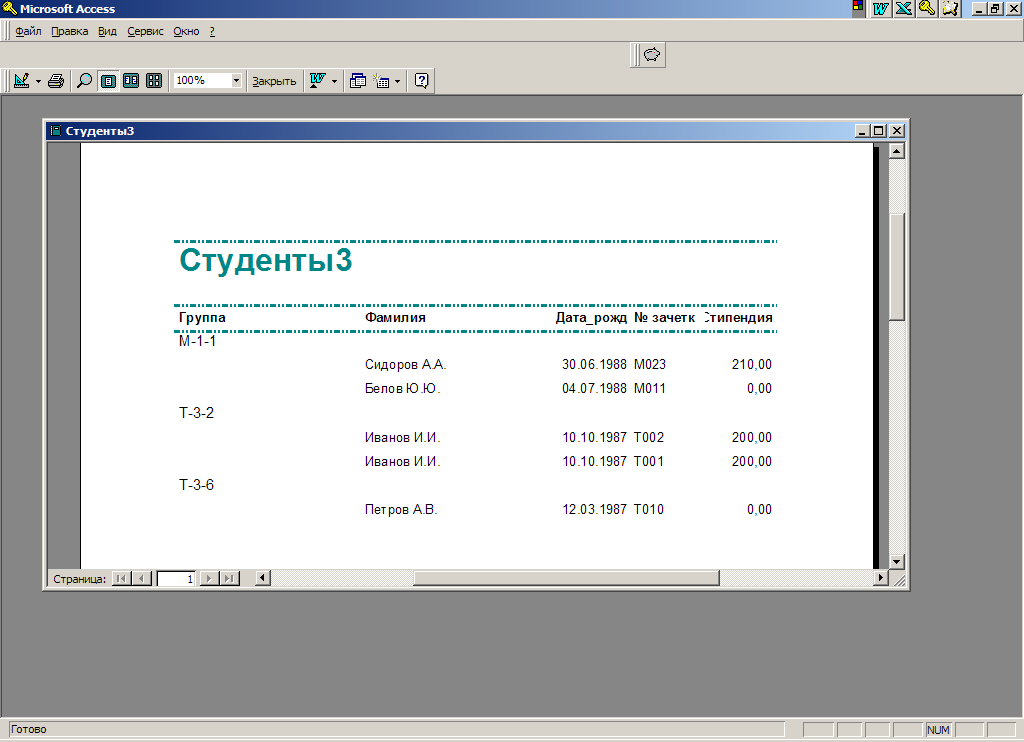
Рис. 18
2.9.5. Создание отчета с помощью "Конструктора"
"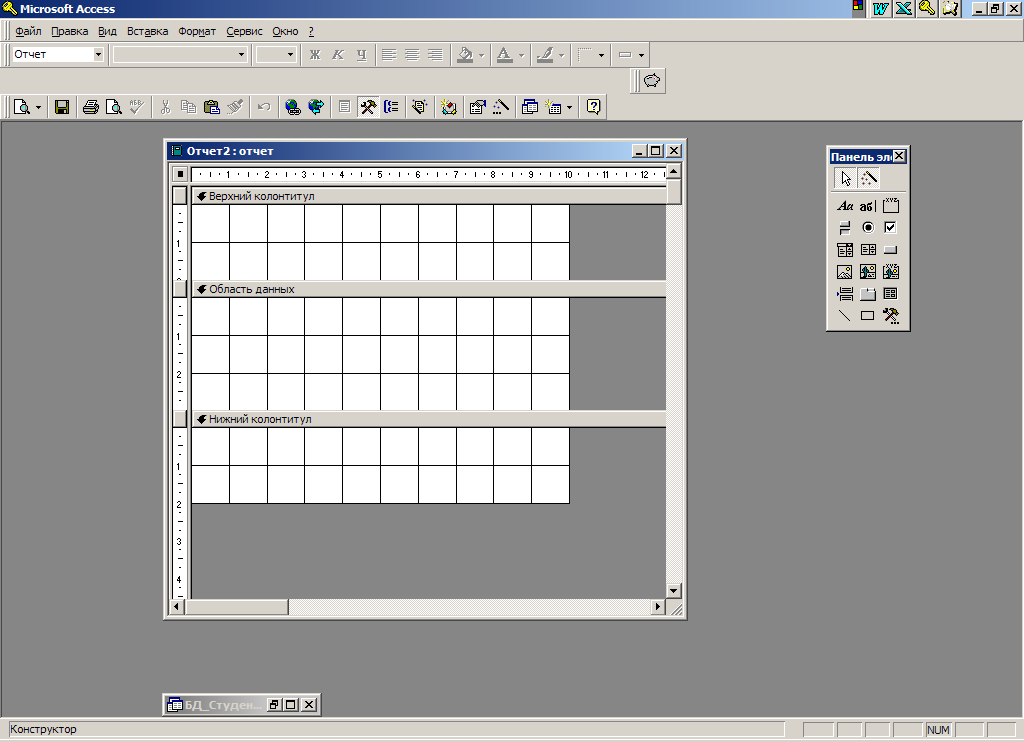 Конструктор"
для создания отчета имеет 3 поля (Рис.
19) "Верхний
колонтитул",
"Область
данных"
и "Нижний
колонтитул",
в которых можно размещать любые элементы
– поля, элементы управления, рисунки и
т.д. В режиме "Конструктора" можно
еще разместить и область "Заголовок
отчета"
(Рис. 20).
Конструктор"
для создания отчета имеет 3 поля (Рис.
19) "Верхний
колонтитул",
"Область
данных"
и "Нижний
колонтитул",
в которых можно размещать любые элементы
– поля, элементы управления, рисунки и
т.д. В режиме "Конструктора" можно
еще разместить и область "Заголовок
отчета"
(Рис. 20).
Рис. 19
На рисунке 20 приведен режим "Конструктора" для отчета "Студенты3".
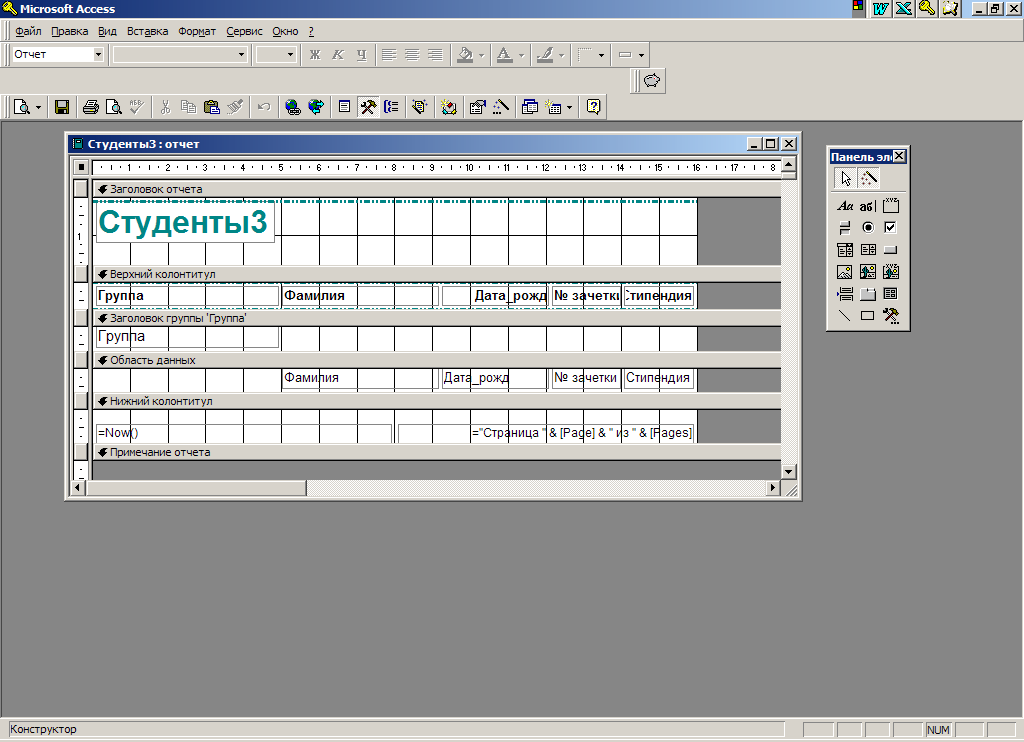
Рис. 20
В отчет можно вставить любой объект, используя "Панель элементов". Например, вставим в наш отчет рисунок и группу переключателей (Рис. 21). Результирующий отчет приведен на рисунке 22.
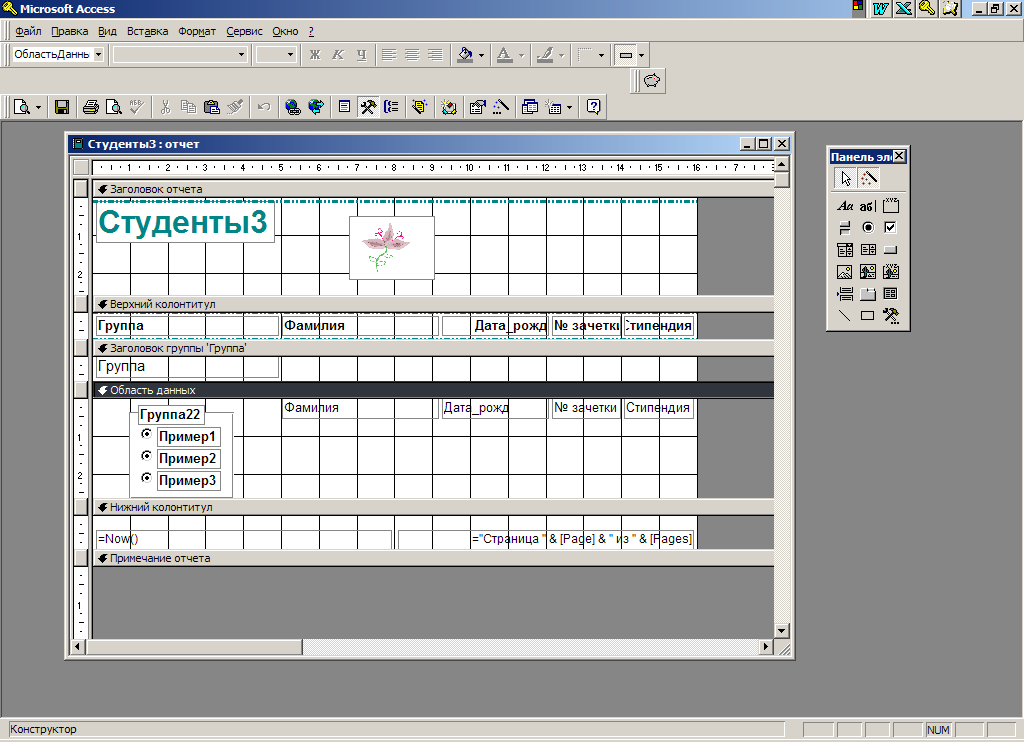
Рис. 21
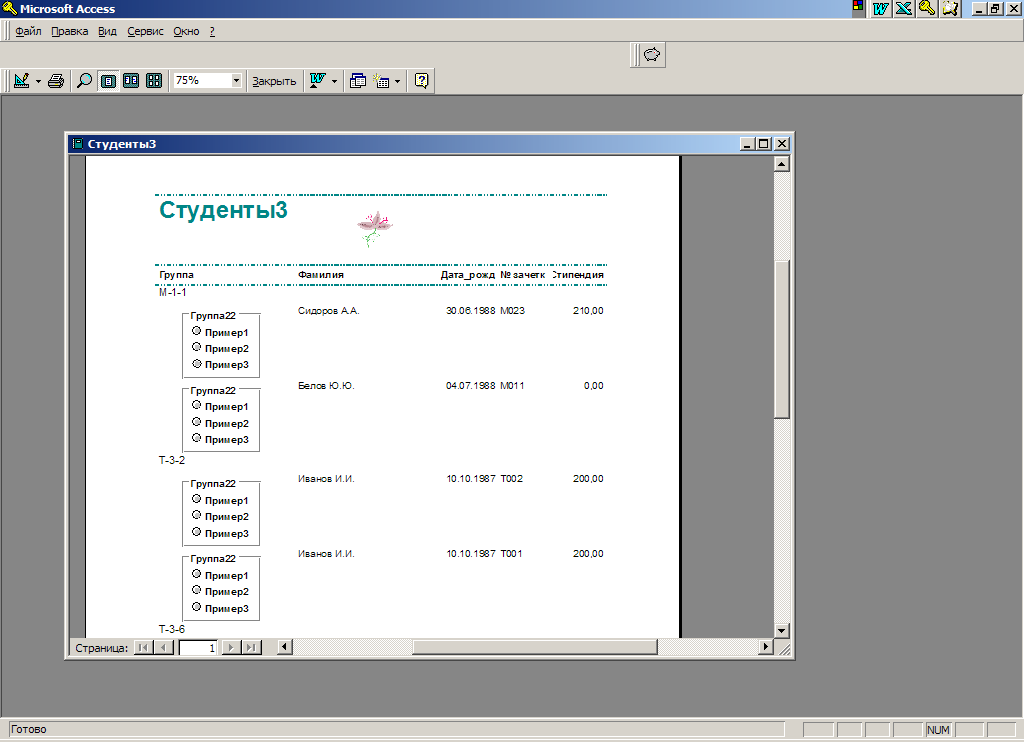
Рис. 22
2.10. Использование макросов
Макросом называют набор из одной или более макрокоманд, выполняющих определенные операции, такие как открытие форм или печать отчетов. Макросы могут быть полезны для автоматизации часто выполняемых задач. Например, при нажатии пользователем кнопки можно запустить макрос, который распечатает отчет.
2.9.1. Создание макроса
1. В окне базы данных выберите вкладку "Макросы".
2. Нажмите кнопку "Создать". Появится окно, содержащее бланк создания макроса, в котором и выбираются команды и их аргументы (Рис.1).
3. В ячейке столбца "Макрокоманда" нажмите кнопку раскрытия списка, открывающую список макрокоманд.
4. Выберите имя макрокоманды.
5. Введите текст комментария к макрокоманде (необязательно).
6. В нижней половине окна, при необходимости, укажите аргументы макрокоманды.
На рисунке 1 приведен бланк создания макроса, который открывает форму "Студенты_с_факультетами".
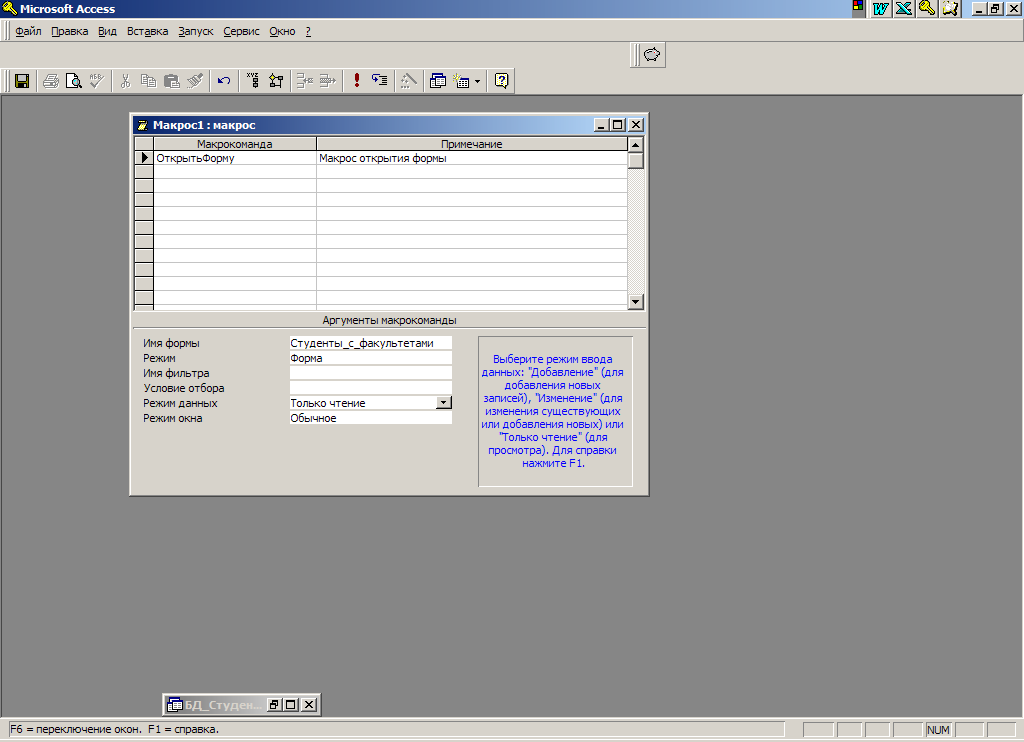
Рис. 1
7. Для добавления в макрос других макрокоманд перейдите на следующую строку и повторите шаги с 3 по 6. Макрокоманды выполняются в порядке их расположения в бланке.
С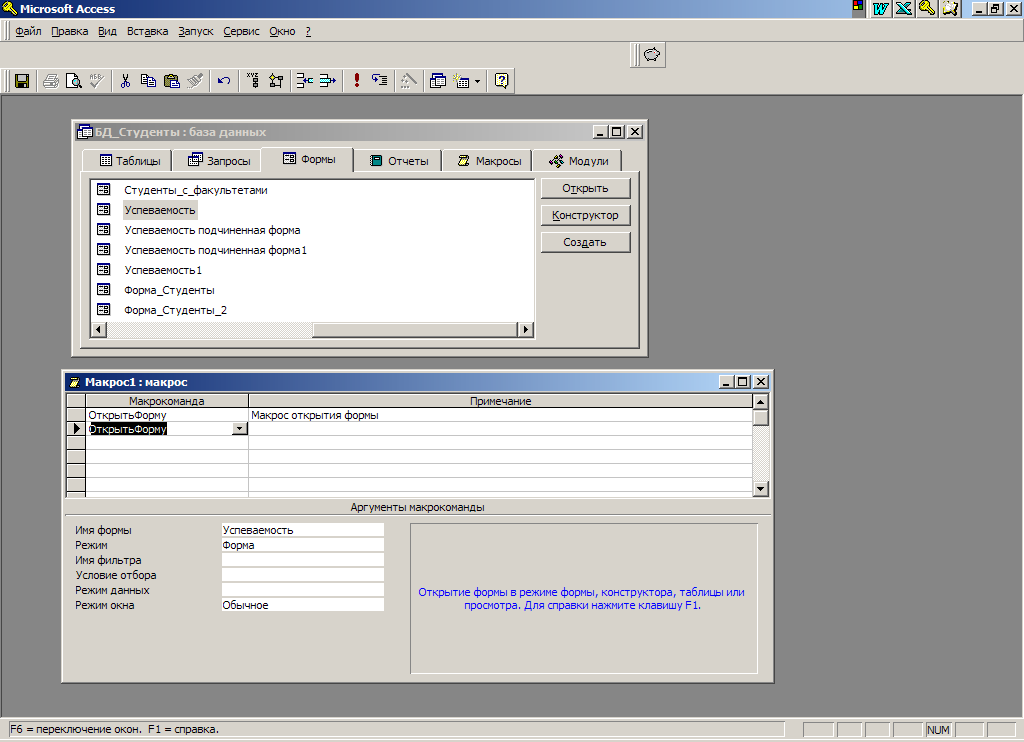 овет.
Существует следующий прием быстрого
создания макроса, выполняющего действия
над конкретным объектом базы данных.
Выберите объект в окне базы данных и
переместите его с помощью мыши в ячейку
макрокоманды в окне макроса. Например,
для того чтобы создать макрос, открывающий
форму, переместите с помощью мыши форму
в ячейку макрокоманды. Для этого
расположите окно базы данных и окно
макроса рядом на экране с помощью команды
"Сверху
вниз" или
"Слева
направо"
из меню "Окно";
затем выберите в окне базы данных вкладку
объектов нужного типа, выберите объект
и переместите его с помощью мыши в ячейку
макрокоманды. При переносе макроса в
ячейку макрокоманды вводится макрокоманда,
запускающая этот макрос (Рис. 2), а при
переносе других объектов (таблиц,
запросов, форм, отчетов или модулей) в
макрос добавляется макрокоманда,
открывающая объект.
овет.
Существует следующий прием быстрого
создания макроса, выполняющего действия
над конкретным объектом базы данных.
Выберите объект в окне базы данных и
переместите его с помощью мыши в ячейку
макрокоманды в окне макроса. Например,
для того чтобы создать макрос, открывающий
форму, переместите с помощью мыши форму
в ячейку макрокоманды. Для этого
расположите окно базы данных и окно
макроса рядом на экране с помощью команды
"Сверху
вниз" или
"Слева
направо"
из меню "Окно";
затем выберите в окне базы данных вкладку
объектов нужного типа, выберите объект
и переместите его с помощью мыши в ячейку
макрокоманды. При переносе макроса в
ячейку макрокоманды вводится макрокоманда,
запускающая этот макрос (Рис. 2), а при
переносе других объектов (таблиц,
запросов, форм, отчетов или модулей) в
макрос добавляется макрокоманда,
открывающая объект.
Рис. 2
Рассмотрим еще один пример создания макроса, который позволяет подключать любое приложение Windows. В качестве приложения выберем текстовый процессор Word. Создадим макрос, который будет подключать текстовый процессор Word и загружать в него файл.
Для этого в строке "Макрокоманда" выберем команду "ЗапускПриложения", в командной строке (в поле "Аргументы макрокоманды") укажем приложение Winword и имя открываемого файла "Для_макроса_01.doc", при необходимости указываем полные пути к приложению и к файлу (Рис. 3).
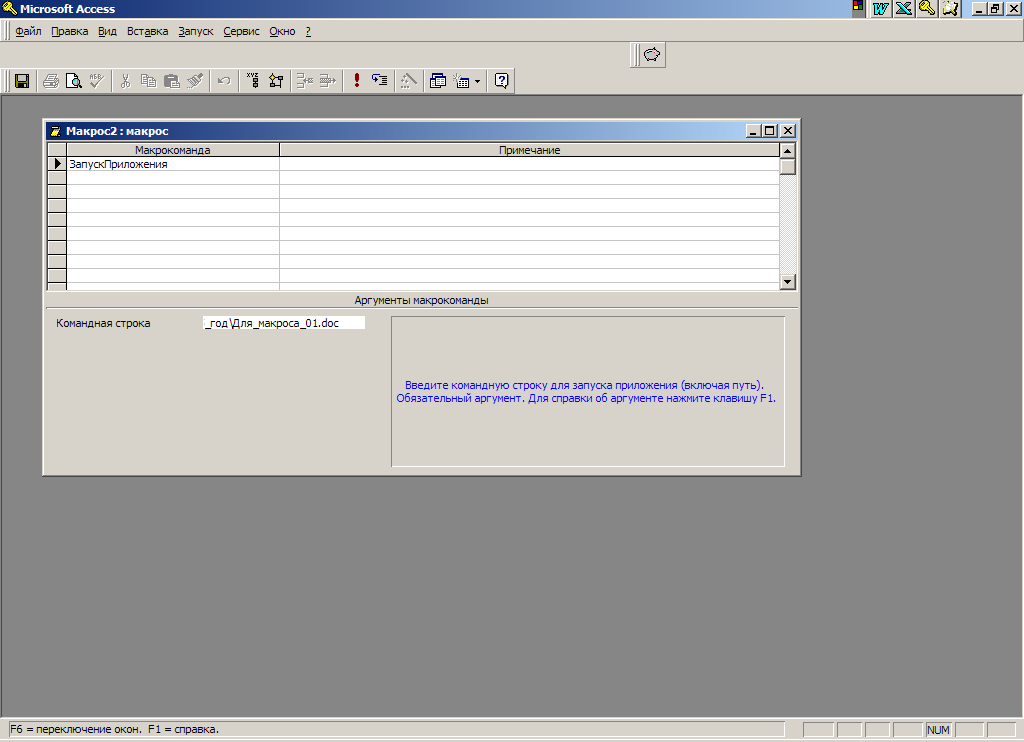
Рис. 3
Сохранив макрос, запускаем его на выполнение двойным щелчком левой кнопки мыши по имени макроса в окне базы данных. Результат приведен на рисунке 4.
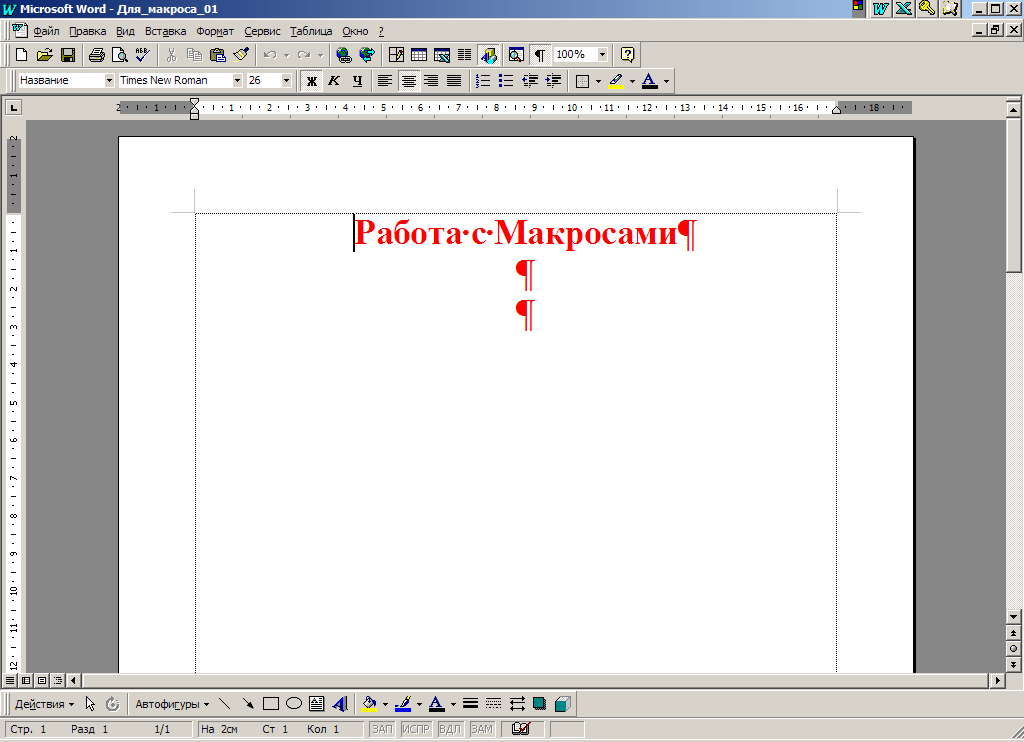
Рис. 4
