
- •Заполнение основных справочников
- •1С:Предприятие 8 (учебная версия)
- •1. Ввод данных о банковском счете организации
- •Путь: Предприятие – Организации – Перейти – Банковские счета.
- •2. Информация о подразделениях организации
- •3. Информация о должностях организации
- •4. Информация о физических лицах
- •5. Ответственные лица организации
- •6. Справочник «Номенклатура»
- •7. Типы цен номенклатуры
- •8. Справочник Склады (места хранения)
- •9. Справочник «Ответственные лица»
- •10. Справочник «Контрагенты»
- •11. Настройки счетов учета расчетов с контрагентами
- •12. Настройка прав пользователя
- •Путь: Сервис – Настройки пользователя
7. Типы цен номенклатуры
Немного позже, когда мы будем заполнять сведения о номенклатурных позициях. Мы будем пользоваться данными справочника Типы цен номенклатуры. Так же, создавая новые склады, мы будем указывать для некоторых из них типы цен. Поэтому предварительно внесем информацию в справочник Типы цен номенклатуры.
Примечание. В учете товарно-материальных ценностей могут использоваться различные типы цен. Например, плановые, договорные, оптовые, розничные цены, - всё зависит от специфики каждой конкретной организации.
Откройте справочник Типы цен номенклатуры.
Путь: Операции > Справочники > Типы цен номенклатуры

Рис. 18. Справочник «Типы цен номенклатуры»
Добавим в справочник Типы цен номенклатуры новые элементы по рисунку 19.

Рис. 19. Заполненный справочник «Типы цен номенклатуры»
8. Справочник Склады (места хранения)
Путь: Склад > Склады (места хранения).
Склады используются для хранения товарно-материальных ценностей. Открыть, список складов можно из меню «Основная деятельность», выбрав пункт «Места хранения (склады)».
Первоначально
он пустой, поэтому добавьте в список
складов новый
склад. -
«Основной
склад».
Для этого откройте список складов и
нажмите кнопку
![]() (или нажмите клавишу «Insert»
или выберите
меню
«Действия»
- «Добавить»).
Заполните в форме
«Склады
(места хранения)»
значения реквизитов так, как показано
на рисунке.
(или нажмите клавишу «Insert»
или выберите
меню
«Действия»
- «Добавить»).
Заполните в форме
«Склады
(места хранения)»
значения реквизитов так, как показано
на рисунке.

Рис. 20. Заполненный справочник «Места хранения (склады)»
9. Справочник «Ответственные лица»
Путь: Операции > Регистр сведений … > Ответственные лица

Рис. 21. Заполненный справочник «Ответственные лица»
10. Справочник «Контрагенты»
Перечень деловых партнеров организации (контрагентов) ведется в справочнике «Контрагенты». В качестве контрагентов организации могут выступать юридические лица, индивидуальные предприниматели и физические лица (конечные потребители). Список контрагентов общий для всех организаций, учет хозяйственной деятельности которых ведется в информационной базе. Но учет расчетов обязательно ведется в разрезе договоров, а договорам в свою очередь, оформляются только в разрезе организаций. Количество договоров с одним контрагентом не ограничено.
Рассмотрим на примере порядок ввода информации о новом контрагенте. Откройте список контрагентов организации.
Путь: Предприятие - Контрагенты
В
списке «Контрагенты»
создайте группы контрагентов «Поставщики»
и «Покупатели».
Для добавления группы «Поставщики»
нажмите
кнопку -
![]() в командной панели формы списка (или
выберите
меню «Действия»
- «Новая
группа»).
Введите наименование
группы
«Поставщики»
так, как показано на рисунке.
в командной панели формы списка (или
выберите
меню «Действия»
- «Новая
группа»).
Введите наименование
группы
«Поставщики»
так, как показано на рисунке.

Рис. 22. Окно справочника «Контрагенты»
Нажмите кнопку «ОК» в форме «Группа Контрагенты».
Добавьте в список контрагентов группу «Покупатели» аналогично тому, как была добавлена группа «Поставщики», Теперь в списке контрагентов созданы две группы «Покупатели» и «Поставщики», в которые нужно добавить контрагентов – деловых партнеров вашей организации.

Рис. 23. Окно справочника «Контрагенты»
Добавьте
в группу «Поставщики»
нового контрагента ООО
«Старт».
Для этого щелкните дважды по строке с
названием группы
и нажмите в командной панели формы
списка кнопку
![]() (или
клавишу «Insert»
или выберите меню «Действия»
- «Добавить»).
В открывшемся окне на закладке «Общие»
заполните основные сведения о контрагенте
так, как показано на рисунке:
(или
клавишу «Insert»
или выберите меню «Действия»
- «Добавить»).
В открывшемся окне на закладке «Общие»
заполните основные сведения о контрагенте
так, как показано на рисунке:
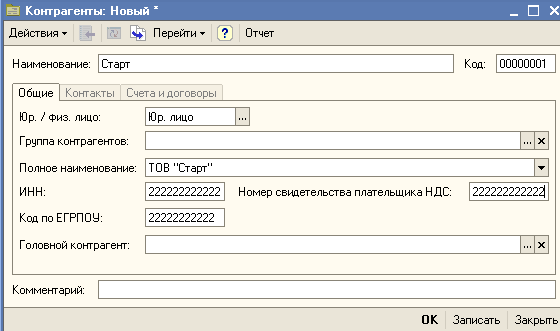
Рис. 24. Элемент справочника «Контрагенты» закладка «Общие»
Нажмите кнопку «Записать» в правой нижней части формы «Контрагенты».
Перейдите на закладку «Счета и договоры» в форме «Контрагенты». Для каждого контрагента нужно заполнить сведения как минимум об одном договоре, так как именно в договоре устанавливаются условия сотрудничества с деловым партнером. В списке договоров уже присутствует один договор с наименованием «Основной договор» и видом договора «с покупателем».

Рис. 25. Элемент справочника «Контрагенты» закладка «Счета и договора»
Oткройте
форму «Договор
контрагента»
для изменения сведении
о договоре с контрагентом. Для этого
щелкните дважды по строке с
названием договора «Основной
договор»
(или нажмите кнопку
![]() или
выберите меню «Действия»
- «Изменить»).
В открывшейся
форме «Договор
контрагента»
заполните значения так, как показано
на рисунке:
или
выберите меню «Действия»
- «Изменить»).
В открывшейся
форме «Договор
контрагента»
заполните значения так, как показано
на рисунке:
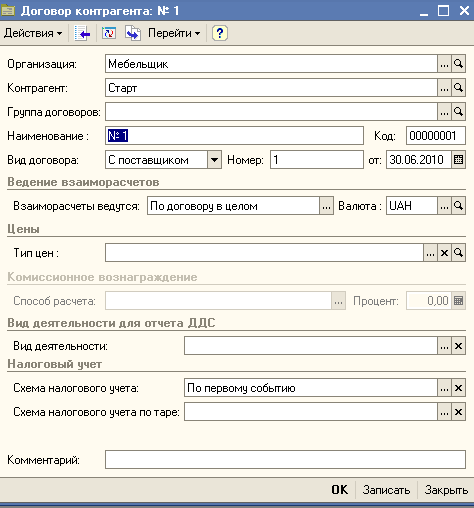
Рис. 26. Окно формы договора с контрагентом
 Вид
договора (с поставщиком, покупателем,
комитентом и т.д.) определяет
перечень хозяйственных операций, которые
допустимо
отражать в рамках данного договора.
Вид
договора (с поставщиком, покупателем,
комитентом и т.д.) определяет
перечень хозяйственных операций, которые
допустимо
отражать в рамках данного договора.
В конфигурации предусмотрены различная степень детализации учета расчетов - как в целом по договору, так и в разрезе расчетных документов (которые являются дополнительной детализацией договоров).
Обратите внимание на группу реквизитов «Налоговый учет», «Схема налогового учета» и «Схема налогового учета по таре». В данных полях устанавливается режим определения базы налогообложения для налогов на прибыль и НДС при отражении хозяйственных операций с контрагентом по конкретному договору. Причем отдельно определяются параметры для прибыли и НДС, для операций покупки и продажи.
Список
схем налогового учета хранится в
отдельном справочнике.
Открыть его можно из меню «Операции»
- «Справочники»
- «Схемы
налогового учета по договорам с
контрагентами»
или непосредственно из карточки договора
с контрагентами
при нажатии на кнопку
![]() в полях из группы «Налоговый учет». По
умолчанию в конфигурации присутствуют
настройки для основных схем налогообложения,
но при
необходимости
вы можете самостоятельно отредактировать
существующую схему или
добавить новую. Пример заполнения
справочника «Схемы
налогового
учета по договорам с контрагентами»,
а также выполнение схемы
«По первому
событию»
приведены на рисунке.
в полях из группы «Налоговый учет». По
умолчанию в конфигурации присутствуют
настройки для основных схем налогообложения,
но при
необходимости
вы можете самостоятельно отредактировать
существующую схему или
добавить новую. Пример заполнения
справочника «Схемы
налогового
учета по договорам с контрагентами»,
а также выполнение схемы
«По первому
событию»
приведены на рисунке.

Рис. 27. Окно справочника «Схемы налогового учета»

Рис. 28. Окно формы «Схема налогового учета»
Нажмите кнопку «OK» в форме «Договор контрагента» для сохранения сведений о договоре в информационной базе и закрытия формы, а затем нажмите кнопку «ОК» в форме «Контрагенты» для сохранения сведений о контрагенте «Старт» в информационной базе и закрытия формы.
В аналогичном порядке добавьте в группу «Покупатели» контрагента OOO «Рекорд» и заполните сведения о нем так, как показано на рисунке.

Рис. 29. Элемент справочника «Контрагенты» закладка «Общие»
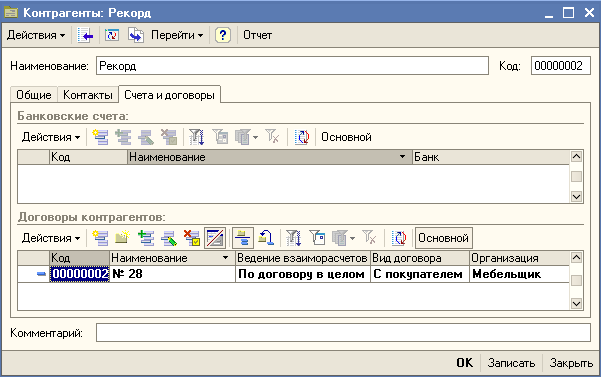
Рис. 30. Элемент справочника «Контрагенты» закладка «Счета и договора»
