
- •Интерфейс и объекты системы
- •1С:Предприятие 8.1
- •2.2. Главное меню
- •2.3. Панели инструментов
- •2.6. Документы
- •2.7. Журналы документов
- •2.8. Константы
- •2.9. Справочники
- •2.10. Отчеты
- •2.11. Обработки
- •2.12. Регистры
- •2.13. Планы счетов
- •2.14. Планы видов характеристик
- •2.15. Об автоматизированной форме бухгалтерского учета
1С:Предприятие 8 Интерфейс и объекты системы ЛПР № 4

Лабораторно-практическая работа № 4
Интерфейс и объекты системы
1С:Предприятие 8.1
(учебная версия)
(работа выполняется на базе Демо)
Материал этого занятия содержит описание особенностей запуска системы, начальные сведения об основных объектах, с которыми приходится работать бухгалтеру.
![]()
![]()
![]()
Цель:
Научиться запускать программу, ознакомиться с ее интерфейсом и основными объектами, используемыми в учетной работе.
Содержание:
2.1. Запуск программы
2.2. О последовательности учетных действий
2.3. Главное меню (Файл, Правка, Операции, Банк, Касса, Покупка, Продажа, Склад, Производство,
ОС, НМА, Зарплата, Кадры, Отчеты, Предприятие, Сервис, Окна, Справка)
2.4. Панели инструментов
2.5. Панель функций
2.6. Документы
2.7. Журналы документов
2.8. Константы
2.9. Справочники
2.10. Отчеты
2.11. Обработки
2.12. Регистры
2.13. Планы счетов
2.14. Планы видов характеристик
2.15. Об автоматизированной форме бухгалтерского учета
Выводы
2.1. Запуск программы
Чтобы запустить программу, нужно пройти по пути Пуск > Все программы > 1С Предприятие 8.1 > 1С Предприятие. Откроется окно запуска программы (рис. 1.1).
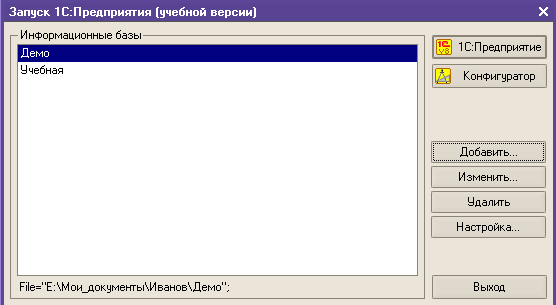
Рис. 2.1. Окно запуска программы
На предыдущем занятии мы создали новую информационную базу, а теперь пришло время ее запустить.
Выберите созданную базу в окне запуска программы (пункт Демо) и нажмите на кнопку 1С:Предприятие. Первое открытие конфигурации 1С:Бухгалтерия в режиме 1С:Предприятие может занять несколько минут - система выполняет некоторые служебные операции.
После запуска в рабочей области окна программы появится окно выбора пользователя (рис. 2.2).

Рис. 2.2. Окно выбора пользователя
Откройте список и выберите пользователя Админенко. Пароля у него нет.
Затем на запрос (рис. 2.3) ответьте Да.

Рис. 2.3. Окно запроса программы
2.2. Главное меню

Рис. 2.4. Главное меню программы
Можно заметить, что главное меню в программе выглядит очень большим. Действительно, в нашем случае оно содержит 13 пунктов. Если вы начнете работу с программой на каком-нибудь предприятии по достаточно узкому направлению учета, вам, скорее всего, будет доступен менее обширный вариант меню. В частности, 1С:Предприятие позволяет настраивать различные виды интерфейсов, которые включают и различные составы главного меню, для различных пользователей системы. В Конфигураторе можно настроить механизм, который позволяет системе проконтролировать вход в нее различных пользователей и сопоставить различным пользователям различные права доступа к системе и работы с ее объектами.
Дадим краткую характеристику пунктам главного меню.
Главное меню можно настраивать - для этого можно воспользоваться командой меню Сервис > Переключить интерфейс (рис. 2.5).

Рис. 2.5. Выбор варианта отображения главного меню
2.3. Панели инструментов
Панели инструментов, обычно размещенные ниже строки главного меню, предоставляют доступ к наиболее часто используемым возможностям системы. Для управления панелями инструментов можно щелкнуть правой кнопкой мыши по свободной области в верхней части окна программы, вызвав таким образом меню.

Рассмотрим панели инструментов подробнее.

Панель инструментов Стандартная содержит кнопки для доступа к наиболее часто используемым стандартным процедурам. Это процедуры для работы с файлами, работы с выделенными объектами, здесь же можно найти элементы управления для организации поиска.
Панель инструментов Сервис позволяет открывать окна калькулятора, календаря, временно заблокировать систему. Эта же панель содержит кнопки для работы с буфером обмена в качестве временного хранилища цифровой информации. Если вы привыкнете к использованию кнопок M (Копировать в буфер обмена как число), M+ (Прибавить число к буферу обмена), M- (Вычесть число из буфера обмена), вам, возможно, будет их не хватать в других приложениях.
Панели функций - содержат справочную информацию о работе программы. Панель функций поддается настройке. Для управления ее содержимым достаточно нажать на кнопку Настройка, которая расположена в правой верхней части Панели.
 Рис.
2.6.
Окно Панели
функций
Рис.
2.6.
Окно Панели
функций
