
- •Кадры и зарплата в 1с:Бухгалтерии
- •1С:Предприятие 8 (учебная версия)
- •Содержание
- •1. Общие положения
- •2. Организация кадрового учета
- •Прием на работу
- •Оформление льготы
- •Кадровые перемещения
- •Увольнение с работы
- •О групповых операциях
- •Отчеты по кадрам
- •3. Заработная плата
- •Предварительные сведения
- •Начисление заработной платы
- •Учет выплаты заработной платы
- •Отчеты по оплате труда
Предварительные сведения
Программа обладает лишь базовыми возможностями по начислению заработной платы - поэтому пользователю обычно приходится вносить в заработную плату, рассчитанную программой, ручные коррективы или заполнять документ, который используется для расчета заработной платы, вручную. Упрощенные способы исчисления заработной платы, которые предусмотрены в 1С:Бухгалтерии, вряд ли способны удовлетворить бухгалтера организации, которая использует различные формы и системы оплаты труда. Как уже говорилось, если вам нужна серьезная система для автоматизации кадровой службы и автоматизации работы с зарплатой - лучше всего будет обзавестись специализированным программным комплексом - таким, как 1С:Зарплата и управление персоналом.
В системе есть обработка Помощник по учету зарплаты (Зарплата > Помощник по учету зарплаты), рис. 15.
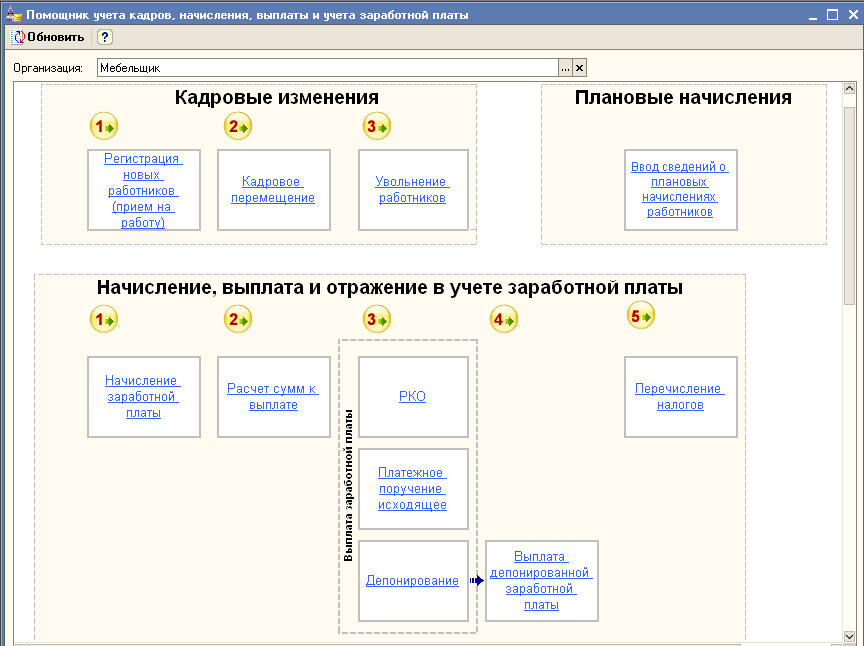
Рис. 15. Помощник по учету зарплаты
Она содержит пронумерованную последовательность шагов, которую нужно выполнить в процессе подготовки системы к начислению зарплаты, начисления зарплаты, ее отражения в учете, выплаты, депонировании. Кроме того, на форме обработки присутствуют сведения о последних введенных документах различных типов и другая справочная информация.
Эта обработка, наряду с вкладкой Зарплата, которая есть на Панели функций, позволяет повысить удобство работы с "зарплатной" частью программы и предоставляет альтернативный интерфейс для действий, которые можно найти в пункте главного меню Зарплата.
Начисление заработной платы
Операция начисления заработной платы в 1С:Бухгалтерии производится при помощи документа Начисление зарплаты работникам организаций (Зарплата > Начисление зарплаты).
Создадим новый документ для начисления заработной платы (нажав кнопку Добавить в форме списка документов (рис. 16).
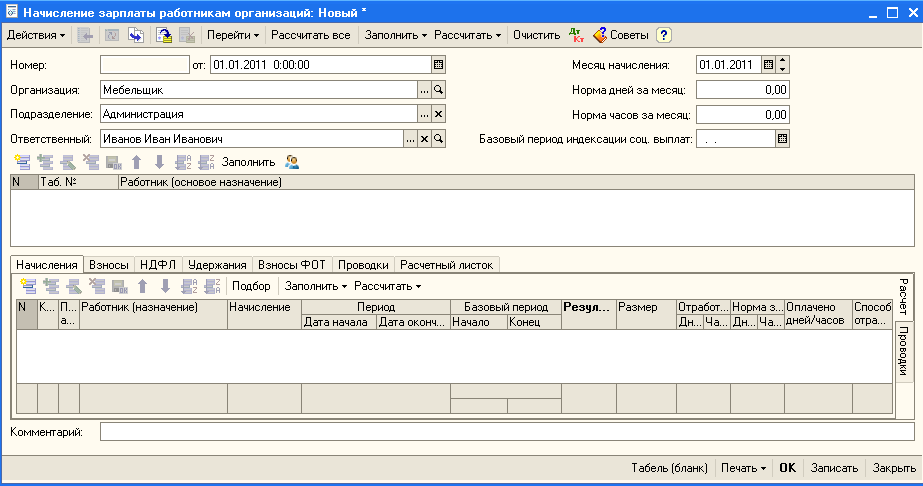
Рис. 16. Документ Начисление зарплаты работникам организаций
Обратите внимание на поля От и Месяц начисления. Здесь в поле Месяц начисления автоматически установлено 01.01.2011, а в поле от - 31.01.2011 - то есть - последний день месяца. Последний день месяца здесь выставлен не случайно. Дело в том, что заработную плату в организациях обычно начисляют именно последним днем месяца, за который исчислена заработная плата. Делается это для того, чтобы начисление дохода по заработной плате соответствовало требованиям "Налог на доходы физических лиц" НК. Там указано следующее:
"При получении дохода в виде оплаты труда датой фактического получения налогоплательщиком такого дохода признается последний день месяца, за который ему был начислен доход за выполненные трудовые обязанности в соответствии с трудовым договором (контрактом). В случае прекращения трудовых отношений до истечения календарного месяца датой фактического получения налогоплательщиком дохода в виде оплаты труда считается последний день работы, за который ему был начислен доход".
Система автоматически заполняет поля с информацией о дате документа и о месяце начисления. Эти поля можно редактировать вручную. Например, если у нас возникнет необходимость начислить заработную плату работнику, который уволен до истечения календарного месяца - мы сможем вручную отредактировать поле с датой нашего документа.
Документ состоит из двух частей: Список работников организации и Таблица начислений. Вкладка Начисления заполняется списком сотрудников и содержит информацию о начисленной заработной плате. Вкладка НДФЛ содержит данные об НДФЛ, исчисленном на основе данных из вкладки Начисления.
Заполним Список работников организации используя кнопку Заполнить.
Для заполнения Таблицы предусмотрено несколько способов заполнения табличных частей документа:
-
Их можно заполнить вручную, используя кнопку Добавить заполняя их, выбирая нужные параметры в табличных частях и вводя необходимые параметры вручную.
-
Можно воспользоваться командой в меню документа: Заполнить > Списком работников.
-
Табличные части можно заполнить с помощью кнопок Подбор в каждой из них. Нажатие на эти кнопки, которая открывает справочник сотрудников организации. Кроме того, табличная часть НДФЛ имеет кнопку Рассчитать - по ее нажатию происходит автоматический расчет НДФЛ на основании данных, хранящихся в табличном поле вкладки Начисления.
Нажмем кнопку Заполнить в списке работников организации.
Переходим в Таблицу на закладку Начисление и выдаем команду: Заполнить – По всем работникам.
Затем выдадим команду: Рассчитать все. Посмотрим, что у нас получится (рис. 17).

Рис. 17. Заполненная автоматически вкладка Начисления
Если вспомнить кадровые задачи, которые мы решали выше, окажется, что Васильеву Сергею Петровичу мы должны начислить оклад в размере 5000 грн, его мы приняли на работу в начале года, никаких кадровых перемещений не делали. А вот с Зайцевой Ольгой Викторовной дело обстоит сложнее.
В месяце, за который мы начисляем заработную плату, мы сначала переместили ее на другую должность с более низкой заработной платой, а потом и вовсе уволили в последний рабочий день месяца. На прежней должности Зайцевой О.В. полагался оклад в размере 1500 рублей в месяц, на новой - 1000. А если судить по тем начислениям, которые отражены в окне программы, может показаться, что Зайцевой О.В. начислен оклад в размере 2500 грн. На самом деле это не так. Дело в том, что "зарплатный" модуль 1С, как уже было сказано, построен по упрощенной схеме. Если в течение месяца производились кадровые перемещения, у сотрудника изменялась ставка заработной платы, при заполнении документа будут выведены данные о начислениях без учета отработанного времени.
Очевидно, что заработная плата сотрудницы в последний месяц ее работы будет складываться из двух частей - часть рабочих дней будет оплачена по старому окладу, часть - по новому, к тому же, при увольнении ей могут полагаться какие-то выплаты, например, окажется, что в прошлых периодах ей из-за ошибки в расчетах недоплачивали заработную плату, возможно, что-то будет удержано из заработной платы. Все эти расчеты бухгалтер должен провести самостоятельно. Не будем углубляться в подробности расчета заработной платы Зайцевой О.В.. Предположим, что в результате расчетов оказалось, что в последний месяц ей, в качестве суммы оплаты труда должны начислить 1250 грн. Установим сумму равной 1250 грн - удалим одну из строк с информацией о "лишнем" начислении, а в другой отредактируем сумму.
После правки данных в табличной части нажмем кнопку Записать.
Переключаемся на вкладку Взносы и выдаем последовательно команды: Заполнить – По всем работникам, Рассчитать – По всем работникам.
Переключаемся на вкладку НДФЛ и выдаем последовательно команды: Заполнить – По всем работникам, Рассчитать – По всем работникам.
Вот, что у нас получилось (рис. 18).
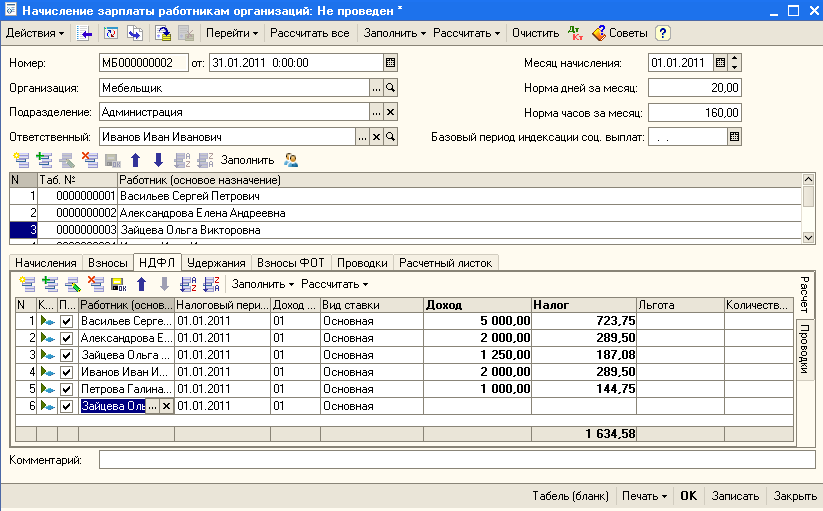
Рис. 18. Заполненная вкладка НДФЛ
Важно помнить, что данные во вкладке НДФЛ автоматически не пересчитываются. Если вы вручную поменяли данные на вкладке Начисления - вам нужно обязательно нажать на кнопку Рассчитать, переключившись на вкладку НДФЛ.
Программа автоматически рассчитала суммы НДФЛ исходя из перечисленных в табличной части Начисления сумм доходов и их кодов и исходя из данных по НДФЛ, которые были введены при заполнении сведений о физических лицах.
Размеры вычетов по НДФЛ периодически меняются. Для того, чтобы вручную, не дожидаясь очередного обновления программы, изменить эти размеры, можно воспользоваться справочником, Размер стандартных вычетов НДФЛ (Зарплата > Учет НДФЛ и ЕСН > Размер стандартных вычетов НДФЛ). Так же этот справочник можно использовать для того, чтобы уточнить текущие размеры вычетов, установленные в программе или соответствие размеров вычетов их кодам.
Убедившись в правильности расчетов, сохраним и проведем документ нажатием на кнопку ОК.
После проведения документ сформировал движения по следующим регистрам:
-
Регистр накопления Взаиморасчеты с работниками организаций. Сюда записываются суммы, которые причитаются к выплате по результатам проведения документа.
-
Регистр накопления НДФЛ расчеты с бюджетом. Он хранит суммы, причитающиеся оплате в бюджет по результатам исчисления НДФЛ. Ведь организация уплачивает НДФЛ за сотрудника, поэтому именно она отвечает за расчеты с бюджетом. Здесь же сохраняется информация о налоговых вычетах. Выше, настраивая учетную политику по персоналу (Предприятие > Учетная политика > Учетная политика по персоналу), мы указали там, что при начислении НДФЛ следует принимать исчисленный налог к учету как уплаченный. Поэтому вместе с записями по задолженности по НДФЛ формируются и записи по погашению этих задолженностей. Понятно, что эти записи не уменьшат реальной задолженности перед бюджетом по НДФЛ до тех пор, пока исчисленные суммы не будут фактически уплачены.
-
Регистр накопления НДФЛ сведения о доходах. Этот регистр хранит данные о доходах сотрудников для целей исчисления НДФЛ. Расчет НДФЛ зависит от сумм дохода, начисленных сотруднику в предыдущие периоды, этот регистр используется для хранения данных сумм.
Если возникает необходимость во вводе данных о доходах сотрудников для целей учета НДФЛ и ЕСН вручную, это можно сделать с помощью документа Зарплата > Учет НДФЛ и ЕСН > Ввод доходов и налогов НДФЛ и ЕСН. Если возникает необходимость в перерасчете НДФЛ или возврате НДФЛ, можно воспользоваться документами Зарплата > Учет НДФЛ и ЕСН > Перерасчет НДФЛ, Зарплата > Учет НДФЛ и ЕСН > Возврат НДФЛ.
По окончании работы с документом начисления заработной платы, можно сформировать некоторые отчеты. Например, для того, чтобы проверить правильность начисления зарплаты до того, как она найдет отражение в бухгалтерском учете, можно сформировать некоторые отчеты.
Отчет Зарплата > Расчетная ведомость (произвольная форма) предоставляет данные по начислениям и удержаниям (рис. 19).
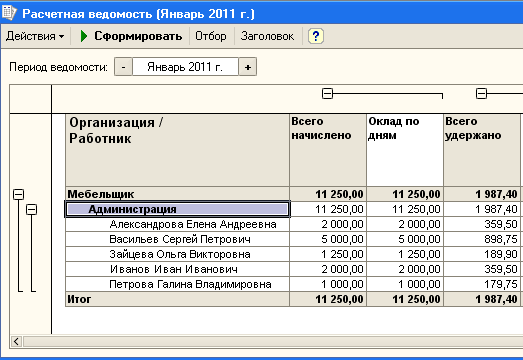
продолжение
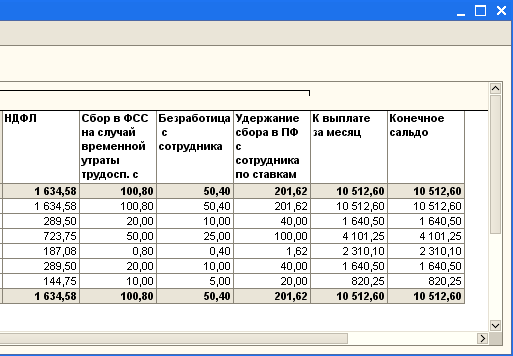
Рис. 19. Отчет Расчетная ведомость
Этот отчет, как видно из его названия, построен по произвольной форме. С его помощью удобно проверять правильность начисления заработной платы. А вот если вам нужен отчет о расчете заработной платы, форма которого утверждена законодательно, а именно - это отчет по форме П-50, вам нужно выполнить команду Зарплата > Унифицированная форма П-50.
Можно вывести расчетные листки сотрудников командой Зарплата > Расчетные листки.
