
- •Основы программирования на языке с#
- •Структура программы
- •Типы данных в c#
- •Переменные и константы
- •Управляющие конструкции
- •If (условие) действие;
- •Комментарии
- •Int count; // Эта переменная хранит количество элементов
- •Массивы
- •Исключения
- •Среда Visual Studio
- •Общие сведения об основных понятиях платформы .Net Framework
- •Контейнеры: проекты и решения
- •Типы и расширения файлов в Visual Studio для с#
- •Переходы в рамках интегрированной среды разработки
- •Типы окон и операции над ними
- •Элементы управления
- •Панель элементов
- •Окно "Свойства"
- •Создание приложений Windows Forms
- •Операции над проектами Windows
- •В результате откроется окно Сохранить проект.
- •Работа с формами
- •Создание формы Windows Forms
- •Настройка формы
- •Просмотр кода для формы
- •Создание глобальной переменной класса Form
- •Переименование формы
- •Установка расположения форм Windows Forms на экране
- •Выбор начальной формы в приложении Windows
- •Настройка размера формы Windows Forms
- •Добавление фоновых изображений в формы Windows Forms.
- •Отображение модальных и немодальных форм Windows Forms
- •Создание прозрачных форм Windows Forms
- •Изменение границ формы Windows Forms с помощью конструктора
- •Переход между формами
- •Cкрытие и закрытие форм
- •Работа с элементами управления Windows Forms
- •Добавление элементов управления в формы Windows Forms
- •Изменение размера элементов управления в формах Windows Forms
- •Определение текста, отображаемого элементом управления Windows Forms
- •Определение клавиш доступа для элементов управления Windows Forms
- •Добавление элементов управления, для которых не существует пользовательского интерфейса, в формы Windows Forms
- •Закрепление элементов управления в формах Windows Forms
- •Выравнивание нескольких элементов управления в формах Windows Forms
- •Обработка события клавиши на элементе управления
- •Обращение к элементу управления на другой форме
- •Привязка элементов управления в формах Windows Forms
- •Элементы управления
- •Button – кнопка)
- •Надпись – Label
- •Поле ввода TextBox
- •Чтобы выделить текст программными средствами:
- •Панель Panel
- •Таймер Timer
- •Переключатель CheckBox
- •Переключатель RadioButton
- •Группа объектов GroupBox
- •Списки ComboBox
- •Рисунки PictureBox
- •Чтобы задать рисунок программными средствами задайте свойство Image при помощи метода FromFile класса Image, например:
- •Массив рисунков ImageList
- •Программное меню MenuStrip
- •Синхронизация меню на разных формах
- •Создание списка в окне интерфейса mdi с помощью MenuStrip
- •Блокирование доступа к элементам меню ToolStripMenuItem
- •Скрытие объектов ToolStripMenuItem
- •Контекстное меню ContextMenu
- •Привязка контекстного меню к элементу управления.
- •Панель инструментов ToolStrip
- •Строка состояния StatusStrip
- •Размер таблицы
- •Интерфейс таблицы
- •Диалоговые окна OpenFileDialog и SaveFileDialog
- •Работа с цветами ColorDialog
- •Шрифты FontDialog
- •Счетчик DomainUpDown
- •Счетчик NumericUpDown
- •Индикатор процесса ProgressBar
- •Текстовый редактор RichTextBox
- •Элемент управления Windows Forms RichTextBox позволяет записывать отображаемые в нем данные в одном из следующих форматов:
- •Вкладки TabControl
- •Чтобы добавить новую вкладку:
- •Календарь MonthCalendar
- •Браузер WebBrowser
- •Диалоговое окно MessageBox
- •Создание графических объектов
- •Методы класса Graphics
- •Примеры построения графических объектов
- •Кривая Безье
- •Построение треугольника в этом примере создадим код для рисования треугольника. Координаты треугольника создаются случайным образом: Чтобы создать треугольник:
- •Создание графика функции в этом примере создадим код для построения графика функции на интервале .
- •Чтобы построить график функции необходимо:
- •Диаграммы
- •Установка компонента по работе с диаграммами
- •Основные методы по работе с компонентом zedGraphControl
- •Примеры построения диаграмм
- •Создание приложений на языке Visual c# в среде программирования Visual Studio Учебное пособие
- •665709, Братск, ул.Макаренко,40
-
Работа с формами
-
Создание формы Windows Forms
-
Для приложения Windows могут понадобиться несколько форм, помимо основной. В .NET Framework можно легко добавлять диалоговые окна, экраны запуска и другие формы поддержки.
Чтобы добавить форму Windows Forms, которая наследуется из класса Form, выполните следующие действия.
-
Выберите команду Форма Windows одним из следующих способов:
-
в окне Обозреватель решений в контекстном меню к имени проекта выберите Добавить и затем команду Форма Windows;

-
в программном меню Файл команду Добавить форму Windows;
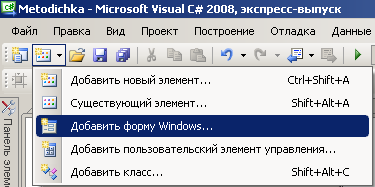
Добавить форму Windows
-
на панели инструментов нажмите кнопку Добавить новый элемент:

и далее выберите команду Добавить форму Windows:

-
c помощью комбинации клавиш Ctrl+Shift+A.
В результате откроется окно Добавление нового элемента.
-
В области Шаблоны выберите Форма Windows.
-
В поле Имя введите имя новой формы.
-
Нажмите кнопку Добавить.
-
Исключение формы из проекта
Чтобы исключить форму из проекта в окне Обозреватель решения в контекстном меню к файлу имя_формы.cs выберите команду Исключить из проекта.
Примечание. После выполнения команды форма будет исключена из проекта, но все файлы для этой формы сохранятся в папке проекта и поэтому форма может быть успешно восстановлена в будущем в данном проекте или добавлена в другой проект.
-
Удаление формы из проекта
Чтобы удалить форму из проекта в окне Обозреватель решения в контекстном меню к файлу имя_формы.cs выберите команду Удалить.
Внимание. Не игнорируйте сообщение об удалении.После нажатия кнопки Ок в выданном сообщении файлы формы будут не только исключены из проекта, они будут физически удалены без возможности восстановления.
-
Добавление формы в проект
Чтобы добавить форму в проект выполните следующие действия.
-
Выберите в меню Проект команду Существующий элемент
-
В открывшемся окне Добавление существующего элемента выберите файл формы имя_формы.cs.
-
Нажмите кнопку Добавить.
Примечание. Файл будет добавлен вместе со вспомогательными файлами настройки и другими метаданными.
-
Создание дочерней формы
Дочерняя форма (MDI-форма) – это форма, которая существует в пределах другой формы (родительской) и до тех пор, пока не будет закрыта или сама дочерняя форма или родительская. Открыть дочернюю форму без родительской формы невозможно. Переместить дочернюю форму за пределы родительской формы невозможно.
Чтобы создать дочернюю форму выполните следующие действия:
-
Выберите форму, которая должна стать родительской.
-
В окне Свойства этой формы присвойте свойству IsMdiContainer значение true.
-
Создайте новую форму.
-
Вставьте в обработчик события открытия новой формы код:
private void button1_Click(object sender, EventArgs e)
{
//Создание переменной формы
Form3 frm_child = new Form3();
//Присваивание форме в качестве родителя текущую форму
frm_child.MdiParent = this;
//Открытие формы
frm_child.Show();
}
Примечание. Чтобы предотвратить повторное создание дочерней формы при уже открытой, выше прописанный код следует изменить:
-
Создайте глобальную переменную дочерней формы (см. п.3.2.6.3)
-
Вставьте в обработчик события открытия новой формы код:
private void button1_Click(object sender, EventArgs e)
{
if (glob.frm_child == null)
{
glob.frm_child = new Form3();
glob.frm_child.MdiParent = this;
glob.frm_child.Show();
}
}
-
Создать обработчик события закрытия дочерней формы FormClosed:
private void Form3_FormClosed(object sender, FormClosedEventArgs e)
{
glob.frm_child = null;
}
В этой функции глобальной переменной дочерней формы присваивается значение null, фактически освобождая память.
