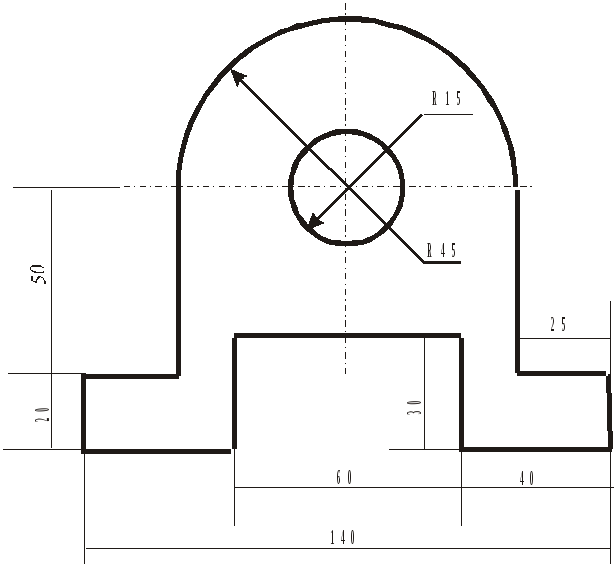- •Раздел 2. Практическая работа
- •Тема 1. Построение примитивов (прямоугольников, эллипсов, дуг и секторов)
- •Тема 2. Модификация многоугольников. Спирали, сетка, плакат с образцами
- •Тема 3.1. Построение линии от руки
- •Тема 3.2. Создание опорных точек различных типов прямолинейных отрезков Методика выполнения работы
- •Тема 4. Рисование плавного замкнутого контура по 2 опорным точкам. Рисование знака бесконечности по четырем и двум узловым точкам
- •Тема 5. Ввод, редактирование и форматирование фигурного текста
- •Тема 6.1. Выделение, копирование и преобразование объектов
- •Тема 6.2. Преобразование объектов и получение составного контура из двух кривых
- •Тема 7. Составление блок-схем средствами векторного редактора CorelDraw Тема 7.1. Создание функциональной схемы
- •Тема 7.2. Создание функциональных схем
- •Тема 8. Создание чертежей технических деталей средствами CorelDraw
- •Тема 8.1. Комплексный чертеж технической детали
- •Тема 8.2. Построение графика зависимости крутящегося момента двигателя от числа оборотов
- •Тема 8.3. Построение чертежа разреза зубчатого колеса
- •Тема 9. Применение специальных эффектов
- •Тема 9.1. Создание 3d объекта с помощью эффекта выдавливания
- •Тема 9.2. Создание 3d объекта с помощью интерактивного перетекания
- •Тема 9.3. Создание 3d объекта с помощью фильтра Гауссово пятно
- •Раздел 3. Задания для самостоятельной работы
- •Раздел 5. Контрольные вопросы
Тема 8. Создание чертежей технических деталей средствами CorelDraw
Тема 8.1. Комплексный чертеж технической детали
Цель работы: ознакомиться с различными способами создания моделей чертежа, позволяющими определить размер и положение объектов на странице.
Задание: используя линейку, сетку и направляющие, задайте положение предложенного объекта на странице, постройте упрощенный чертеж детали (рис. 2.11) и нанесите необходимые размеры, воспользовавшись различными инструментами панели Графика.
Методика выполнения работы
1. Вставьте в открытый документ новую страницу, назовите Чертеж. Для оценки размера и ориентации объекта на странице следует создать координатную сетку:
-
нажмите кнопку на панели Свойств – Options;
-
выберите пункт Сетка раздела Документ и дважды щелкните на пункте Сетка;
-
в поле Частота счетчиками выставите значение 5 по горизонтали и вертикали;
-
установите флажки Показать Сетку, Показать Сетку как Точки и Привязка к Сетке;
-
перейдите к разделу Рекомендации (Направляющие), установите флажок Показать Направляющие. ОК.
2. Для задания габаритов чертежа следует задать направляющие линии:
-
установите указатель мыши на вертикальную измерительную линейку и протягиванием перетащите направляющую линию в область чертежа;
-
на панели Свойств счетчиком х выставьте значение 40 мм;
-
следующие линии выставить в положение х = 65 мм, 80, 110, 155, 180;
-
горизонтальные направляющие выставить в положение у =110 мм, 130, 140, 180.
3. Прежде чем начать рисовать, задайте толщину контуров, для этого выберите на панели инструментов Графика инструмент Контур. На Вспомогательной панели выберите значение Контур в 2 точки.
|
4. Создание окружности:
|
|
|
Рис. 2.11. Образец выполнения задания 8.1 |
-
на панели Свойств раскрывающейся кнопкой Селектор Стиля Контура задайте вид осевой линии – штрих пунктир; кнопкой Ширина Контура установите ширину линий 0,5 точек;
-
проведите горизонтальную линию из точки с координатами х, у (50, 180) к точке х, у (165, 180) и вертикальную линию из точки х, у (110, 230) к точке х, у (110, 130).
7. Создайте нижнюю часть изображения, состоящую из прямых линий. Точкой отсчета для построения будем считать точку пересечения дуги и горизонтальной осевой линии с левой стороны:
-
выберите инструмент Кривая Безье;
-
щелкните левой кнопкой мыши в начальной точке с координатами х, у (65, 180), переведите указатель мыши к точке с координатами (65, 130), щелкните мышью – вы построите прямую линию между двумя точками;
-
для того чтобы построить второй отрезок, будем считать конечную точку первой линии начальной для второй, переведите указатель мыши от точки х, у (65, 130) к точке с координатами х, у (40, 130);
-
для построения третьего отрезка переведите указатель мыши от точки х, у (40, 130) к точке х, у (40, 110);
-
четвертый отрезок будет иметь координаты: х, у (40, 110) – х, у (80, 110), пятый: х, у (80, 110) – х, у (80, 140) и шестой: х, у (80, 140) – x, y (110, 140);
-
последняя точка есть точка пересечения осевой линии и шестой линии, построенной вами.
8. Для того чтобы облегчить построения, создадим копию нижней части изображения, состоящей из прямых линий. Для этого:
-
выделите инструментом Указки полученные прямые линии;
-
нажмите клавиши Alt+F7, появится прикрепляемая панель Преобразований; нажмите кнопку Масштабировать и отразить на панели Преобразований;
-
далее нажмите кнопку Отразить по вертикали и установите якорную точку справа и посередине;
-
нажмите кнопку Применить к дубликату, ваша деталь примет законченный вид.
9. Для отображения размерных линий на чертеже выберите на панели Свойств инструмент Контур, на Вспомогательной панели выберите значение Контур в 0,5 точки.
10. Выберите инструмент Измерения, прежде чем начать наносить размерные линии и размерные числа задайте на панели Свойств следующие параметры:
-
нажмите кнопку инструмент Вертикальная размерность;
-
в списках Стиль размерности выбираем Десятичные, Точность измерения – 0, Единицы измерения – миллиметры, с помощью раскрывающейся кнопки Позиция текста задайте первую позицию.
11. Для рисования выносных и размерной линий, состоящих из 2 сегментов, щелкните мышью в трех точках:
-
поместите указатель мыши в положение начальной точки выносной линии, щелкните мышью;
-
переместите указатель туда, где ваша размерная линия должна закончиться, и щелкните мышью;
-
выберите положение центра размещения размерного числа, щелкните мышью еще раз;
-
на панели Свойств в поле размерного числа Префикс: введите размерное число.
12. Нанеся все вертикальные размеры, нажмите на панели Свойств кнопку инструмент Горизонтальная размерность и нанесите все горизонтальные размеры.
13. Для того чтобы показать угловые размеры диаметров окружностей и дуг на чертеже, воспользуйтесь кнопкой Инструмент сноски, расположенной на панели Свойств:
-
щелкая мышью в трех точках, задаем положение выносных линий;
-
на панели Свойств задайте параметры текста, в списке Шрифтов выберите шрифт Times New Roman, в списке Размер шрифта 16 пунктов.
14. Для того чтобы задать стрелки на концах выносных линий угловых размеров:
-
выделите выносную линию;
-
выберите инструмент Контур на Вспомогательной панели, нажмите кнопку Диалог пера контура;
-
в открывшемся диалоговом окне Перо контура в поле Стрелки задайте Левый наконечник в виде стрелки. ОК.
15. Чтобы очистить чертеж от лишних линий, откройте диалоговое окно Option, нажав кнопку на панели Свойств. Выберите пункт Сетка раздела Документ, на вкладке Сетка снимите флажки Показать сетку и Привязка к сетке. Перейдите к разделу Рекомендации (Направляющие) и снимите флажок Показать направляющие. ОК.