
- •Оглавление
- •Раздел 1. Векторный редактор CorelDraw
- •1. Главное окно, элементы интерфейса
- •Панель инструментов Графика
- •Инструменты создания объектов
- •Инструменты модификации и трансформации
- •Инструменты управления цветом
- •Инструменты настройки рабочей среды
- •Создание нового документа
- •2. Приемы создания простейших объектов
- •2.1. Прямоугольник, квадрат, эллипс, окружность
- •2.2. Многоугольник, спираль, звезда, клетки
- •2.3. Рисование линий
- •2.4. Редактирование узловых точек кривой Безье
- •2.5. Рекомендации по технике рисования кривых
- •3. Преобразование объектов
- •3.1. Различные приемы работы с контурами объектов
- •3.2. Простейшие операции по изменению размера и формы объектов
- •3.3. Порядок объектов
- •4. Линейки, сетка, направляющие
- •4.1. Параметры направляющих
- •4.2. Использование сетки
- •4.3. Привязка объектов
- •5. Организация элементов рисунка
- •Группировка объектов
- •5.2. Выравнивание и распределение объектов
- •6. Копирование, дублирование и клонирование объектов
- •7. Разрезание объектов и изменение их формы
- •Логические операции
- •7.2. Способы удаления части объектов
- •8. Работа с текстом
- •8.1. Создание простого и художественного текста
- •8.2. Атрибуты художественного и простого текста
- •8.3. Работа с рамками простого текста
- •8.4. Размещение текста вдоль кривой
- •8.5. Размещение текста в пределах замкнутой кривой
- •9. Типы заливки CorelDraw
- •9.1. Однородная заливка
- •9.2. Градиентная заливка
- •9.3. Заливка объектов узором
- •9.4. Текстурные заливки объектов
- •9.5. Текстурные заливки PostScript
- •10. Дополнительные эффекты
- •10.1. Эффект огибающей
- •10.2. Искажение объектов
- •10.3. Эффект перетекания (смешивания)
- •10.4. Эффект подобия
- •10.5. Эффект выдавливания
- •10.6. Эффект падающей тени
- •10.7. Линза
- •10.8. Объекты PowerClip
- •Раздел 2. Практическая работа
- •Тема 1. Построение примитивов (прямоугольников, эллипсов, дуг и секторов)
- •Тема 2. Модификация многоугольников. Спирали, сетка, плакат с образцами
- •Тема 3. Построение линии инструментами Свободной руки и Кривой Безье
- •Тема 4. Создание опорных точек различных типов прямолинейных отрезков
- •Тема 5. Рисование плавного замкнутого контура по двум опорным точкам. Рисование знака бесконечности по четырем и двум узловым точкам
- •Тема 6. Ввод, редактирование и форматирование фигурного текста
- •Тема 7. Выделение, копирование и преобразование объектов
- •Тема 8. Преобразование объектов и получение составного контура из двух кривых
- •Тема 9.1. Создание функциональной схемы Института
- •Тема 9.2. Создание функциональной схемы Интернета
- •Тема 10.1. Комплексный чертеж технической детали
- •Тема 10.2. Построение графика зависимости крутящегося момента двигателя от числа оборотов
- •Тема 10.3. Построение чертежа разреза зубчатого колеса
- •Тема 11.1. Создание 3d объекта с помощью эффекта выдавливания
- •Тема 11.2. Создание 3d объекта с помощью интерактивного перетекания
- •Тема 11.3. Создание 3d объекта с помощью фильтра Гауссово пятно
- •Раздел 3. Задания для самостоятельной работы
- •Задание 4. Разрезание объектов
- •Задание 4. Построение пейзажа
- •Задание 7. Растушевка цилиндра
- •Задание 8. Кирпичная кладка
- •Задание 11. Соединение объектов
- •Задание 13. Пересечение объектов
- •Задание 15. Разрезы и надрезы на объектах
- •Задание 16. Клоны и клонирование эффектов
- •Задание 17. Разделение и отделение пошаговых переходов
- •Задание 18. Разрезы и надрезы на объектах
- •Задание 20. Пошаговые переходы вдоль траектории
- •Раздел 4. Контрольные вопросы
- •Литература
- •144000, Московская обл., г. Электросталь, ул. Первомайская, д. 7.
Задание 4. Разрезание объектов
Цель работы: используя инструмент Ножа, построить стилизованное изображение раковины жемчужины и раскрыть ее створки .
-
Вставьте в открытый документ новую страницу, постройте эллипс, вытянутый в горизонтальном направлении, преобразуйте его в кривую. Выделите инструментом Форма верхний и нижний узлы кривой принажатой клавише Shift и сместите их влево на треть ширины эллипса, при нажатой клавише Ctrl.
-
Выберите инструмент Нож
 и включите режим автозамыкания
кнопкой
и включите режим автозамыкания
кнопкой
 на панели Свойств. Вторая кнопка
должна быть отжата. Установите указатель
инструмента в левую крайнюю точку
кривой, убедитесь, что указатель принял
вертикальное положение, и щелкните
мышью. Сместите указатель вправо (за
ним потянется линия будущего разреза)
и переместите указатель в крайнюю
правую точку кривой, выполните на ней
второй щелчок. Кривая разбита на две
отдельные кривые, каждая представляет
собой отдельный объект.
на панели Свойств. Вторая кнопка
должна быть отжата. Установите указатель
инструмента в левую крайнюю точку
кривой, убедитесь, что указатель принял
вертикальное положение, и щелкните
мышью. Сместите указатель вправо (за
ним потянется линия будущего разреза)
и переместите указатель в крайнюю
правую точку кривой, выполните на ней
второй щелчок. Кривая разбита на две
отдельные кривые, каждая представляет
собой отдельный объект.-
Инструментом Указка выделите верхний объект. Откройте докер Окно/Трансформация/ Вращение. Установите центр поворота в левом нижнем углу и задайте угол поворота =120. После щелчка на кнопке Применить раковина раскроет створки (рис. 4).
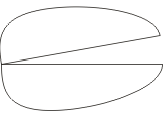
Рис. 4. Результат выполнения задания 4.
-
-
Выполните это упражнение еще раз, но при разрезании выполните не два щелчка, а перетаскивание указателя по волнообразной траектории – края раковины станут зазубренными, вставьте круглую жемчужину.
Задание 4. Построение пейзажа
-
Откройте новый документ альбомной ориентации, инструментом Прямоугольник постройте прямоугольную границу будущего пейзажа. Скопируйте построенный прямоугольник с помощью инструмента Указка, перед отпусканием левой клавиши мыши, щелкните правой. Совместите нижнюю границу верхнего прямоугольника с верхней границей нижнего прямоугольника. В них изобразите части пейзажа, небо и землю (рис. 5).
-
С помощью инструмента Свободной руки постройте гряду перекрывающих друг друга холмов. Каждая группа холмов строится как замкнутая кривая, нижняя часть которой расположена ниже линии горизонта. Замкнув кривую, выделите нижний прямоугольник (землю), а затем – вновь построенную кривую (именно в этой последовательности), и щелкните на кнопке Исключение на панели Свойств. Это совместит нижний край холмов с линией горизонта. Начните строить с самых высоких холмов, а меньшие постройте поверх них – если строить объекты от заднего плана к переднему, отпадает необходимость упорядочивать их в стопке отдельными операциями.
-
Инструментом Эллипс при нажатой клавише Ctrl постройте солнце. Экранной палитрой раскрасьте пейзаж. Для этого назначьте каждому из его объектов заливку, перетаскивая на них образцы соответствующих цветов: для земли – коричневого, для неба – голубого, для дальней гряды холмов – светло-серого, для средней гряды – темно-серого, для ближней – черного. Солнце сделайте желтым.
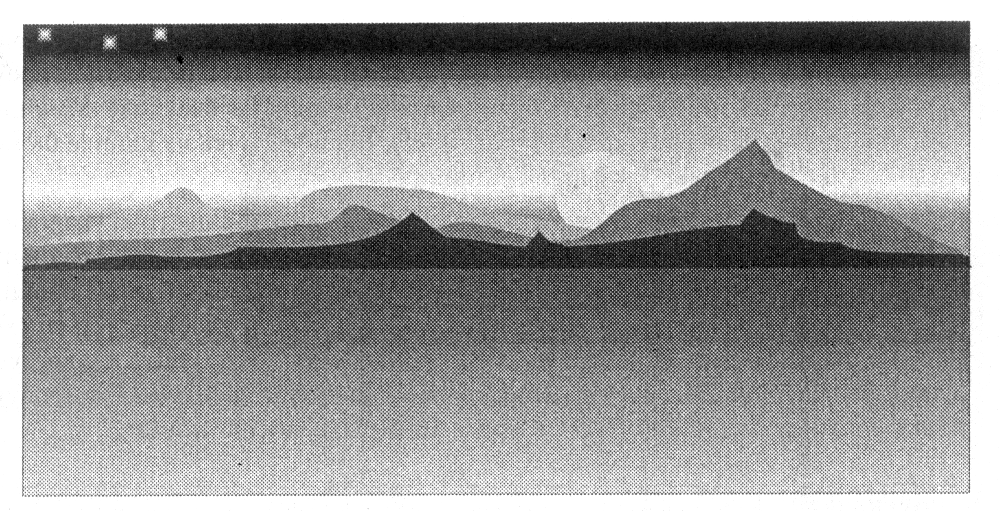
Рис. 5. Результат выполнения задания 5.
-
Чтобы солнце садилось за холмы, выделите его и выполните команду Выравнивание/ Порядок/ Позади объекта. Появившуюся горизонтальную стрелку переместите на любую точку дальней гряды и щелкните мышью.
-
Инструментом Интерактивная заливка переместите указатель мыши от нижней части неба до верхней. Это назначит объекту стандартную двухцветную градиентную заливку с установками управляющих параметров по умолчанию. Эти установки предполагают плавный цветовой переход от исходного цвета заливки объекта к сплошному белому. Перетащите пурпурный цвет из соответствующего образца палитры и отпустите кнопку мыши, когда указатель будет находиться на пунктирной направляющей несколько выше начальной управляющей точки в схеме линейной градиентной заливки. Теперь перетащите оранжевый цвет и отпустите кнопку прямо над пурпурным. Продолжайте создавать дополнительные управляющие точки, пока не получится цветовой переход от пурпурного через оранжевый, желтый и голубой к конечному черному. Получили закатное небо.
-
Поместим на небо две-три звезды. Звезду будем строить отдельно, снизу от пейзажа. Построим квадрат инструментом Прямоугольник при нажатой клавише Ctrl, затем инструментом Интерактивная заливка в режиме Квадратная заливка. Выберите инструмент Указка и уменьшите звезду до желаемого размера, перетаскивая внутрь любой из угловых маркеров ее рамки выделения. Переместите звезду на верхний край неба. Создайте еще две звезды, перемещая звезду на новое место, перед отпусканием левой кнопки мыши, щелкните правой кнопкой.
-
Чтобы замаскировать «квадратность» звезд, сделаем эту часть неба (на которой поместились звезды), целиком черной. Выделите небо, затем инструмент Интерактивная заливка и перетащите направляющую пунктирную линию схемы заливки еще одну черную управляющую точку, разместив ее выше цветных управляющих точек. Перетаскивая новую управляющую точку вдоль направляющей, добейтесь, чтобы черный фон звезд не был виден на фоне неба.
-
Инструментом Указка и выделите объект, изображающий землю. Инструментом Интерактивная заливка, задайте градиентную заливку земли с переходом от светлого к темному коричневому цвету.
-
Создадим ночной пейзаж. Начнем с солнца. Превратим солнце в луну с помощью радиальной градиентной заливки. Выберите инструмент Масштаб и растяните им вокруг солнца, прямоугольник со стороной в два раза больше его диаметра. Выделите круг, затем выберите инструмент Интерактивная заливка, на панели Свойств задайте категорию Градиентная заливка, тип – Радиальная заливка. На луну это не похоже.
-
Сменим цвет крайних управляющих точек схемы градиентной заливки. В начальную точку перетащите черный образец с экранной палитры, в конечную – белый. Перетащите начальную точку чуть правее и ниже центра солнца, а конечную – вниз и вправо по отношению к центру. На направляющей пунктирной линии разместим еще две управляющие точки: чуть ближе к начальной – черную, ближе к конечной – белую. Чтобы вогнутый край месяца получился достаточно резким, средние управляющие точки должны располагаться очень близко друг от друга, но черная должна быть ближе к центру, чем белая. Откройте диалоговое окно Градиентная заливка второй кнопкой слева на панели инструмента Заливка, щелкните мышью на правом среднем треугольнике над схемой градиентной заливки, запомните значение в счетчике Позиция, щелкните мышью на левом среднем треугольнике над схемой градиентной заливки и установите в счетчике значение на 1-2% меньше запомненного ОК. Месяц примет нужный нам вид.
-
Для имитации ночного неба, выделите объект, изображающий небо, откройте диалоговое окно клавишей F11. Задайте схему цветового перехода: от пурпурного к голубому, к синему (100% Cyan + 100% Magenta) и черному. Чтобы небо не выглядело серым, выделите конечную черную управляющую точку цветового перехода, щелкните на кнопке Текущий, затем – на кнопке Другие, откройте диалоговое окно. В нем, воспользовавшись моделью СМУК, добавьте пурпурный и голубой к черному цвету.
-
Измените схему цветового перехода в градиентной заливке земли: от светло-зеленого к черному с зеленым цветом средней интенсивности посередине. В изображении гор замените оттенки серого на оттенки зеленого, добавьте еще несколько звезд..
Задание 5. Изображение облаков
-
Построим изображение абриса облака инструментом Кривая Безье, постройте облако, вытянутое в длину. Отмените обводку облака, щелкнув правой кнопкой мыши на перечеркнутом образце цвета на экранной палитре. Для заливки облака выберите белый цвет.
-
Выберите в панели инструмента Интерактивную заливку инструмент Сетчатая заливка. На облаке появится сетка (по умолчанию – 3 * 3 ячейки). Откорректируйте форму облака, перетаскивая мышью узлы, расположенные на абрисе облака. Для естественного цвета облака нужно раскрасить узлы в верхней части облака через один в легкие оттенки серого цвета, в нижней части – в оттенки розового. Для назначения цвета узлу сетчатой заливки, достаточно выделить его щелчком инструмента Сетчатая заливка, а затем щелкнуть на образце экранной палитры с нужным цветом. Можно воспользоваться вторичной палитрой оттенков выбранного цвета, если удержать кнопку мыши в нажатом состоянии на образце экранной палитры дольше обычного.
-
После того как форма и расцветка облака приобретут завершенность, переместите его инструментом Указка в нужное место. Второе облако – копия первого, при желании можно перетащить инструментом Сетчатая заливка пару- тройку узлов на абрисе облака на новое место и задать новые оттенки в некоторых узлах сетки (рис. 6).
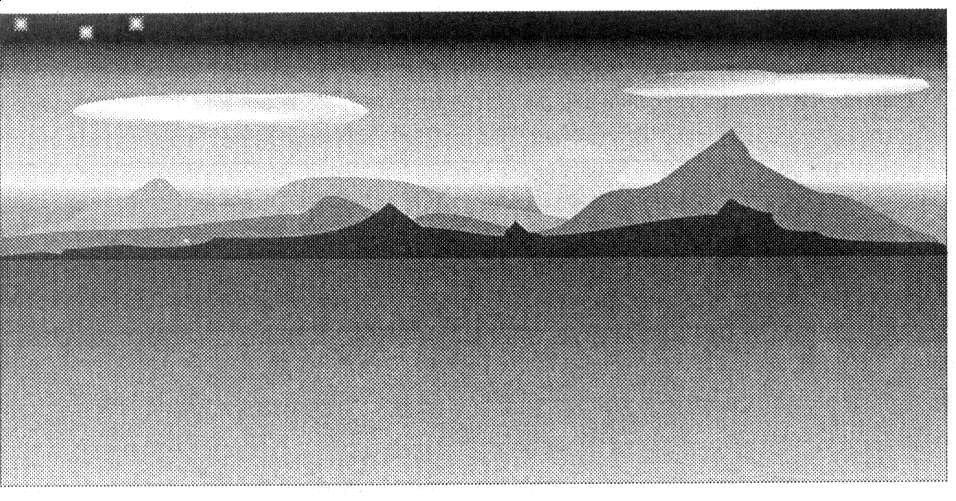
Рис. 6. Результат выполнения задания 6.
