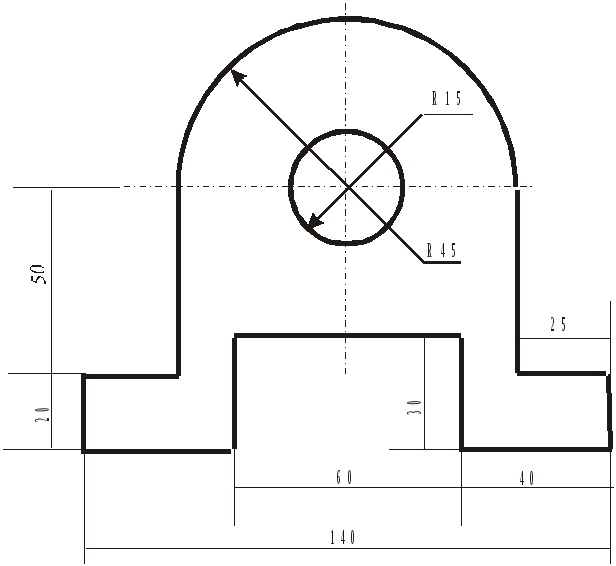- •Оглавление
- •Раздел 1. Векторный редактор CorelDraw
- •1. Главное окно, элементы интерфейса
- •Панель инструментов Графика
- •Инструменты создания объектов
- •Инструменты модификации и трансформации
- •Инструменты управления цветом
- •Инструменты настройки рабочей среды
- •Создание нового документа
- •2. Приемы создания простейших объектов
- •2.1. Прямоугольник, квадрат, эллипс, окружность
- •2.2. Многоугольник, спираль, звезда, клетки
- •2.3. Рисование линий
- •2.4. Редактирование узловых точек кривой Безье
- •2.5. Рекомендации по технике рисования кривых
- •3. Преобразование объектов
- •3.1. Различные приемы работы с контурами объектов
- •3.2. Простейшие операции по изменению размера и формы объектов
- •3.3. Порядок объектов
- •4. Линейки, сетка, направляющие
- •4.1. Параметры направляющих
- •4.2. Использование сетки
- •4.3. Привязка объектов
- •5. Организация элементов рисунка
- •Группировка объектов
- •5.2. Выравнивание и распределение объектов
- •6. Копирование, дублирование и клонирование объектов
- •7. Разрезание объектов и изменение их формы
- •Логические операции
- •7.2. Способы удаления части объектов
- •8. Работа с текстом
- •8.1. Создание простого и художественного текста
- •8.2. Атрибуты художественного и простого текста
- •8.3. Работа с рамками простого текста
- •8.4. Размещение текста вдоль кривой
- •8.5. Размещение текста в пределах замкнутой кривой
- •9. Типы заливки CorelDraw
- •9.1. Однородная заливка
- •9.2. Градиентная заливка
- •9.3. Заливка объектов узором
- •9.4. Текстурные заливки объектов
- •9.5. Текстурные заливки PostScript
- •10. Дополнительные эффекты
- •10.1. Эффект огибающей
- •10.2. Искажение объектов
- •10.3. Эффект перетекания (смешивания)
- •10.4. Эффект подобия
- •10.5. Эффект выдавливания
- •10.6. Эффект падающей тени
- •10.7. Линза
- •10.8. Объекты PowerClip
- •Раздел 2. Практическая работа
- •Тема 1. Построение примитивов (прямоугольников, эллипсов, дуг и секторов)
- •Тема 2. Модификация многоугольников. Спирали, сетка, плакат с образцами
- •Тема 3. Построение линии инструментами Свободной руки и Кривой Безье
- •Тема 4. Создание опорных точек различных типов прямолинейных отрезков
- •Тема 5. Рисование плавного замкнутого контура по двум опорным точкам. Рисование знака бесконечности по четырем и двум узловым точкам
- •Тема 6. Ввод, редактирование и форматирование фигурного текста
- •Тема 7. Выделение, копирование и преобразование объектов
- •Тема 8. Преобразование объектов и получение составного контура из двух кривых
- •Тема 9.1. Создание функциональной схемы Института
- •Тема 9.2. Создание функциональной схемы Интернета
- •Тема 10.1. Комплексный чертеж технической детали
- •Тема 10.2. Построение графика зависимости крутящегося момента двигателя от числа оборотов
- •Тема 10.3. Построение чертежа разреза зубчатого колеса
- •Тема 11.1. Создание 3d объекта с помощью эффекта выдавливания
- •Тема 11.2. Создание 3d объекта с помощью интерактивного перетекания
- •Тема 11.3. Создание 3d объекта с помощью фильтра Гауссово пятно
- •Раздел 3. Задания для самостоятельной работы
- •Задание 4. Разрезание объектов
- •Задание 4. Построение пейзажа
- •Задание 7. Растушевка цилиндра
- •Задание 8. Кирпичная кладка
- •Задание 11. Соединение объектов
- •Задание 13. Пересечение объектов
- •Задание 15. Разрезы и надрезы на объектах
- •Задание 16. Клоны и клонирование эффектов
- •Задание 17. Разделение и отделение пошаговых переходов
- •Задание 18. Разрезы и надрезы на объектах
- •Задание 20. Пошаговые переходы вдоль траектории
- •Раздел 4. Контрольные вопросы
- •Литература
- •144000, Московская обл., г. Электросталь, ул. Первомайская, д. 7.
Тема 10.1. Комплексный чертеж технической детали
Цель работы: ознакомиться с различными способами создания моделей чертежа, позволяющими определить размер и положение объектов на странице (рис. 2.10).
1. Вставьте в открытый документ новую страницу, назовите Чертеж. Для оценки размера и ориентации объекта на странице следует создать координатную сетку:
-
нажмите кнопку на панели Свойств – Опции (Options)
 ;
; -
выберите пункт Сетка раздела Документ и дважды щелкните на пункте Сетка;
-
в поле Частота счетчиками выставите значение 5 по горизонтали и вертикали, установите флажки Показать сетку, Показать сетку как точки и Привязка к сетке.
-
В разделе Рекомендации, установите флажок Показать рекомендации. ОК.
2. Для задания габаритов чертежа задайте Рекомендации (Направляющие) линии:
-
установите указатель мыши на вертикальную измерительную линейку и протягиванием перетащите направляющую линию в область чертежа;
-
на панели Свойств счетчиком х выставьте значение 40 мм;
-
следующие линии выставить в положение х = 65 мм, 80, 110, 155, 180;
-
горизонтальные направляющие выставить в положение у =110 мм, 130, 140, 180.
3. Задайте толщину
контуров, выберите на панели
Графика
инструмент Контур
![]() ,
на
вспомогательной
панели
задайте значение Контур
в 2
точки.
,
на
вспомогательной
панели
задайте значение Контур
в 2
точки.
|
4. Создание окружности:
|
|
|
Рис. 2.10. Образец выполнения Темы 10.1. |
90х90 мм, с координатами центра х, у (110, 180);
-
на панели Свойств нажмите кнопку Дуга; в поле Начальные и конечные углы установите значения 180 и 0; нажмите кнопку По часовой/Против часовой дуги.
6. Для того чтобы показать осевые линии:
-
выберите инструмент Безье, на панели Свойств раскрывающейся кнопкой Селектор стиля контура задайте вид осевой линии – штрих пунктир; кнопкой Ширина контура установите ширину линий 0,5 точек;
-
проведите горизонтальную линию из точки с координатами х, у (50, 180) к точке х, у (165, 180) и вертикальную линию из точки с координатами х, у (110, 230) к точке х, у (110, 130).
-
Создайте нижнюю часть изображения, состоящую из прямых линий. Точкой отсчета для построения будем считать точку пересечения дуги и горизонтальной осевой линии с левой стороны:
-
выберите инструмент Безье, щелкните левой кнопкой мыши в начальной точке с координатами х, у (65, 180), переведите указатель мыши к точке с координатами (65, 130), щелкните мышью – вы построите прямую линию между двумя точками;
-
для того чтобы построить второй отрезок, будем считать конечную точку первой линии начальной для второй, переведите указатель мыши от точки с координатами х, у (65, 130) к точке х, у (40, 130);
-
для построения третьего отрезка переведите указатель мыши от точки х, у (40, 130) к точке х, у (40, 110);
-
четвертый отрезок будет иметь координаты: х, у (40, 110) – х, у (80, 110), пятый: х, у (80, 110) – х, у (80, 140) и шестой: х, у (80, 140) – x, y (110, 140);
-
последняя точка пересечение осевой линии и шестой линии, построенной вами.
8. Для того чтобы облегчить построения, создадим копию нижней части изображения, состоящей из прямых линий. Для этого:
-
выделите инструментом Указка полученные прямые линии;
-
нажмите клавиши Alt+F7, появится докер Трансформации; выберите режим Масштаб и зеркало, нажмите кнопку Отразить по вертикали и установите якорную точку справа и посередине;
-
нажмите кнопку Применить к дубликату, ваша деталь примет законченный вид.
9. Для отображения
размерных линий на чертеже выберите
на панели
Свойств
инструмент Контур
![]() ,
на вспомогательной
панели
выберите значение Контур
в 0,5
точки.
,
на вспомогательной
панели
выберите значение Контур
в 0,5
точки.
10. Выберите
инструмент Измерения
![]() ,
прежде чем начать наносить размерные
линии и размерные числа, задайте на
панели
Свойств следующие
параметры:
,
прежде чем начать наносить размерные
линии и размерные числа, задайте на
панели
Свойств следующие
параметры:
-
нажмите кнопку инструмент Вертикальная размерность
 ;
; -
в списках Стиль размерности выбираем Десятичные, Точность измерения – 0, Единицы измерения – миллиметры, с помощью раскрывающейся кнопки Позиция текста
 задайте первую позицию.
задайте первую позицию.
11. Для рисования выносных и размерной линий, состоящих из 2 сегментов, щелкните мышью в трех точках:
-
поместите указатель мыши в положение начальной точки выносной линии, щелкните мышью, переместите указатель туда, где ваша размерная линия должна закончиться, и щелкните мышью;
-
выберите положение центра размещения размерного числа, щелкните мышью еще раз, на панели Свойств в поле размерного числа Префикс введите размерное число.
12. Нанеся все вертикальные размеры, нажмите на панели Свойств кнопку инструмент Горизонтальная размерность и нанесите все горизонтальные размеры.
13. Для того чтобы показать угловые размеры диаметров окружностей и дуг на чертеже, воспользуйтесь кнопкой Инструмент сноски, расположенной на панели Свойств:
-
щелкая мышью в трех точках, задаем положение выносных линий;
-
на панели Свойств задайте параметры текста, в списке Шрифтов выберите шрифт Times New Roman, в списке Размер шрифта 16 пунктов.
14. Для того чтобы задать стрелки на концах выносных линий угловых размеров:
-
выделите выносную линию, выберите инструмент Контур на вспомогательной панели, нажмите кнопку Диалог пера контура;
-
в открывшемся диалоговом окне Перо контура в поле Стрелки задайте Левый наконечник в виде стрелки. ОК.
15. Чтобы очистить чертеж от лишних линий, откройте окно диалога Опции/Option, нажав кнопку на панели Свойств. Выберите пункт Сетка раздела Документ, на вкладке Сетка снимите флажки Показать сетку и Привязка к сетке. Перейдите к разделу Рекомендации (Направляющие) и снимите флажок Показать направляющие. ОК.