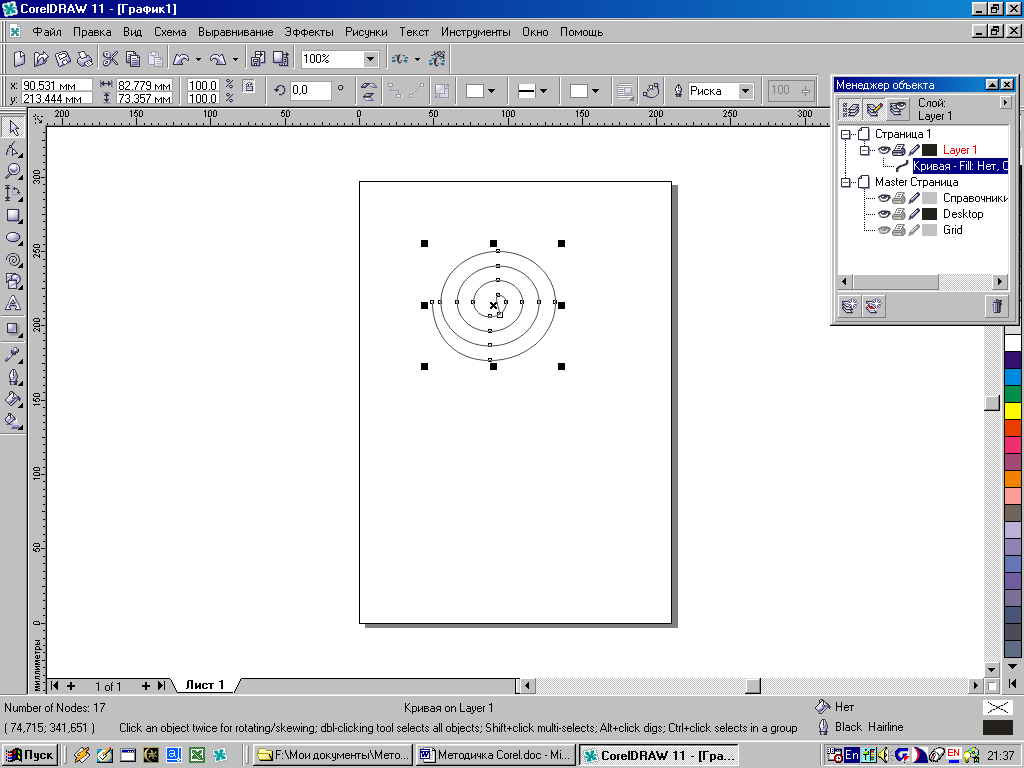- •Оглавление
- •Раздел 1. Векторный редактор CorelDraw
- •1. Главное окно, элементы интерфейса
- •Панель инструментов Графика
- •Инструменты создания объектов
- •Инструменты модификации и трансформации
- •Инструменты управления цветом
- •Инструменты настройки рабочей среды
- •Создание нового документа
- •2. Приемы создания простейших объектов
- •2.1. Прямоугольник, квадрат, эллипс, окружность
- •2.2. Многоугольник, спираль, звезда, клетки
- •2.3. Рисование линий
- •2.4. Редактирование узловых точек кривой Безье
- •2.5. Рекомендации по технике рисования кривых
- •3. Преобразование объектов
- •3.1. Различные приемы работы с контурами объектов
- •3.2. Простейшие операции по изменению размера и формы объектов
- •3.3. Порядок объектов
- •4. Линейки, сетка, направляющие
- •4.1. Параметры направляющих
- •4.2. Использование сетки
- •4.3. Привязка объектов
- •5. Организация элементов рисунка
- •Группировка объектов
- •5.2. Выравнивание и распределение объектов
- •6. Копирование, дублирование и клонирование объектов
- •7. Разрезание объектов и изменение их формы
- •Логические операции
- •7.2. Способы удаления части объектов
- •8. Работа с текстом
- •8.1. Создание простого и художественного текста
- •8.2. Атрибуты художественного и простого текста
- •8.3. Работа с рамками простого текста
- •8.4. Размещение текста вдоль кривой
- •8.5. Размещение текста в пределах замкнутой кривой
- •9. Типы заливки CorelDraw
- •9.1. Однородная заливка
- •9.2. Градиентная заливка
- •9.3. Заливка объектов узором
- •9.4. Текстурные заливки объектов
- •9.5. Текстурные заливки PostScript
- •10. Дополнительные эффекты
- •10.1. Эффект огибающей
- •10.2. Искажение объектов
- •10.3. Эффект перетекания (смешивания)
- •10.4. Эффект подобия
- •10.5. Эффект выдавливания
- •10.6. Эффект падающей тени
- •10.7. Линза
- •10.8. Объекты PowerClip
- •Раздел 2. Практическая работа
- •Тема 1. Построение примитивов (прямоугольников, эллипсов, дуг и секторов)
- •Тема 2. Модификация многоугольников. Спирали, сетка, плакат с образцами
- •Тема 3. Построение линии инструментами Свободной руки и Кривой Безье
- •Тема 4. Создание опорных точек различных типов прямолинейных отрезков
- •Тема 5. Рисование плавного замкнутого контура по двум опорным точкам. Рисование знака бесконечности по четырем и двум узловым точкам
- •Тема 6. Ввод, редактирование и форматирование фигурного текста
- •Тема 7. Выделение, копирование и преобразование объектов
- •Тема 8. Преобразование объектов и получение составного контура из двух кривых
- •Тема 9.1. Создание функциональной схемы Института
- •Тема 9.2. Создание функциональной схемы Интернета
- •Тема 10.1. Комплексный чертеж технической детали
- •Тема 10.2. Построение графика зависимости крутящегося момента двигателя от числа оборотов
- •Тема 10.3. Построение чертежа разреза зубчатого колеса
- •Тема 11.1. Создание 3d объекта с помощью эффекта выдавливания
- •Тема 11.2. Создание 3d объекта с помощью интерактивного перетекания
- •Тема 11.3. Создание 3d объекта с помощью фильтра Гауссово пятно
- •Раздел 3. Задания для самостоятельной работы
- •Задание 4. Разрезание объектов
- •Задание 4. Построение пейзажа
- •Задание 7. Растушевка цилиндра
- •Задание 8. Кирпичная кладка
- •Задание 11. Соединение объектов
- •Задание 13. Пересечение объектов
- •Задание 15. Разрезы и надрезы на объектах
- •Задание 16. Клоны и клонирование эффектов
- •Задание 17. Разделение и отделение пошаговых переходов
- •Задание 18. Разрезы и надрезы на объектах
- •Задание 20. Пошаговые переходы вдоль траектории
- •Раздел 4. Контрольные вопросы
- •Литература
- •144000, Московская обл., г. Электросталь, ул. Первомайская, д. 7.
5.2. Выравнивание и распределение объектов
В процессе создании изображений часто приходится располагать объекты по одной линий или на равном расстоянии относительно друг друга. Решить эти задачи можно с помощью команд Выровнять и Распределить. Благодаря этим командам вы одним-двумя щелчками можете выровнять объекты, а применив различные общие опорные точки, равномерно распределить их, при этом CorelDraw сам вычислит расстояние между объектами, учитывая размеры объектов. Команды Выровнять и Распределить содержатся в одноименном диалоговом окне. Данные команды применимы только к группе объектов.
Команда Выровнять позволяет разными способами, выровнять объекты на странице. Для этого нажмите кнопку Выровнять на панели Свойств либо выберите команду меню Выровнять/Выровнять и распределить, после чего появится окно диалога Выровнять и распределить (рис. 5.1), открытое на вкладке Выровнять. В окне вы можете установить необходимые флажки выравнивания, которые действуют как переключатели.
Выравнивать можно лишь в каком-то одном направлении:
-
при выравнивании объектов по вертикали вы можете установить один из флажков Слева, По центру или Справа;
-
при выравнивании по горизонтали необходимо установить один из флажков Сверху, По центру или Снизу;
-
для выравнивания объектов по краям страницы, установите флажок Край страницы в комбинации с одним из флажков выравнивания по вертикали Слева или Справа, либо в комбинации с одним из флажков выравнивания по горизонтали Сверху или Снизу;
-
если необходимо выровнять один или несколько выделенных объектов по ближайшей к нему опорной точке страницы, установите флажок Выровнять по сетке в комбинации с каким-либо флажком выравнивания по вертикали или по горизонтали.

Рис. 5.1. Диалоговое окно Выровнять и распределить.
Команда Распределить позволяет автоматически разместить объекты через определенные интервалы. На вкладке Распределить диалогового окна Выровнять и распределить можно выбрать опции для равномерного распределения объектов с учетом их ширины и высоты, либо для равномерного распределения центров объектов. Распределение объектов может выполняться относительно опорных точек выделенных объектов или краев страницы документа.
6. Копирование, дублирование и клонирование объектов
В CorelDraw существует возможность создавать множество копий какого-либо объекта несколькими способами, не затрачивая на это практически никаких усилий.
К способам создания копий выделенного объекта относятся:
-
команда меню Правка/Копировать или нажатие клавиш Ctrl+0, они аналогичны таким же командам во всех приложения Windows;
-
создать копию, можно нажав клавишу <+>, расположенную на цифровой клавиатуре. Каждый раз при нажатии этой клавиши копия выделенного объекта (или объектов) будет размещаться точно и том же месте страницы, где и оригинал, но на слое, расположенном перед ним, при этом самая последняя копия автоматически становится выделенной.
-
с помощью команды Правка/Дублировать автоматически создается одна копия выделенного объекта, которая располагается в определенном смещении относительно объекта оригинала. Данная команда весьма удобна для создания копий, которые должны быть расположены в определенных местах или на определенном расстоянии друг от друга, так как здесь можно указать точное расположение копии относительно оригинала.
-
Проекции вектора смещения дубликата по горизонтальной или вертикальной осям указываются во вкладке Редактор диалогового окна Options, которое открывается командой меню Инструменты/Опции. После этого выбирают категорию Редактор в подкатегории Рабочее пространство. Выбирая различные параметры в соответствующих разделах, можно указать проекцию вектора смещения на вертикальную и на горизонтальную оси.
Создание клона. Термин «клон» используется для описания объектов, которые, будучи скопированными, сохраняют определенную взаимосвязь со своими исходными объектами – шаблонами. В клоне отражаются любые изменения, внесенные в объект – шаблон. Для создания клона необходимо выделить объект и выбрать команду Правка/ Клонировать. Для перемещения клона используют те же координаты вектора смещения, которые действуют и при применении команды Дублировать.
Работа со слоями. Объекты на страницах документа можно располагать в определенном порядке относительно друг друга. При этом документ рассматривается как бы состоящий из слоев. С помощью слоев можно упорядочить элементы рисунка на основании их взаимосвязи с документом и другими элементами рисунка.
Свойства каждого слоя можно настраивать и таким образом управлять внешним видом документа. Параметры слоев определяют их видимое или невидимое состояние. С помощью стыкуемой панели Менеджер объектов осуществляется управление слоями, их параметрами и свойствами, а также порядок объектов на слоях документа. Чтобы получить доступ к стыкуемой панели Менеджер объектов, выполните команду меню Инструменты/Менеджер объектов (рис. 6.1). Стыкуемая панель Менеджер объектов демонстрирует порядок следования объектов и слоев в очереди на каждой странице документа. Каждый объект рисунка изображается маленьким значком, сопровождаемым описанием свойств заливки и обводки этого объекта. Каждый раз, рисуя очередной объект на рабочей странице, вы как бы создаете новый слой на рисунке.
|
С |
|
|
Редактировать по слоям |
|
|
Менеджер слоя |
|
|
Имя страницы |
|
|
Режим отображения объекта |
|
|
Имя слоя |
|
|
Режим вывода на печать |
|
|
|
|
|
|
|
|
|
|
|
|
|
|
|
|
|
|
|
|
Новый слой |
|
|
Рис. 6.1. Стыкуемая панель Менеджер объектов. |
|
Под строкой заголовка окна Менеджер объектов располагаются три кнопки:
-
Новый слой — щелкнув на этой кнопке, вы добавляете новый слой в состав документа. Все слои именуются, начиная с установленного по умолчанию слоя Слой 1;
-
Показывать свойства объекта – включает и выключает описание свойств каждого из объектов, входящих в состав документов;
-
Редактировать по слоям – включает и выключает режим доступа ко всем слоям документа. Выключение данного режима предохраняет от случайного воздействия на объекты того или иного слоя, если этот слой не выделен.
Правее этих кнопок содержится сообщение о том, какой слой активен в данный момент, эта информация очень важна, поскольку может предотвратить размещение объекта не на том слое.
Если вы будете работать над изображением, содержащим множество слоев, то необходимо в первую очередь выбрать нужный слой, на котором требуется выполнить те или иные действия. Для активизации слоя необходимо щелкнуть на его имени, после этого можно начать рисовать на этом слое или размещать на нем новые объекты.
Раздел Отображения слоев окна Менеджер объектов начинается по умолчанию со значка Страница 1, и ниже следует значок Оригинал страница, в данном случае показаны лишь слои. Если вы хотите видеть и объекты, щелкните на значке «+», рядом со значком Страница 1 появится несколько колонок, которые содержат определенный тип значка:
-
в первой колонке значок представлен в виде перекрывающихся прямоугольников и вызывает появление контекстного меню Слой. Это меню позволяет указать, должен ли данный слой быть видимым, печатаемым, редактируемым или он будет представлять собой главный слой. Здесь же можно удалить или переименовать слой;
-
вторая колонка содержит значки в виде глаза и определяет, будет ли данный слой видимым или невидимым. Для переключения состояния слоя необходимо щелкнуть на значке кнопкой мыши. Если сделать невидимым тот слой объектов, с которым не ведется работа в настоящий момент, то сокращается время на перерисовку экрана;
-
значок принтера в третьей колонке может быть установлен в активное или пассивное состояние, разрешая или запрещая печать определенных слоев объектов рисунка;
-
значок в виде карандаша в четвертой колонке используется для блокировки определенных слоев. Объекты, относящиеся к заблокированному слою, не могут быть выделены или отредактированы. Слой считается заблокированным, если значок карандаша изображается тусклым тоном;
-
значки в виде цветных прямоугольников в пятой колонке представляют цвета соответствующих слоев. Двойной щелчок на значке цветового образа позволяет заменить цвет слоя. Использование различных цветов для каждого из слоев может оказаться полезным при предварительном просмотре рисунков;
-
в шестой колонке приводятся названия слоев, при этом главные слои относятся ко всему документу. Слои Сетка, Направляющие и Рабочий стол являются главными слоями по умолчанию. Объекты, помещаемые на данных слоях, дублируются на всех страницах многостраничного документа.

 войства
объекта
войства
объекта