
- •Лабораторна робота №5
- •Короткі методичні вказівки по темі Перелік питань:
- •1. Запуск програми microsoft excel.
- •2. Основне вікно excel 2000.
- •3. Форматування робочого листка в excel.
- •4. Виділення об’єктів еxcel.
- •5. Настройка розмірів стовпців і рядків.
- •6. Введення тексту і його форматування.
- •7. Збереження таблиць.
- •Виконання роботи
3. Форматування робочого листка в excel.
Табличний процесор оперує з такими об’єктами, як робочі книги і листки, комірки, діапазони комірок, стовпці та рядки. Робота з будь-яким об’єктом завжди починається з його виділення. При цьому фактично задається місцеположення даних, які стають доступними для введення, виведення й оброблення.
4. Виділення об’єктів еxcel.
Для виділення будь-якої комірки робочого листка, наприклад комірки А1, досить помістити в неї курсор і клацнути мишею. Поява жирної рамки свідчить про те, що комірка стала активною і в неї можна вводити дані або формулу. Посилання на комірку А1 відображається в полі імені робочого листка.
Виділення множини комірок окремого стовпця (рядка) здійснюється простим клацанням лівою клавішею миші на його імені. Діапазони суміжних комірок, стовпців, рядків і блоків, наприклад E2:G5 або І2:І8, виділяються “буксируванням” покажчика миші, тобто перетягуванням його по екрану при затисненій лівій клавіші миші. Для виділення всього робочого листка (книги) досить клацнути мишею на кнопці “Выделить все”, яка розміщується на перетині заголовків стовпців і рядків робочого листка.
В Excel можна одночасно виділяти також кілька несуміжних комірок або діапазонів, які доступні для оброблення. Для цього потрібно скористатися “буксируванням” покажчика миші при натисненій клавіші <Ctrl> для кожного діапазону, виключаючи перший (наприклад, як на рисунку 3).
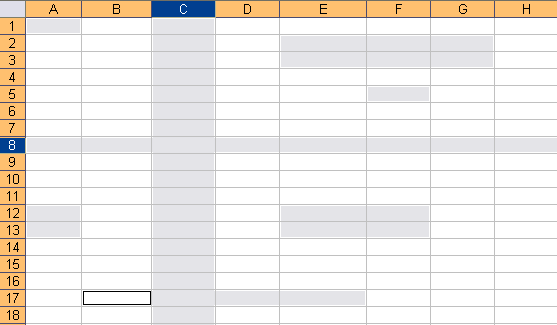
Рисунок 3 – Фрагмент робочого листа
Процедура виділення різних об’єктів Excel часто виконується за допомогою посилань, що вводяться безпосередньо в полі імені, а також із використанням комбінації клавіш <Shift+> та <Shift+> тощо.
5. Настройка розмірів стовпців і рядків.
З
метою формування охайних і зручних для
аналізу та читання таблиць-документів
доцільно привести розміри її комірок
відповідно до форматів тих даних, які
в них будуть розміщуватися. Стосовно
стовпців цю процедуру оперативно
виконують так: покажчик миші встановлюють
на правій межі стовпця, наприклад стовпця
А. При цьому активізується новий покажчик
вигляду
 ,
“буксируючи” який можна плавно змінювати
ширину стовпця в межах від 0 до 3200 знаків.
Для автоматичної настройки ширини
стовпця на найдовший текст досить двічі
клацнути лівою клавішею миші на правій
межі його заголовка. Аналогічно
встановлюється висота рядків. Подвійне
клацання лівою клавішею миші на нижній
межі заголовка рядка приводить її висоту
відповідно до найбільшого за розміром
шрифту.
,
“буксируючи” який можна плавно змінювати
ширину стовпця в межах від 0 до 3200 знаків.
Для автоматичної настройки ширини
стовпця на найдовший текст досить двічі
клацнути лівою клавішею миші на правій
межі його заголовка. Аналогічно
встановлюється висота рядків. Подвійне
клацання лівою клавішею миші на нижній
межі заголовка рядка приводить її висоту
відповідно до найбільшого за розміром
шрифту.
У тих випадках, коли необхідно відрегулювати ширину і висоту кількох стовпців та рядків одночасно, потрібно скористатися меню Формат і його командами Столбец та Строка. За цими командами ширина і висота їх установлюються безпосередньо або автопідбором. Крім того, можливе приховування (відображення) вмісту комірок.
6. Введення тексту і його форматування.
-
Щоб занести значення в комірку, її активізують, вносять потрібну інформацію і натискують на клавішу <Enter> чи переходять в іншу комірку. Текст, що не вміщається в активну комірку, буде переходити на сусідню справа, якщо вона не заповнена.
Довгі
заголовки таблиці, розміщені в кількох
комірках стандартної довжини, як правило,
об’єднують, а потім центрують. Ця
процедура виконується за допомогою
кнопки
![]() (Объединить
и поместить в центре)
панелі інструментів. Якщо довжина
введеного в комірку тексту значно
перевищує ширину стовпця, то за бажанням
його можна розбити в межах комірки на
кілька рядків. Примусове перенесення
частини тексту на наступний рядок
комірки здійснюється за допомогою
клавіш <Alt+Enter>.
(Объединить
и поместить в центре)
панелі інструментів. Якщо довжина
введеного в комірку тексту значно
перевищує ширину стовпця, то за бажанням
його можна розбити в межах комірки на
кілька рядків. Примусове перенесення
частини тексту на наступний рядок
комірки здійснюється за допомогою
клавіш <Alt+Enter>.
Щоб відредагувати вже введену інформацію, необхідно активувати комірку, після чого користуються одним із таких способів:
-
натискують на клавішу F2;
-
двічі клацають мишею на комірці;
-
клацають мишею на рядку формул.
Після
редагування вмісту комірки, натискають
на клавішу <Enter>
для
підтвердження зміни інформації або
кнопку
![]() ,
розміщену в рядку формул. Якщо потрібно
відмовитися від розпочатої операції
редагування, натискається кнопка
,
розміщену в рядку формул. Якщо потрібно
відмовитися від розпочатої операції
редагування, натискається кнопка
![]() або клавіша <Escape>.
або клавіша <Escape>.
Взагалі формат комірок і параметри тексту задаються за командою ФорматЯчейки, яка активізує однойменне вікно з шістьма вкладками: “Число”, “Выравнивание”, “Шрифт”, “Граница”, “Вид” та “Защита” (рисунок 4).
Вкладка “Число” використовується для вибору будь-яких форматів даних. Вкладка “Выравнивание” забезпечує зміну орієнтації тексту на ±90, об’єднання елементів таблиці та автопідбір їхньої ширини, перенесення слів у межах комірки, а також відступ і вирівнювання вмісту комірок по горизонталі та вертикалі. Вкладка “Шрифт” надає користувачеві широкі можливості шрифтового оформлення робочого листка, а саме:
-
вибір типу шрифту (Time New Roman, Arial тощо) і варіанта його зображення (звичайний, курсив, напівжирний або напівжирний курсив);
-
установлення або вибір із списку потрібного розміру шрифту у пунктах;
-
задання параметрів підкреслення елементів листка (без підкреслення, з підкресленням одинарною, подвійною або штриховою лініями);
-
керування спеціальними ефектами під час оформлення тексту робочого листка (із закресленням, верхнім індексом: х2, або з нижнім індексом: х2).
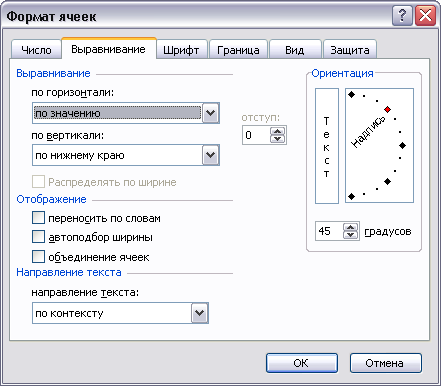
Рисунок 4 – Діалогове вікно Формат комірок зі вкладкою Вирівнювання
Вкладка “Граница” містить будь-які лінії, що створюють контури комірок і дають змогу виділити дані. Лінії можуть бути одинарними або подвійними; їхня товщина варіюється.
При введенні десяткових дробів використовується десяткова кома.
При введенні дати використовують формулу “ММ - ДД - РР” або “ММ/ДД/РР”. Якщо дата введена вірно, вона набуває вигляду “ММ.ДД.РР” (або іншої заказаної в команді “Формат Ячейка Число Дата”). Час записується по формі “ГГ:ХВ[:сек]”. В одну комірку можна розмістити дату і час, розділивши їх одним пропуском.
Щоб присвоїти грошовий формат, потрібно виділити діапазон комірок і виконати команду “Формат Ячейка Число Денежный”.
