
Лабораторна робота №1
ТЕМА: Операційна система WINDOWS XP. Робота з файловою системою WINDOWS XP
Мета: ознайомитись зі структурою робочого стола ОС Windows ХР, набути навичок роботи в її головному меню, розглянути елементи типових вікон системи, навчитись працювати з об’єктами файлової системи ОС Windows ХР (переміщувати їх, копіювати, перейменовувати, працювати з груповими командами).
Короткі методичні вказівки по темі Перелік питань:
1. Робочий стіл і його елементи.
2. Головне меню ОС Windows ХР.
3. Типові вікона. ОС Windows ХР та елементи їх управління.
4. Основні інформаційні об’єкти ОС Windows.
5. Робота з основними інформаційними об’єктами ОС Windows.
6. Виконання операцій відразу з кількома інформаційними об'єктами.
1. Windows ХР є універсальною операційною системою, яка надає користувачеві при роботі максимальну простоту та природність.
Робочий стіл – це початковий зовнішній вигляд екрана Windows ХР (мітка 1 на рис.4).
Панель задач (мітка 2 на рис.4) являє собою горизонтальну лінійку, як правило, розміщену в нижній частині Робочого стола, що має кнопку Пуск (мітка 3 на рис.4), перемикач мови (мітка 4 на рис.4), годинник (мітка 5 на рис.4) та кнопки активних додатків.
Основні інструменти Windows ХР представлені в вигляді значків на Робочому столі з підписами їх назв (мітка 6 на рис.4).
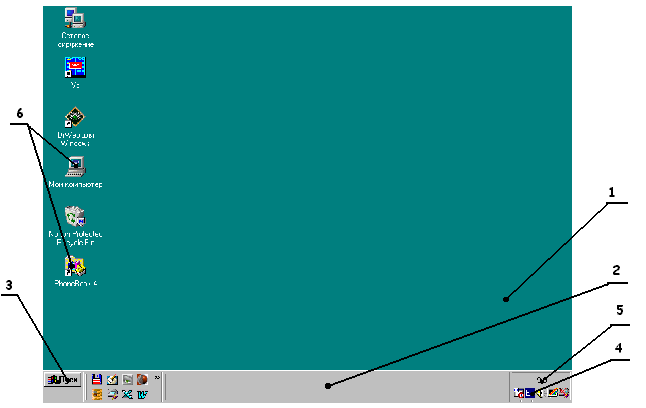
Рисунок 4 – робочий стіл ОС Windows ХР
2. Головне меню ОС Windows ХР відкривається кнопкою Пуск і включає набір основних команд системи (рис.5). При виборі команд, помічених стрілкою відкривається вкладене меню з переліком відповідних об’єктів. Для виконання команди або виклику об’єкта потрібно по його імені клацнути мишею.
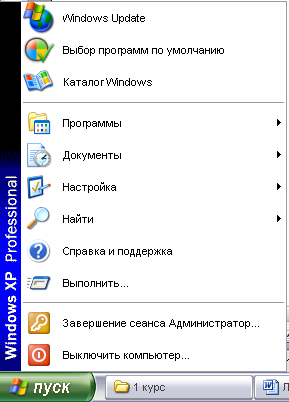
Рисунок 5 – головне меню ОС Windows ХР
Меню Программы відкриває доступ до вкладеного меню додатків та груп додатків, що встановлені на комп’ютері.
Меню Документы виводить на екран останні 15 документів. Щоб відкрити потрібний документ потрібно клацнути по його значку.
Меню Настройка дозволяє змінити склад апаратних та програмних засобів, що встановлені на комп’ютері (це робота системного програміста і студентам така робота заборонена), а також деякі елементи зовнішнього вигляду ОС Windows ХР.
Меню Найти виконує пошук об’єктів в файловій системі комп’ютера: по їх іменам, розміру, даті їх останньої модифікації, ключовому фрагменту.
Меню Справка и поддержка дає можливість одержувати довідкові дані по Windows ХР.
Меню Выполнить дозволяє запустити будь-яку програму або відкрити потрібну папку на кожному комп’ютері мережі.
Меню Выключить компьютер відкриває вікно з декількома командами (рис.6), що вибираються з допомогою перемикача. Виключення комп’ютера обов’язково повинно завершатися виконанням цієї команди.
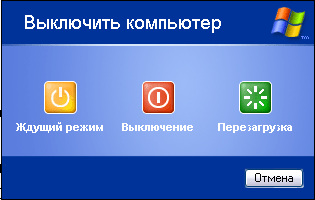
Рисунок 6 – вікно “Завершение работы Windows”
3. Типове вікно Windows ХР (рис.7) складається з:
рядка імені;
рядка меню;
інструментальних панелей;
робочого поля;
рядка стану.
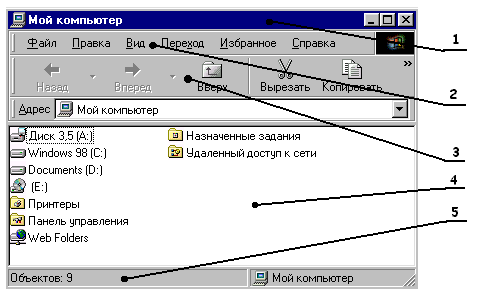
Рисунок 7 – типове вікно Windows
Панелі інструментів та рядок стану можна вилучити або ввести в вікно відповідними командами меню Вид.
Елементами управління діалогових вікон (рис.8) можуть бути:
перемикачі;
прапорці;
списки;
лічильники;
рядки введення;
кнопки.
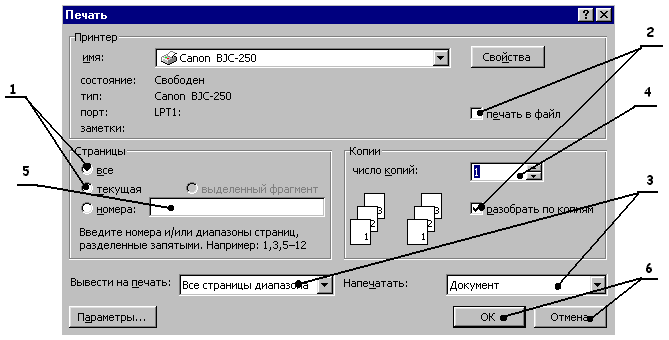
Рисунок 8 – діалогове вікно Windows
4. Складовими елементами ПК як сховища інформації є диски (жорсткі, гнучкі та компакт-диски). Кожний з них зберігає файли, які можна упорядкувати за певною тематикою у папки. Кожна з папок, у свою чергу, може містити файли та інші папки, які будемо називати підпапками. Папка, яка вміщує підпапку, назвемо надпапкою по відношенню до останньої. Для користувача папка — це місце, де зберігаються документи, додатки та інші підпапки.
Файлова система — сукупність папок і файлів, що зберігаються на зовнішніх носіях ПК.
Основним інформаційним об’єктом ОС Windows є файл.
Файл — іменована область зовнішньої пам’яті для зберігання програм і даних. Файли можуть містити текстові документи, числові дані, закодовану табличну, графічну інформацію тощо. Для ідентифікації кожному файлу присвоюється ім’я. Воно утворюється з двох частин — власне імені та розширення, розділених символом “крапка”. Розширення, як правило, визначає тип файлу (додаток, текстовий документ, таблиця, рисунок, проект програми і т. д.).
Папці присвоюється ім’я без розширення (наприклад, Личные письма, Мои документы). Кожний диск може мати будь-яку кількість папок, які включають в себе файли та підпапки. Так утворюється ієрархічна деревоподібна структура папок на диску.
Для роботи з папками
та файлами Windows ХР має
стандартну папку «Мой компьютер». Її
піктограма
![]() дає можливість користувачеві отримати
доступ до вмісту дисків (гнучкого диску
3,5 А:, жорсткого диску С: та пристрою
читання компакт-дисків). Кожну папку
можна відкрити подвійним натисканням
миші та отримати вікно із вмістом
відповідного директорію. При цьому
вікно відкритої папки буде співпадати
з вікном надпапки, з якої воно було
відкрите. Щоб на екрані дисплея було
видно обидва вікна папок, відкриття
підпапки потрібно вести з натиснутою
префікс-клавішею Сtrl.
дає можливість користувачеві отримати
доступ до вмісту дисків (гнучкого диску
3,5 А:, жорсткого диску С: та пристрою
читання компакт-дисків). Кожну папку
можна відкрити подвійним натисканням
миші та отримати вікно із вмістом
відповідного директорію. При цьому
вікно відкритої папки буде співпадати
з вікном надпапки, з якої воно було
відкрите. Щоб на екрані дисплея було
видно обидва вікна папок, відкриття
підпапки потрібно вести з натиснутою
префікс-клавішею Сtrl.
Перехід
до папки вищого рівня здійснюється
натисканням кнопки
![]() або
або
![]() – вгору.
– вгору.
5. Знайшовши таким чином потрібний файл або папку, з ним можна виконати такі операції:
Переміщення. Переміщення папок і файлів з однієї папки (вихідної) до іншої (цільової) (рис.9) можна здійснити кількома способами.
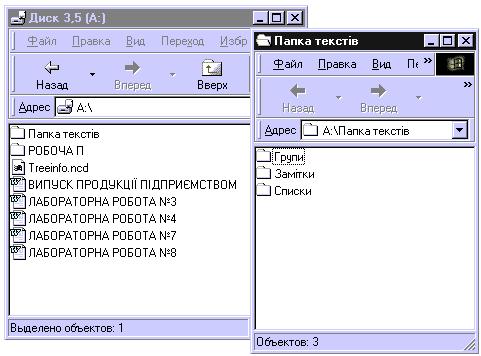
Рисунок 9 – два відкритих вікна в Windows
Спосіб 1 (через буфер обміну). Клацнути правою клавішею миші на переміщуваному об'єкті у вихідній папці і з контекстного меню вибрати пункт «Вырезать». Потім, установивши курсор на вільному місці цільової папки, клацнути правою клавішею миші й вибрати пункт «Вставить» .
Спосіб 2 (перетягання мишею). Відкрити вікна вихідної і цільової папок, затиснути на ліву клавішу миші на переміщуваному об'єкті і перетягнути його на вільне місце робочої області цільової папки.
Спосіб 3 (з допомогою команд меню). Відмітити об'єкт переміщення. Виконати команду «Правка Вырезать». Зробити активною цільову папку і виконати команду «Правка Вставить».
Спосіб 4 (з
допомогою кнопок інструментальної
панелі). Відмітити об'єкт і натиснути
кнопку «Вырезать»
![]() .
Активізувати цільову папку і натиснути
кнопку «Вставить»
.
Активізувати цільову папку і натиснути
кнопку «Вставить»
![]() .
.
Спосіб 5 (з допомогою клавіатури). Відмітити об'єкт і натиснути на комбінацію клавіш «Ctrl+Х». Активізувати вікно цільової папки і натиснути комбінацію клавіш «Ctrl+V».
Копіювання. Копіювання папок і файлів виконується аналогічно переміщенню.
Спосіб 1 (через буфер обміну). Клацнути правою клавішею миші на переміщуваному об’єкті у вихідній папці і з контекстного меню вибрати пункт «Копировать». Потім, установивши курсор на вільному місці цільової папки, клацнути правою клавішею миші й вибрати пункт «Вставить» .
Спосіб 2 (перетягання мишею). Відкрити вікна вихідної і цільової папок, натиснути на ліву клавішу миші на об’єкті і, затиснувши клавішу Сtrl на клавіатурі, перетягнути його на вільне місце робочої області цільової папки.
Спосіб 3 (з допомогою команд меню). Відмітити об’єкт копіювання. Виконати команду «Правка Копировать». Зробити активною цільову папку і виконати команду «Правка Вставить».
Спосіб 4 (з
допомогою кнопок інструментальної
панелі). Відмітити об’єкт і натиснути
кнопку «Копировать»
![]() .
Активізувати цільову папку і натиснути
кнопку «Вставить»
.
.
Активізувати цільову папку і натиснути
кнопку «Вставить»
.
Спосіб 5 (з допомогою клавіатури). Відмітити об'єкт і натиснути на комбінацію клавіш «Ctrl+С». Активізувати вікно цільової папки і натиснути комбінацію клавіш «Ctrl+V».
Примітка. Спосіб 6. Якщо буксирування об’єкта (спосіб 2) вести з допомогою правої клавіші миші, то в кінці операції відкривається контекстне меню, в якому потрібно вибрати одну з двох команд «Копировать» або «Переместить».
Вилучення. Існують такі способи вилучення об’єкту:
Спосіб 1 перетягнути об’єкт лівою клавішею миші на значок «Корзина»;
Спосіб 2 позначити об’єкт і натиснути на клавішу <Delete>;
Спосіб 3
позначити об'єкт і в меню вікна відкритої
папки вибрати пункт «Файл
Удалить» або на панелі інструментів
клацнути мишею по кнопці «Удалить»
![]() ;
;
Спосіб 4 клацнути правою клавішею миші на об'єкті, що вилучається, і в контекстному меню вибрати пункт «Удалить».
Примітка. Вилучений з диска А: файл в «Корзину» не попадає.
Створення. Для створення нового об’єкта в активній папці досить клацнути правою клавішею миші в будь-якому місці робочої області папки і з контекстного меню, що з'явиться (рис.11), вибрати пункт «Создать», а в ньому — потрібний об’єкт, потім ввести ім'я об’єкта і натиснути на клавішу <Enter>.

Рисунок 11 – контекстне меню для створення нового об’єкта
Другим способом створення нової папки є виконання команди меню «Файл Создать».
Відкриття. Подвійне клацання на значку об'єкта "мишею" відкриє папку, запустить програму або відкриє документ, попередньо викликавши програму, якою він створений.
Перейменування. Щоб перейменувати папку або файл, треба ввійти в режим редагування його імені одним із таких способів:
Спосіб 1 Позначити об'єкт перейменування. Клацнути лівою клавішею миші ще раз по його імені. В рядку імені з'явиться курсор, змінити ім'я об'єкта і натиснути клавішу Enter.
Спосіб 2 Клацнути правою клавішею миші на об'єкті. В контекстному меню вибрати пункт «Переименовать». Далі дії пункту 1.
Спосіб 3 Відмітити об'єкт і виконати команду меню «Правка Переименовать». Далі дії пункту 1.
Спосіб 4 Відмітити об'єкт і натиснути на клавішу <F2>. Далі дії пункту 1.
6. Для виконання операцій відразу з кількома об'єктами, їх необхідно виділити в групу (рис.10). Якщо значки цих об'єктів розташовані поруч, то досить клацнути лівою клавішею миші на значку, розташованому в лівому верхньому кутку області, потім при затисненій клавіші <Shift> — на значку у правому нижньому кутку.
Виділення об'єктів можна досягти, якщо область, що позначається, оточити штриховим контуром. Це роблять, затиснувши ліву клавішу миші над значком, розташованим у лівому верхньому кутку області, та розтягнути прямокутний контур, що з'явився на екрані, так, щоб він містив усі потрібні значки.
Якщо значки йдуть не підряд (несуміжні об'єкти), то їх можна позначати, клацаючи лівою клавішею миші на значках об'єктів у довільному порядку й утримуючи затисненою при цьому клавішу <Ctrl>.
Щоб виділити всі об'єкти, які знаходяться у папці, досить вибрати пункт меню «Правка Выбрать все» або виконати команду <Ctrl+A> на клавіатурі.
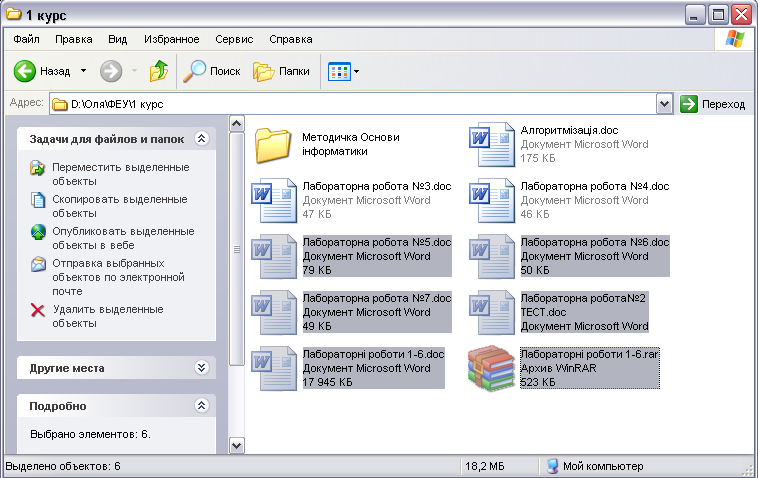
Рисунок 10 – виділення групи об’єктів
