
- •Документы Word
- •Сноски в документах ms Word
- •Как вставить обычную и концевую сноску
- •Выберите положение сносок. Для обычных сносок – внизу страницы или внизу текста, для концевых – в конце документа или в конце раздела.
- •Как изменить формат сноски
- •Разделы в документе
- •Как разбить документ на разделы
- •Как удалить разрыв раздела
- •Колонтитулы в документе
- •Как удалить колонтитулы из раздела
- •Создание оглавления
- •Как назначить стили заголовкам
- •Как создать оглавление
- •Как обновить оглавление
- •Как удалить оглавление
- •Работа со структурой документа
- •Задание к лабораторной работе №2 Общее задание для всех вариантов
- •Вариант 1
- •Вариант 2
- •Вариант 3
- •Вариант 4
- •Вариант 5
- •Вариант 6
- •Вариант 7
- •Вариант 8
- •Вариант 9
- •Вариант 10
- •Вариант 11
- •Вариант 12
- •Вариант 13
- •Вариант 14
- •Вариант 15
- •Вопросы к защите лабораторной работы
-
Как обновить оглавление
Если после создания оглавления в документ были добавлены (удалены) разделы или в какие-либо разделы добавлена (удалена) информация, то оглавление необходимо обновить.
Для этого:
-
щёлкните справа или слева от оглавления левой кнопкой мыши (оглавление будет выделено);
-
над оглавлением слева щёлкните по корешку Обновить таблицу;
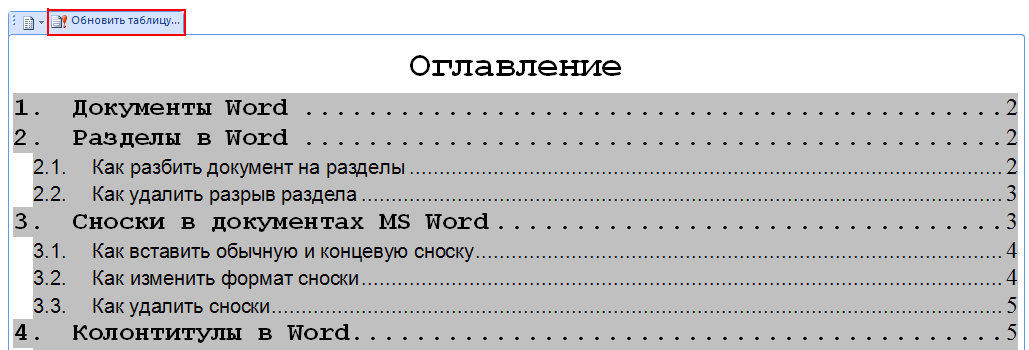
-
в диалоговом окне Обновление оглавления установите переключатель обновить целиком .

-
Как удалить оглавление
Выделите оглавление и нажмите кнопку Delete на клавиатуре.
-
Работа со структурой документа
Часто в процессе редактирования текста возникает необходимость переставлять части документа. Это не всегда удобно делать с помощью команды Вырезать, т.к. объем глав бывает достаточно большим. В Word существует способ перемещения участков текста.
На вкладке Вид в группе Режимы просмотра документа выберите режим Структура.
В этом режиме можно перемещать выделенные фрагменты текста или разделы, для которых определены стили заголовков.
Например, если для разделов «Общие сведения о Microsoft Windows», «Общие сведения о Microsoft Word» и «Общие сведения о Microsoft Excel» задан стиль «Заголовок1» и необходимо переместить 1-ый раздел в конец документа, то в режиме Структура достаточно выбрать из списка «Показать 1-ый уровень» и переместить курсором нужный раздел. При этом текст этого раздела в документе так же переместится.
-
Задание к лабораторной работе №2 Общее задание для всех вариантов
-
Откройте файл «Windows.docx».
Файл состоит из 3-х глав - «Общие сведения о Microsoft Windows», «Общие сведения о Microsoft Word» и «Общие сведения о Microsoft Excel».
Глава «Общие сведения о Microsoft Windows» содержит 3 параграфа – «Что такое файлы и папки», «Файловая система», «Работа с файлами и папками».
Глава «Общие сведения о Microsoft Word» включает 1 параграф.
Глава «Общие сведения о Microsoft Excel» состоит из 3-х параграфов – «Рабочая книга», «Рабочий лист», «Диаграммы».
-
Отформатируйте текст (см. образец в файле «Общее задание.docx»; теория – в «Лабораторная работа №1. Форматирование текста»):
-
установите стандартные размеры полей;
-
установите режим автоматического переноса слов;
-
выполните обязательные настройки для абзацев (интервал после абзацев установите в 3 пт, междустрочный интервал - Одинарный);
-
создайте маркированные и нумерованные списки.
-
Отформатируйте символы – курсив, полужирный курсив, размер шрифта для текста – 12 пт (см. образец в файле «Общее задание.docx»; теория – в «Лабораторная работа №1. Форматирование текста»).
-
Разделите текст на три раздела. Каждый раздел должен начинаться с новой страницы и содержать одну главу документа (п. 4.1. Методических указаний).
-
Оформите заголовки (п. 6.1. Методических указаний):
-
заголовки глав – заголовки 1-го уровня: шрифт Times New Roman, размер шрифта – 16 пт, начертание шрифта – полужирный;
-
заголовки параграфов – заголовки 2-го уровня: шрифт Times New Roman, размер шрифта – 14 пт, начертание шрифта – полужирный курсив;
-
интервал между заголовком главы и текстом установите в 16 пт; интервал перед заголовком параграфа – 18 пт, после заголовка параграфа – 12 пт.
-
пронумеруйте заголовки глав и параграфов, используя Библиотеку списков в Многоуровневом списке.

-
Включите режим Отобразить все знаки (вкладка Главная – группа команд Абзац).

Внимательно просмотрите текст:
-
в тексте не должно быть пустых абзацев, т.е. строк, на которых кроме знака
 больше ничего нет. Если в тексте вы
найдёте такие абзацы, то удалите их
(кнопка Delete)
- все отступы между абзацами в документе
должны быть оформлены только с помощью
интервалов Перед
и После
абзаца;
больше ничего нет. Если в тексте вы
найдёте такие абзацы, то удалите их
(кнопка Delete)
- все отступы между абзацами в документе
должны быть оформлены только с помощью
интервалов Перед
и После
абзаца; -
в тексте не должно быть таких фрагментов, когда на последней строке страницы выведен заголовок, а текст к нему располагается на следующей странице документа. Например, так как показано ниже на рисунке:

В такой ситуации щёлкните мышью перед первой буквой заголовка и выполните команду: вкладка Вставка – группа команд Страницы – Разрыв страницы.
-
После выполнения заданий общего блока ваш документ должен выглядеть так, как документ в файле «Общее задание.docx».
-
Далее продолжите работу над документом в соответствии с заданиями вашего варианта (в каждом варианте – 5 заданий).
Варианты заданий
