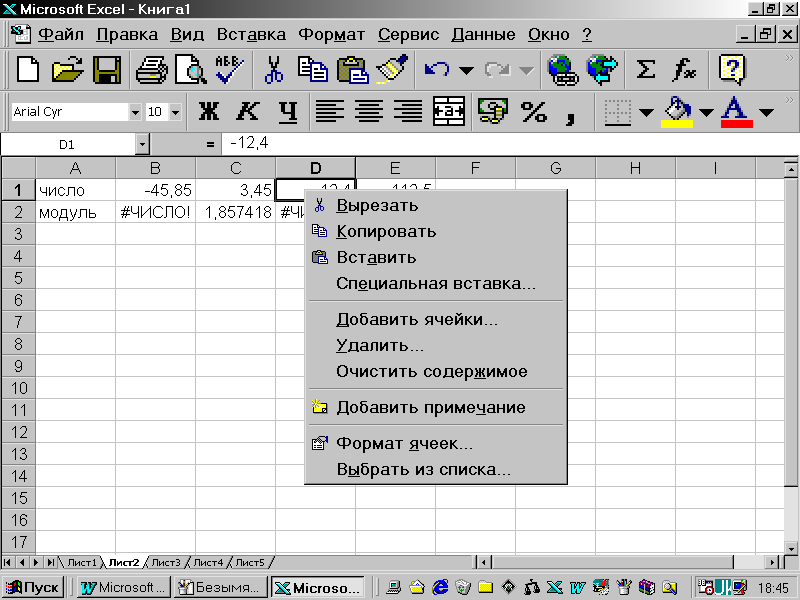- •Самостійна тема1
- •Iсторiя розвитку iнформацiйних технологiй в Українi Обчислювальна технiка - iнформатика - iнформацiйнi технологiї.
- •Самостійна тема 2 Структурна схема еом. Перефірийні пристрої та додаткове устаткування еом
- •Реально пам’ять пк вимірюється в наступних одиницях
- •Друге поле містить 12-ть функціональних клавіш
- •Самостійна тема 3 Інформація. Кількісна оцінка інформації. Одиниці виміру інформації
- •Самостійна тема4 Програмне забезпечення пк
- •Самостійна тема5 Апаратне і програмне забезпечення пк
- •Самостійна тема6 Передумови виникнення ос Windows
- •Самостійна тема7 Основні принципи роботи з Windows, настройки робочого стола, створення каталогів, ярликів
- •Самостійна тема8 Операції з файлами( Збереження та пошук інформації, виділення, копіювання, переміщення, видалення та відновлення інформації)
- •Самостійна тема 9 Програми обслуговування дисків, перевірки, форматування, антівірусні програми
- •Самостійна тема 10 Стандартні програми Windows та робота з ними
- •1. Диспетчер завдань
- •2. Перевірка диска
- •3. Очищення диска
- •4. Дефрагментація диска
- •5. Архівація диска
- •6. Відновлення системи
- •7. Таблиця символів
- •8. Калькулятор
- •9. Блокнот
- •12. Буфер обміну
- •Самостійна тема 11 Основні відмінності ос Windows від ос dos
- •Самостійна тема 12 Процеси та потоки Windows
- •Самостійна тема 13 Види ліцензій ос Windows і корпоративні програми ліцензування
- •Самостійна тема 14 Структура та склад вікна програми Word
- •Панелі інструментів
- •Координатні лінійки
- •Рядок стану
- •Режими відображення документа
- •Смуги прокручування
- •Самостійна тема 15 Вбудовані додатки та утиліти
- •Самостійна тема 16 Довідкова система Windows. Пошукові операції у Windows
- •Самостійна тема 17 Автозаміни, перевірка орфографії. Переклад Автоматична перевірка орфографії
- •Перевірка пунктуації
- •Самостійна тема18 Автоматичні засоби перекладу тексту
- •Самостійна тема 19 Збереження документа
- •Самостійна тема 20 Набір тексту в програмі Word
- •Самостійна тема21 Форматування тексту в Microsoft Word
- •Самостійна тема22 Створення таблиці в Word
- •Самостійна тема23 Робота з текстом Виділення за допомогою миші
- •1. Тричі клацнути лкм на будь-якому символі в межах абзацу
- •2. Підвести курсор зліва від абзацу (курсор прийме вигляд ) і двічі клацнути лкм
- •2. Помістити курсор зліва від тексту () натиснути клавішу Ctrl і один раз натиснути лкм
- •Переміщення та копіювання тексту
- •Самостійна тема 24-25
- •Робоча книга
- •Виділення елементів таблиці
- •Заповнення вічок
- •Скасування операцій
- •Створення робочої книги
- •Відкриття робочої книги
- •Збереження робочої книги
- •Самостійна тема 26 Математичні обчислювання в Excel
- •Функції
- •Масиви формул
- •Повідомлення про помилки
- •Самостійна тема 27 Операції з елементами таблиці
- •Видалення елементів таблиці
- •Видалення вмісту елементів таблиці
- •Самостійна тема 28 Робота з даними
- •Пошук даних
- •Зaмінa даних
- •Самостійна тема 29 Формат даних
- •Формат чисел Маски форматів Формат чисел
- •Маски форматів
- •Самостійна тема 30 Друкування таблиць
- •Самостійна тема 31 Робота зі списками
- •Основні терміни і визначення.
- •Автоматичне введення списків .
- •Редагування записів.
- •Самостійна тема 32 Область застосування Microsoft Excel
Самостійна тема 27 Операції з елементами таблиці
Знати, та розуміти як працювати з таблицями
План
Уставка елементів таблиці
Видалення елементів таблиці
Видалення вмісту елементів таблиці
Уставка елементів таблиці
Д
Мал.12
ячейки, со сдвигом вправо – уставити вічка, зсунувши усе праворуч;
ячейки, со сдвигом вниз – уставити вічка, зсунувши усе ліворуч;
строку – уставити рядок;
столбец – уставити стовпець.
Натиснути ОК.
Для уставки рядків або стовпців необхідно:
-
виділити рядки або стовпці, на місці яких будуть уставлені нові елементи;
-
у меню Вставка вибрати пункт Строки або Столбцы.
Видалення елементів таблиці
Для видалення елементів таблиці слід виділити їх і у меню Правка вибрати команду Удалить. Стовпці та рядки видаляються без запитів, а при видаленні вічок з’являється діалогове вікно, в якому необхідно вибрати варіант видалення елементу:
ячейки, со здвигом влево – видалити вічка, зсунувши усе вліво
ячейки, со здвигом вверх – видалити вічка, зсунувши усе угору;
строку – видалити рядок;
столбец – видалити стовпець.
Видалення вмісту елементів таблиці
-
Для видалення вмісту вічок без видалення їх самих слід:
-
виділити групу вічок, що необхідно очистити;
-
вибрати пункт Очистить із меню Правка, а потім один із пунктів:
Все – очистити усе;
Форматы – встановлюється формат вічок за замовчанням;
Содержимое – очищення тільки вмісту вічок;
Примечание – очищення вічок від приміток.
-
натиснути ОК.
Для видалення тільки вмісту вічок також можна виділити їх і натиснути клавішу Delete.
Питання:
Як створити табл.?
Як її видалити?
Література:
В. Рьгаков «Самоучитель Excel 2000», Питер
Самостійна тема 28 Робота з даними
Знати, та розуміти як працювати з даними.
План
Копіювання і переміщення даних
Пошук даних
Зaмінa даних
Копіювання і переміщення даних
Microsoft Excel дозволяє переміщувати і копіювати вміст вічок. Для цього використовується буфер проміжного збереження інформації Clipboard, що дозволяє переміщувати дані як у межах таблиці, так і в інші Windows-програми.
Для копіювання необхідно:
-
виділити групу вічок, вміст яких слід скопіювати;
-
викликати команду Копировать меню Правка або натиснути кнопку
 (навколо групи вічок з'явиться пунктирна
лінія, яка вказує, що фрагмент скопійовано
у буфер);
(навколо групи вічок з'явиться пунктирна
лінія, яка вказує, що фрагмент скопійовано
у буфер);
-
виділити групу вічок, в які слід уставити дані;
-
викликати команду Вставить меню Правка або натиснути кнопку
 .
.
Фрагмент із буферу скопіюється в зазначене місце.
При копіюванні вічок, що містять формули з відносними посиланнями, координати вічок аргументів змінюються автоматично. Наприклад, при копіюванні формули =А1+А2 з вічка А3 у вічко В3 її вміст зміниться на =В1+В2, тобто ця формула як і раніше обчислює суму двох вічок ліворуч від вічка з формулою. При копіюванні вічок, що містять формули з абсолютними посиланнями, адреси вічок-аргументів не змінюються.
Для переміщення вмісту вічок необхідно:
-
виділити групу вічок, вміст яких потрібно перемістити;
-
викликати команду Вырезать меню Правка або натиснути кнопку на
 (навколо групи вічок з'явиться пунктирна
лінія, яка позначає, що фрагмент
переміщений у буфер);
(навколо групи вічок з'явиться пунктирна
лінія, яка позначає, що фрагмент
переміщений у буфер); -
виділити верхнє ліве вічко в області, в якій необхідно уставити фрагмент;
-
викликати команду Вставить меню Правка або натиснути кнопку
 .
.
Фрагмент із буферу буде уставлений у зазначене місце.
При переміщенні вічок, що містять формули, координати вічок аргументів не змінюються. Наприклад, при переміщенні формули =А1+А2 з вічка А3 у вічко В3 формула залишиться =А1+А2.
Н
Мал.13