
- •Установка MathCad
- •Окно документа
- •Начало работы в MathCad Простые математические действия в MathCad
- •Сложные математические действия в MathCad
- •Вызов операторов клавиатурой
- •Документы MathCad
- •Встроенные функции
- •Решение систем линейных уравнений
- •Нахождение корней полинома
- •Работа с комплексными числами
- •Построение графиков
- •Работа с матрицами и векторами
- •Создание процедур
- •Организация циклов
- •Условные передачи управления
Я кутский
государственный университет
кутский
государственный университет
Горно-геологический институт
Энергетический факультет
Королюк
Ю.Ф.
Клименко
Д.В.
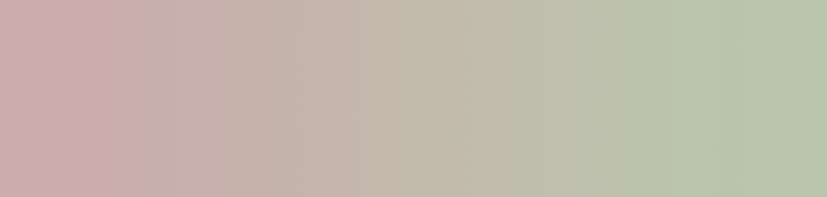
MATHCAD
В
ЭНЕРГЕТИКЕ
УЧЕБНОЕ
ПОСОБИЕ
для
слушателей Инновационного центра по
обучению студентов и персонала,
эксплуатирующего электрические системы


Введение
Система MathCAD по своим возможностям достаточна для математического описания практически любой задачи электротехники и электроэнергетики. Отличаясь простотой записи, система MathCAD содержит большую библиотеку программ и пакетов расширения, которые позволяют исключить рутинное программирование задач. Существенным отличием от других языков программирования является запись вычисляемых выражений. Они записываются так, как учат в школе.
Простота записи вычисляемых выражений позволяет применять MathCAD для программирования простых задач уже через два – три часа после знакомства с системой через клавиатуру. Многолетний опыт общения со студентами подтверждает это.
Освоение системы MathCAD происходит постепенно. Сначала студент решает простые арифметические выражения. Почувствовав вкус, применяет систему для решения более сложных задач с графическим и табличным выводом результатов. Начиная с третьего курса, все контрольные и курсовые работы выполняются в системе MathCAD. Причем создаются достаточно сложные программы, такие как универсальные расчета нормальных режимов в сложнозамкнутых неоднородных электрических сетях с количеством узлов сто-двести и более, коротких замыканий, электромеханических переходных процессов и т.д.
Важным достоинством системы является возможность работать с текстовыми редакторами, копировать текстовые фрагменты, включая рисунки и таблицы, из Word и Excel.
В настоящем пособии рассматриваются основные приемы применения системы MathCAD для задач электротехники и электроэнергетики, решаемых студентами специальности 100400 «Электроснабжение» в Якутском государственном университете им. М.К. Аммосова.
Установка MathCad
Для начала работы с программой MathCAD необходимо установить ее на свой компьютер. Из последних версий MathCAD наиболее продвинутой является MathCAD 2001, выпущенной в трех вариантах, два из которых можно рекомендовать студентам:
-
MathCAD 2001 Standart – упрощенный вариант, удобный для большинства пользователей, в том числе и для студентов младших курсов электроэнергетических специальностей;
-
MathCAD 2001 Professional – профессиональный вариант, предназначенный для математиков и научно-педагогических работников. Эта версия рекомендуется для студентов старших курсов, так как предыдущая не решает некоторые задачи.
После окончания установки нужно не забыть перед первым запуском произвести регистрацию компонентов. Это делается при помощи соответствующей строчки в меню с программой MathCAD.
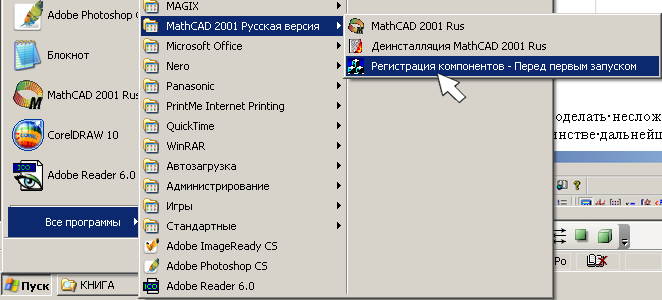
Теперь запустите саму программу MathCAD из того же меню.

В открывшемся окне перед Вами чистый лист бумаги, на котором Вы собственно и будете печатать все Ваши будущие шедевры.
Начните с простого – посмотрите, есть ли у Вас перед глазами панель вывода палитр математических знаков. Ее можно было бы точнее назвать панелью Математика, но такая кнопка есть в строке Меню. В панели вывода меню математических знаков содержатся меню практически всех возможных действий с числовыми и символьными математическими выражениями, а также их графическими изображениями.

П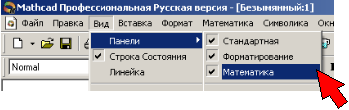 анель
вывода палитры математических знаков
может не оказаться при вызове MathCAD.
В этом случае ее можно вызвать через
строку Меню, кнопкой Вид (View),
далее кнопками Панели (Toolbars)
и Математика (Math).
анель
вывода палитры математических знаков
может не оказаться при вызове MathCAD.
В этом случае ее можно вызвать через
строку Меню, кнопкой Вид (View),
далее кнопками Панели (Toolbars)
и Математика (Math).
П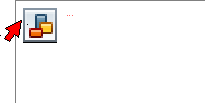 ри
помощи этой панели можно будет открыть
все палитры математических знаков,
необходимые для работы.
ри
помощи этой панели можно будет открыть
все палитры математических знаков,
необходимые для работы.
П ервоначально
нажмите на этой панели на палитру
Калькулятор.
ервоначально
нажмите на этой панели на палитру
Калькулятор.
Калькулятор –палитра, которая позволит решать основные типы несложных математических задач.
На этой палитре представлены основные математические операции, большинство из них есть на обычных калькуляторах и операции с ними, думаем, не составят никакого труда для начинающего пользователя системы MathCAD. Ниже будут показаны возможности кнопок палитры.

Окно документа
С разу
после запуска MathCAD
открывается окно документа (рис. 1), в
котором первой строкой сверху выводится
строка заголовка: в русифицированной
версии – MathCAD
professional [без
названия:1], в английской – MathCAD
professional [Untitled:1],
где 1 – номер документа.
разу
после запуска MathCAD
открывается окно документа (рис. 1), в
котором первой строкой сверху выводится
строка заголовка: в русифицированной
версии – MathCAD
professional [без
названия:1], в английской – MathCAD
professional [Untitled:1],
где 1 – номер документа.
рис. 1. Окно MathCAD сразу после запуска.
Далее сверху вниз:
строка меню, в которой содержатся пункты меню с различными командами;
панель инструментов, содержащая кнопки с наиболее часто выполняемыми командами;
панель форматирования, позволяющая придать документу тот или иной вид, содержащая кнопки шрифтов, алфавитов, и т.д.;
панель вывода палитр математических знаков.
Красным знаком + на поле документа отмечен курсор ввода. Если нажать клавишу какой-либо цифры или буквы, то она появится на месте курсора ввода.
С правой стороны поля документа и снизу имеются полосы прокрутки, позволяющие просматривать документ, если он не помещается весь в окне.
Изучать панели будем по мере освоения системы MathCAD в приложении к задачам энергетики. Рассмотрим пока панель инструментов и панель вывода палитр математических знаков. Еще отметим только кнопку Окно (Window) в строке Меню. Нажатие этой кнопки открывает весь список документов, с которыми работает пользователь. Он может, не закрывая текущего документа, открыть другой и работать с ним.
Первая кнопка на панели инструментов – чистый лист с загнутым концом – открывает новый документ без названия, в строке заголовка которого появится надпись в русифицированной версии – MathCAD professional [без названия:n], в английской – MathCAD professional [Untitled:n], где n номер документа.
С нажатием второй кнопки появится окно
открытия файлов (рис. 2.).
нажатием второй кнопки появится окно
открытия файлов (рис. 2.).
Рис. 2. Окно MathCAD с окном открытия файлов.
Чтобы открыть файл, необходимо его выделить курсором ввода и нажать кнопку Открыть.
Третья кнопка – кнопка запоминания файла. Если у файла есть название, нажатием этой кнопки запоминается текущее состояние документа. Если названия нет, открывается окно Сохранить как. В строку Имя файла необходимо занести название файла.
Четвертая кнопка – кнопка печати документа.
Пятая кнопка – кнопка просмотра документа.
Шестая кнопка – кнопка проверки орфографии. Ей начинающие пользователи, как правило, не пользуются.
Три кнопки – седьмая, восьмая и девятая очень востребованы. Седьмая кнопка вырезает выделенную часть документа. Выделить часть документа можно нажатием курсора ввода на пустом месте документа и обвести, не отпуская курсора, лишние операторы. Если операторов будет несколько, то каждый их них обведется пунктиром, если один – сплошной линией. Нажатие седьмой кнопки уничтожит выделенный фрагмент программы. Нажатием девятой кнопки можно восстановить уничтоженный фрагмент, начиная с места, отмеченного курсором. В отличие от седьмой кнопки восьмая только запоминает фрагмент. Вставляется запомненный фрагмент в нужное место девятой кнопкой. Восьмая кнопка очень полезна при создании фрагментов, мало отличающихся друг от друга.
Десятая кнопка возвращает предыдущее действие программиста, а одиннадцатая последующее. Следует отметить, что не всегда MathCAD запоминает предыдущее действие. Поэтому, если Вы испортили программу и вовремя спохватились, закройте ее нажатием кнопки с крестиком в правом верхнем углу. В окне появится панель с вопросом: «Сохранить изменения в файле?» Нажмите кнопку «Нет» и вызовите программу снова. Откроется программа с последним запоминанием.
Остальные кнопки панели инструментов для начинающего пользователя не нужны. Они потребуются, когда Вы наберете большой опыт и почувствуете вкус к программированию.
На первом этапе рассмотрим только одну палитру математических знаков, которой пользуется начинающий пользователь. Это палитра калькулятора. Остальные будем рассматривать при иллюстрации решения соответствующих задач.
Кнопка палитры калькулятора первая на панели вывода палитры математических знаков. Выдаваемые значки и действия системы MathCAD после нажатия кнопок на палитре Calculator при подстановке чисел приведены на рис. 3. Символ deg после числа показывает, что значение угла задано десятичными числами. Без этого символа значение угла подразумевается в радианах.
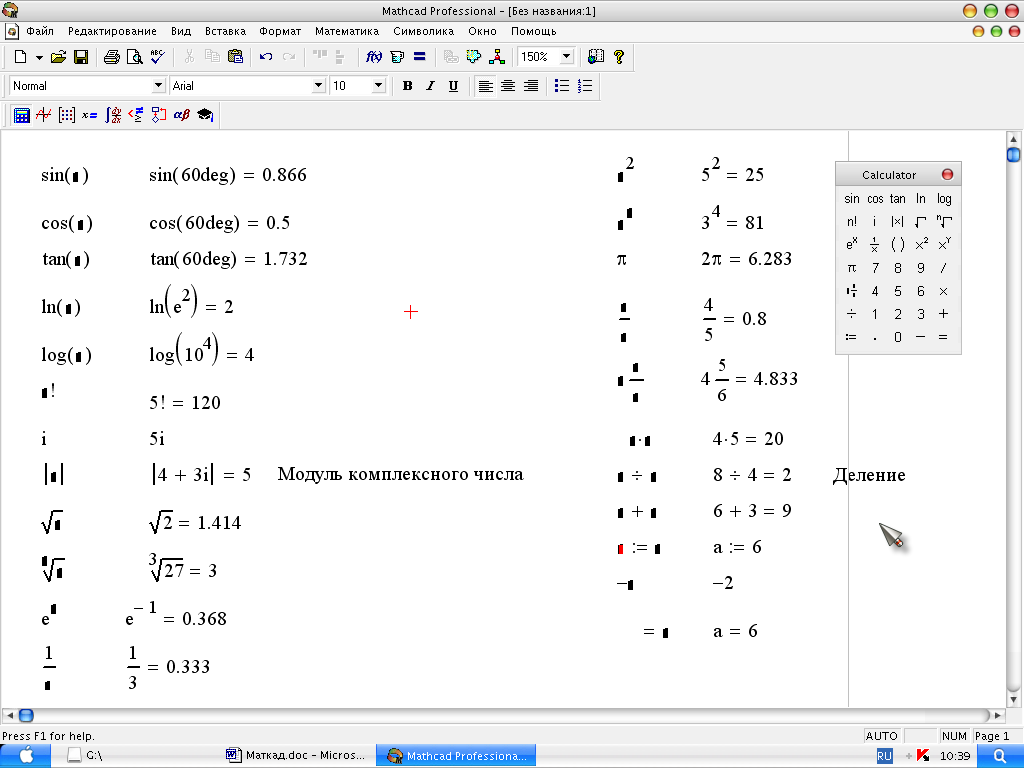 Рис. 3. Действия системы MathCAD
при нажатии кнопок палитры Calculator.
Рис. 3. Действия системы MathCAD
при нажатии кнопок палитры Calculator.
