
- •Економічна інформатика Навчально-методичний посібник
- •Видання друге: виправлене і доповнене
- •Передмова
- •Календарно-тематичний план змістового модуля №4
- •Програма змістового модулю №4
- •Визначення підсумкового рейтингу студентів з вивчення модуля №4
- •Тематика, плани, завдання до практичних робіт з вивчення змістового модуля №4
- •Практична робота №1 Тема роботи: Основи роботи в ms Access. Проектування бази даних
- •Теоретичні відомості
- •Завданя до практичної роботи:
- •Практична робота №2 Тема роботи: Створення таблиць в ms Access. Встановлення зв’язків між таблицями. Редагування таблиць.
- •Теоретичні відомості
- •Завдання до практичної роботи:
- •Практична робота №3 Тема роботи: Фільтрація та сортування записів Мета роботи: закріплення навичок сортування та відбору записів в базах даних.
- •Теоретичні відомості
- •Завдання до практичної роботи
- •Практична робота №4
- •Мета роботи: закріплення навичок створення однотабличних та багатотабличних запитів на вибірку та запитів з корегування таблиць План:
- •Теоретичні відомості
- •Завдання до практичної роботи
- •Теоретичні відомості
- •Завдання до практичної роботи:
- •Практична робота №6 Тема роботи: Створення і редагування форм Мета роботи: закріплення навичок створення і редагування однотабличних та багатотабличних форм
- •Теоретичні відомості
- •Завдання до практичної роботи:
- •Практична робота №7 Тема роботи: Створення і редагування однотабличних звітів
- •Теоретичні відомості
- •Завдання до практичної роботи:
- •Практична робота №8 Тема роботи: Створення і редагування багатотабличних звітів
- •Теоретичні відомості
- •Завдання до практичної роботи:
- •Теоретичні відомості
- •Завданя до практичної роботи:
- •Основи офісного програмування практична робота №10
- •Теоретичні відомості
- •Завдання до практичної роботи: Частина і
- •Частина іі
- •Практична робота №11 Тема роботи: Створення програм - додатків мовою vba
- •Теоретичні відомості
- •Завдання до практичної роботи:
- •Практична робота №12 Тема роботи: Технологія використання комп’ютерної техніки в галузі економіки й менеджменту
- •Теоретичні відомості
- •Завдання до практичної роботи:
- •Список літератури
- •Додатки
Завдання до практичної роботи:
І. Згідно з індивідуальним завданням до практичної роботи №1 створити на ЗНІ три таблиці відповідної бази даних. Для цього спочатку створити їх структуру (як на Рис. 2.2,2.4,2.6), а потім ввести до цих структур необхідні значення (як на Рис. 2.3,2.5,2.7)
ІІ. Надрукувати створені таблиці (як на Рис. 2.3, 2.5, 2.7) за допомогою принтера.
ІІІ. Встановити зв’язки поміж створених таблиць. Надрукувати зміст вікна «Схема даних» із зв’язками між створеними таблицями (як на Рис.2.8).
IV. Додати по 2-3 рядка до кожної таблиці.
V. Відобразити взаємозв’язані записи створених таблиць (як на Рис.2.9). Надрукувати за допомогою принтера відредаговані і зв’язані між собою таблиці.
Практична робота №3 Тема роботи: Фільтрація та сортування записів Мета роботи: закріплення навичок сортування та відбору записів в базах даних.
План:
-
Фільтрація даних в базах даних.
-
Фільтр по-виділеному. Простий фільтр.
-
Розширений фільтр.
-
Сортування даних.
Теоретичні відомості
Фільтрація даних. Працюючи з таблицею в режимі таблиці, можна без ускладнень виконувати пошук та відбір записів з конкретним значенням в одному чи декількох полях. Ця задача простіше всього вирішується за допомогою фільтрації. В MS Access передбачені таі способи відбору записів за допомогою фільтрів:
-
фільтр по виділеному - самий простий вид фільтру. Він дозволяє найти всі записи таблиці, які містять визначене значення у вибраному полі;
-
простий фільтр – використовується для відбору записів за значеннями декількох полів;
-
розширений фільтр – використовується для створення складних фільтрів.
Набір записів, які були відібрані в процесі фільтрації, називають результуючим набором.
Команда «фильтр по выделенному» дозволяє вибрати певне значення з таблиці , а потім переглянути всі записи, що місять це значення. Цю можливість рекомендується використовувати для швидкого вибору записів. Для цього спочатку потрібно виділити якусь частину вмісту якогось поля і скористатися цією кнопкою. Наприклад, щоб відібрати співробітників, які народились в 1982 році, необхідно в таблиці «Співробітники» виділити курсором необхідне значення:
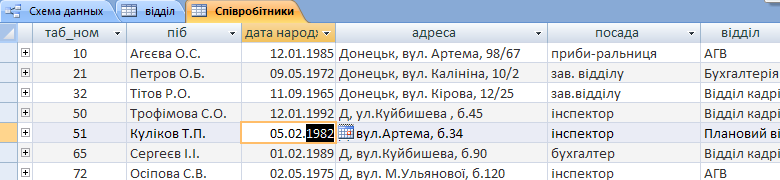
Потім- перейти до вкладки
Главная на стрічці
команд (група Сортировка
и фильтр)
і натиснути
![]() біля кнопки Выделение.
На екрані
розкриється
меню:
біля кнопки Выделение.
На екрані
розкриється
меню:
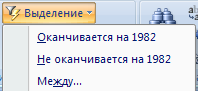 .
Вибрати опцію
.
Вибрати опцію
![]()
Записи, які задовольняють цим вимогам з’являться в вікні:
![]() .
.
Після перегляду вибраних
записів, можна зняти «фильтр
по выделенному», натиснувши
кнопку![]() на панелі навігації (або відпустивши
кнопку
на панелі навігації (або відпустивши
кнопку
![]() на стрічці
інструментів).
на стрічці
інструментів).
Простий фільтр. Щоб скористуватись простим фільтром, необхідно:
-
клацнути будь-яку комірку стовпця, по якому потрібно встановити фільтр. Наприклад, для пошуку співробітників, чиє прізвище починається з літери «С», потрібно клацнути на одному із значень поля «піб»:
-
перейти до вкладки Главная (група Сортировка и фильтр) на натиснути Фильтр. На екрані з’явиться список:
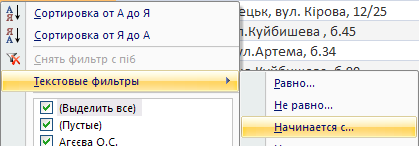
Потім -
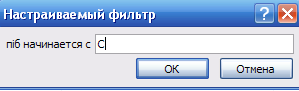 та -
та -![]() .
У результаті в таблиці стануть видними
тільки ті рядки, які задовольняють цим
вимогам:
.
У результаті в таблиці стануть видними
тільки ті рядки, які задовольняють цим
вимогам:

Розширений фільтр. Створення розширеного фільтру відбувається у наступній послідовності:
-
натиснути будь-яку комірку таблиці ;
-
на вкладці Главная (група Сортировка и фильтр) на натиснути Дополнительно, а потім - Расширеннный фильтр. В вікні Конструктора фільтрів задати умови для фільтрації (співробітники відділу кадрів, чиї прізвища починаються з літери «Т»):
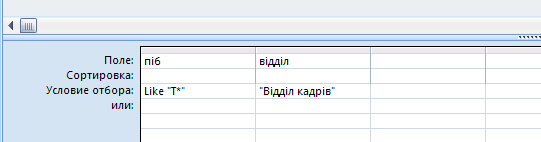
Підсумки фільтрації мають вигляд:

Сортування даних.
Для того, щоб розмістити записи в
текстових полях таблиці в порядку
зростання від А до Я (від А до Z)
чи в порядку убування від Я до А, а в
числових від меншого до більшого та
навпаки потрібно спочатку виділити
стовпчик, який необхідно сортувати.
Якщо необхідно відсортувати записи по
декількох полях, то потрібно перемістити
поля так: спочатку перше поле, праворуч
від нього-друге поле сортування, праворуч
від другого поля – третє і т.д. Далі –
на панелі інструментів клацнути на
кнопці
![]() Сортировка
по возрастанию чи
Сортировка
по возрастанию чи
![]() Сортировка
по убыванию( вкладка
Главная
група Сортировка
и фільтр або
контекстне меню).
Сортировка
по убыванию( вкладка
Главная
група Сортировка
и фільтр або
контекстне меню).
Після сортування записів таблиці «Співробітники» по полю дата народження вона матиме вигляд:

Рис. 3.1. Таблиця «Співробітники» після сортування по полю дата народження
