
- •Економічна інформатика Навчально-методичний посібник
- •Видання друге: виправлене і доповнене
- •Передмова
- •Календарно-тематичний план змістового модуля №4
- •Програма змістового модулю №4
- •Визначення підсумкового рейтингу студентів з вивчення модуля №4
- •Тематика, плани, завдання до практичних робіт з вивчення змістового модуля №4
- •Практична робота №1 Тема роботи: Основи роботи в ms Access. Проектування бази даних
- •Теоретичні відомості
- •Завданя до практичної роботи:
- •Практична робота №2 Тема роботи: Створення таблиць в ms Access. Встановлення зв’язків між таблицями. Редагування таблиць.
- •Теоретичні відомості
- •Завдання до практичної роботи:
- •Практична робота №3 Тема роботи: Фільтрація та сортування записів Мета роботи: закріплення навичок сортування та відбору записів в базах даних.
- •Теоретичні відомості
- •Завдання до практичної роботи
- •Практична робота №4
- •Мета роботи: закріплення навичок створення однотабличних та багатотабличних запитів на вибірку та запитів з корегування таблиць План:
- •Теоретичні відомості
- •Завдання до практичної роботи
- •Теоретичні відомості
- •Завдання до практичної роботи:
- •Практична робота №6 Тема роботи: Створення і редагування форм Мета роботи: закріплення навичок створення і редагування однотабличних та багатотабличних форм
- •Теоретичні відомості
- •Завдання до практичної роботи:
- •Практична робота №7 Тема роботи: Створення і редагування однотабличних звітів
- •Теоретичні відомості
- •Завдання до практичної роботи:
- •Практична робота №8 Тема роботи: Створення і редагування багатотабличних звітів
- •Теоретичні відомості
- •Завдання до практичної роботи:
- •Теоретичні відомості
- •Завданя до практичної роботи:
- •Основи офісного програмування практична робота №10
- •Теоретичні відомості
- •Завдання до практичної роботи: Частина і
- •Частина іі
- •Практична робота №11 Тема роботи: Створення програм - додатків мовою vba
- •Теоретичні відомості
- •Завдання до практичної роботи:
- •Практична робота №12 Тема роботи: Технологія використання комп’ютерної техніки в галузі економіки й менеджменту
- •Теоретичні відомості
- •Завдання до практичної роботи:
- •Список літератури
- •Додатки
Практична робота №2 Тема роботи: Створення таблиць в ms Access. Встановлення зв’язків між таблицями. Редагування таблиць.
Мета роботи: закріплення навичок створення і друку таблиць в MS Access 2007; закріплення навичок встановлення зв’язків поміж таблицями та редагування структури і записів реляційної бази даних.
План:
-
Завантаження Access 2007. Створення таблиць в режимі конструктора. Створення поля за допомогою «Мастера подстановки».
-
Друк таблиць.
-
Призначення вінка Схема даних.
-
Встановлення зв’язків «один-ко-многим», «один-к-одному». Відображення взаємозв’язаних записів декількох таблиць.
-
Введення записів в таблицю. Редагування структури та записів.
Теоретичні відомості
Завантаження Access 2007.
Створення таблиць
в режимі конструктора. Завантаження
програми MS
Access
виконується як і завантаження будь-якої
іншої програми пакета Microsoft Office (за
допомогою головного меню Windows,
відповідної кнопки на панелі інструментів
Microsoft Office, а також ярлика до файлу
![]() ).
).
Після завантаження Access 2007 на екрані з’являється стартове вікно програми (Рис.2.1.).
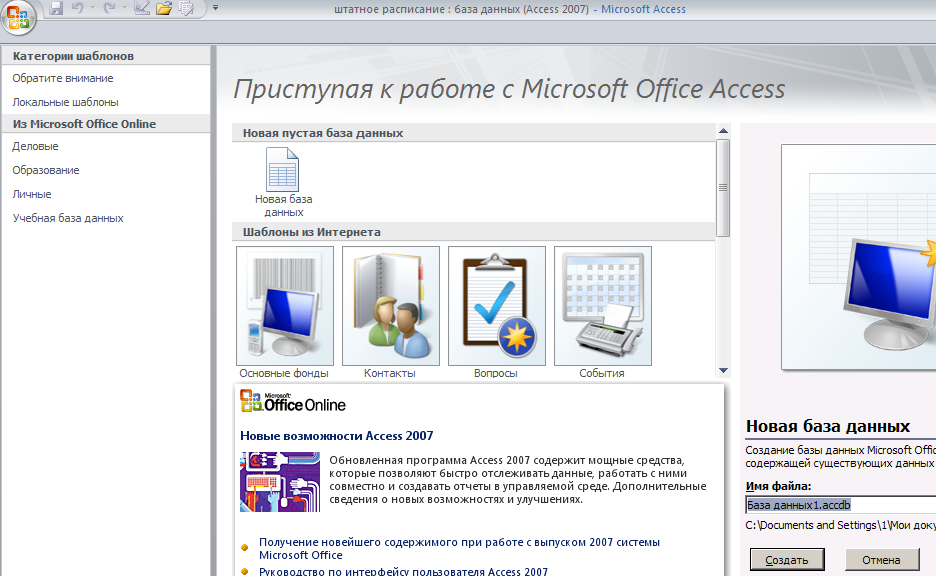
Рис.2.1.Стартове вікно Microsoft Access 2007
За допомогою цього вікна можна зручно виконати будь-яку дію: створити нову базу даних, відкрити БД, яка була створена раніше, використати один із запропонованих шаблонів та створити нову БД на основі одного з них.
Натиснувши
кнопку
![]() у
групі
у
групі
![]() ,
можна перейти до режиму створення нової
БД та переглянути основні елементи
вікна Microsoft
Access
2007.
В принципі, в ньому розташовані ті ж
самі елементи, що і в вікнах інших програм
пакету Microsoft
Access
2007: зверху стрічка інструментів, над
нею панель швидкого доступу. Центральну
частину вікна займає вікно порожньої
бази даних, знизу - розташований рядок
стану.
,
можна перейти до режиму створення нової
БД та переглянути основні елементи
вікна Microsoft
Access
2007.
В принципі, в ньому розташовані ті ж
самі елементи, що і в вікнах інших програм
пакету Microsoft
Access
2007: зверху стрічка інструментів, над
нею панель швидкого доступу. Центральну
частину вікна займає вікно порожньої
бази даних, знизу - розташований рядок
стану.
Розглянемо детально вкладки стрічки інструментів:
-
Главная - ця вкладка доступна за замовчуванням і містить команди, які дозволяють вибрати режим представлення БД (режим таблиці або конструктора), вирізати , вставити, скопіювати дані з одного місця до іншого, задати шрифтове оформлення, виконати деякі основні операції з записами БД, а також фільтрацію та сортування даних:

-
Создание - на цій вкладці розташовані команди створення різних елементів/об’єктів БД- таблиць, форм, звітів тощо):

-
Внешние данные - команди цієї вкладки призначені для забезпечення перетворення даних з БД в , наприклад, таблицю Excel, та навпаки-імпорту даних з джерел різного походження:

-
Работа с базами данных – для виконання різних команд з об’єктами БД: відображення схеми даних, перегляду залежностей між об’єктами, аналізу даних тощо:

-
Режим таблицы - з’являється під час створення таблиці БД:

В вікні Microsoft Access 2007 є один специфічний елемент, який називається Область переходов і розташований з лівого краю вікна програми. За замовчуванням область переходу находиться в звернутому вигляді - видно тільки її назву. Щоб розкрити цю область, слід натиснути мишею по подвійній стрілочці:
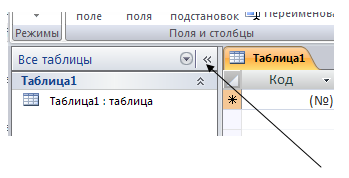
Після цього стане доступним список об’єктів поточної БД; щоб перейти до будь-якого об’єкту, можна просто натиснув кнопку миші в області переходів. Зверніть увагу! Список об’єктів може бути відсортований по різним критеріям: по даті створення, даті змінення, типу тощо.
Створення будь-якої БД передбачає ряд дій, які повинні виконуватись у визначеній послідовності . Типовий перелік дій користувача щодо створення нової БД повинен містити наступні операції:
-
Проектування структури БД. Для цього необхідно:
-
визначити мету створення БД (глобальну задачу. Що може бути розв’язана за допомогою цієї БД);
-
вибрати набор об’єктів, інформація про які буде зберігатись в БД;
-
скласти набір значущих атрибутів кожного об’єкта, який буде зберігатись в БД;
-
скласти перелік функцій, які повинна виконувати БД, а також визначити форму видачі результатів їх виконання.
-
Створення нової порожньої БД.
-
Створення таблиць в новій ДБ. Перелік таблиць відповідає набору об’єктів, інформація про які повинна зберігатись у БД. Перелік полів кожної таблиці відповідає набору атрибутів об’єкта і/або зв’язкам цього об’єкту з іншими об’єктами.
-
Налаштування властивостей кожної таблиці (встановлення властивостей полів, створення ключів та індексів) і встановлення зв’язків між таблицями.
-
Заповнення всіх створених таблиць необхідними даними.
-
Створення додаткових об’єктів БД (наприклад, форм, запитів, звітів).
Створення таблиці в режимі конструктора. В програмі передбачені три способи створення таблиць: шляхом безпосереднього введення даних, з використанням шаблону, за допомогою конструктору таблиць.
Використання вбудованих шаблонів для створення нових таблиць доцільно у тому випадку, коли користувачу необхідно створити типову таблицю, для якої в Microsoft Access 2007 вже розроблений професійний шаблон (основні фонди, контакти, питання, події).
Розглянемо створення таблиць БД «Штатний розклад» за допомогою конструктора.
Процес створення таблиць за допомогою Конструктора таблиць складається з таких кроків:
-
У вікні MS Access натиснути заголовок вкладки Создание на стрічці команд, а потім - кнопку Конструктор таблиц. На екрані з’явиться пуста форма конструктора таблиць:
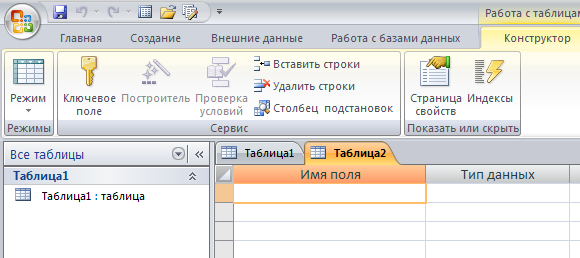
-
У стовпці Имя поля вводиться унікальне ім’я, яке привласнюється першому полю даної таблиці.
-
У стовпці тип данных необхідно вибрати тип даних, які будуть зберігатись в цьому полі, використовуючи кнопку вибору
 .
. -
У стовпці Описание вводиться необов’язковий опис поля, який забезпечує користувачів бази даних довідниковою інформацією.
Щоб закінчити роботу із
структурою, необхідно вказати ім’я
ключового поля - поля , яке буде
використовуватись для однозначного
визначення записів. Для вибору ключового
поля необхідно клацнути лівою кнопкою
миші на сірій області ліворуч від
потрібного поля (в нашому випадку №
з/п) , викликати контекстне меню правою
кнопкою миші, а потім виконати -
![]() (або натиснути кнопку
(або натиснути кнопку
 на стрічці). Після цього ключовим буде
встановлене потрібне поле і біля імені
цього поля з’явиться
на стрічці). Після цього ключовим буде
встановлене потрібне поле і біля імені
цього поля з’явиться
![]() .
.
Після введення структури таблиці «Відділи» вікно із структурою цієї таблиці повинне мати вигляд:

Рис. 2.2. Структура таблиці «Відділ»
-
Щоб зберегти створену структуру таблиці, необхідно скористатись кнопкою закриття вікна конструктора
 (або кнопку Сохранить,
яка розташована на панелі швидкого
доступу)і далі ввести ім’я, яке буде
привласнене майбутній таблиці,
наприклад:
(або кнопку Сохранить,
яка розташована на панелі швидкого
доступу)і далі ввести ім’я, яке буде
привласнене майбутній таблиці,
наприклад:
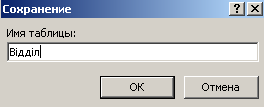 ,
а потім -
,
а потім -
![]()
В області переходів з’явиться назва створеної таблиці :

-
Після створення структури таблиці необхідно ввести до неї записи. Для цього необхідно зробити подвійне натискання мишею на рядок з ім’ям створеної таблиці:
 .
Потім в вікно Відділ:
таблица
вводяться необхідні записи за допомогою
клавіатури:
.
Потім в вікно Відділ:
таблица
вводяться необхідні записи за допомогою
клавіатури:
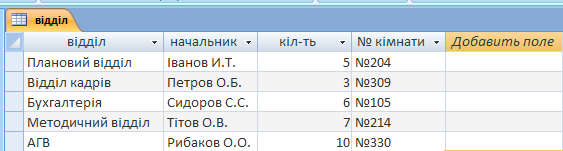 Рис.
2.3. Вигляд таблиці «Відділ»
Рис.
2.3. Вигляд таблиці «Відділ»
Щоб закінчити введення поточного запису і перейти до введення наступного необхідно натиснути клавішу [Enter]. Аналогічно можна створити таблицю «Співробітники».
Створення поля за допомогою «Мастера подстановки». В таблиці «Співробітники» поле «Відділ» можна створити за допомогою Мастера подстановки, тому що всі можливі значення цього поля вже містяться в таблиці «Відділ». Вікно конструктора для введення структури таблиці»Співробітники» повинно мати вигляд:
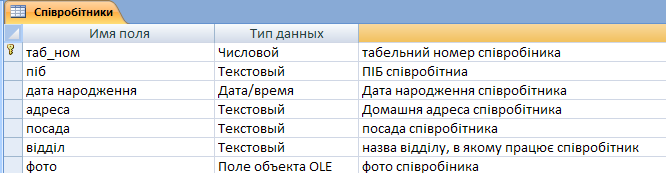
Рис.2.4. Таблиця «Співробітники»
в режимі конструктора
Під час створення поля «Відділ» в полі «Тип данных» обрати «Мастер подстановок»:

Тепер за допомогою «Мастера подстановок» організуємо заповнення поля «Відділ». Для цього в вікні «Создание подстановки» розмістимо перемикач біля
, далі-![]() .
.
В наступному вікні «Создание подстановки» помітимо курсором ім’я таблиці, з якої буде відбуватись введення значень цього поля (таблиця «Відділ»):
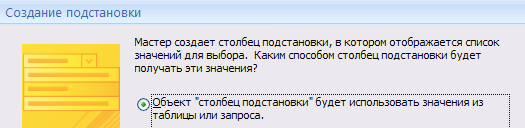
, а потім -![]() .
.
Далі - в вікні

і знову -
![]() .
.
В наступному вікні (за
допомогою кнопки![]() )
оберемо ім’я поля для підстановки (поле
«відділ»):
)
оберемо ім’я поля для підстановки (поле
«відділ»):
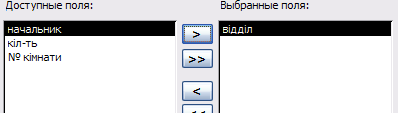
, а потім -
![]() .
.
Далі задамо порядок сортування:
 ,
а потім -
,
а потім -
![]() .
.
В вікні:
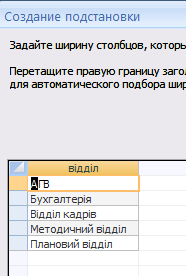 натиснемо
натиснемо
![]() .
.
Після цього в вікні:
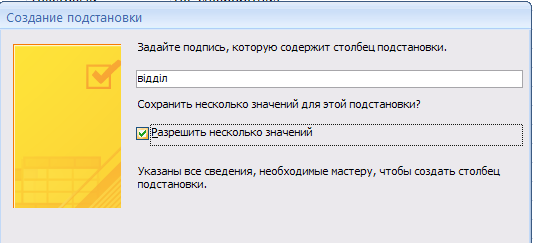
натиснемо
![]() .
.
І нарешті,в вікні

слід натиснути
![]() .
.
Тепер в вікні
Співробітники:таблиця
введення значень
поля «Відділ» будемо здійснювати за
допомогою кнопки![]() .
.
Щоб заповнити поле «фото»
слід в ньому скористатись контекстним
меню, а потім -
![]() .
.
В вікні

Вказати шлях до файлу,
який містить фото цього співробітника
і натиснути -
![]() .
.
Після введення значень таблиця «Співробітники» матиме вигляд:
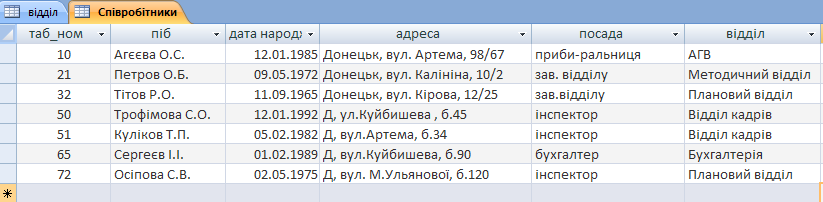
Рис. 2.5. Таблиця «Співробітники»
Створення таблиці «Зарплата» здійснюється аналогічно. Поле піб доцільно заповнювати за допомогою «Мастера подстановки» з таблиці «Співробітники». Структура цієї таблиці має вигляд:

Рис. 2.6. Структура таблиці «Зарплата»
Розглянемо використання «Мастера подстановки» для заповнення поля таб_ном з таблиці «Співробітники». Для цього під час створення цього поля в стовпці «Тип поля» слід обрати «Мастер подстановок» :

В вікні:
 і -
і -![]() .
.
В наступному вікні виберемо таблицю , яке містить поле таб_ном:
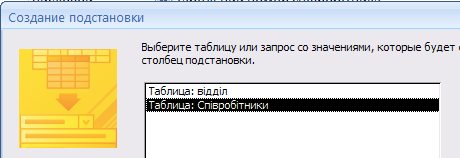 і -
і -![]() .
.
Для підстановки оберемо поля:

і -![]() .
.
Порядок сортування встановлюється у наступному вікні:

В вікні, що відкрилось далі, дозволимо виведення ключового поля:
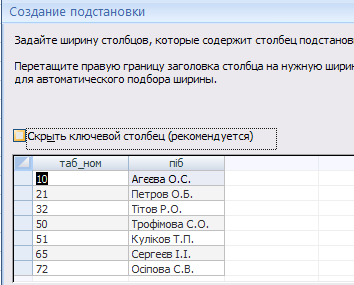 і -
і -![]() .
.
На наступному кроці оберемо поле, яке однозначно визначає рядок:
 і -
і -
![]() .
.
На останньому кроці створення підстановки задамо підпис, який містить стовбець підстановки:
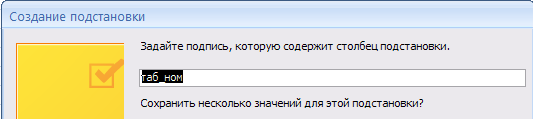 і
і
![]()
Після виконаних дій з’явиться вікно:
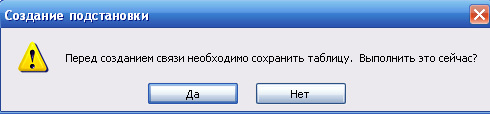
Натиснемо кнопку -
![]() .
.
Для введення записів в
таблицю «Зарплата» подвійно натиснемо
на рядок
![]() ,
що розташований в області переходів.
,
що розташований в області переходів.
Після введення значень ця таблиця прийме вигляд, як на Рис. 2.7.
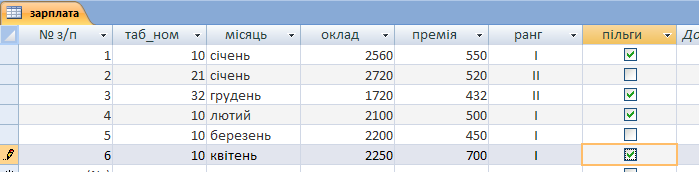
Рис. 2.7. Таблиця «Зарплата»
Друк таблиць.
Створені таблиці можна друкувати. Для
цього необхідно в вікні бази даних
вибрати потрібну таблицю і відкрити
її в режимі таблиці (зробити подвійне
натискання мишею на рядку з ім’ям
таблиці), а потім кнопка
![]() і Печать.
Якщо потрібно надрукувати частину
таблиці, то виділяються потрібні рядки
чи стовпчики, а в вікні Печать
-
і Печать.
Якщо потрібно надрукувати частину
таблиці, то виділяються потрібні рядки
чи стовпчики, а в вікні Печать
-
![]() ,
потім ОК.
,
потім ОК.
Призначення вінка Схема даних. Основні переваги систем управління базами даних реалізуються при роботі не з окремими таблицями, а з групами взаємозалежних таблиць. На практиці найчастіше зустрічається зв’язок „один-ко-многим”(1:М) і „один-к одному”(1:1). При зв’язку „один-ко-многим”(1:М) кожному запису головної таблиці може бути поставлено у відповідність один чи кілька записів підлеглої таблиці, і, якщо встановлюється зв'язок „один-к одному”(1:1), то одному запису головної таблиці відповідає тільки один запис підлеглої таблиці.
Бази даних, що мають зв’язки, називають реляційними базами даних (від relation(анг) - відношення). Для створення зв’язків між таблицями Access існує спеціальне діалогове вікно, що називається Схема данных, і яке відкривають клацанням по однойменній кнопці Схема данных, що розташована на вкладці Работа с базами данных. Якщо раніше ніяких зв’язків між таблицями бази не було, то при відкритті вікна Схема даних одночасно відкривається вікно Добавление таблицы, у якому можна вибрати потрібні таблиці для включення в структуру міжтабличних зв’язків. Якщо зв’язки між таблицями вже були задані, то для введення в схему даних нової таблиці треба клацнути правою кнопкою миші на схемі даних і в контекстному меню вибрати пункт Добавление таблицы.
Встановлення зв’язків «один-ко-многим», «один-к-одному». Щоб встановити вид зв’язків між створеними таблицями «Відділ», «Співробітники», «Зарплата» скористаємось меню вікном Схема данных .
В вікні Схема данных:

зробимо подвійне натискання лівої кнопки миші на лінії зв’язку таблиць «Відділ» та «Співробітники». В вікні Изменение связей можна змінити властивості утвореного зв’язку:

Включення прапорця Обеспечение целостности данных дозволяє захиститися від випадків видалення записів з однієї таблиці, при яких зв’язані з ними дані інших таблиць залишаться без зв’язку. Щоб умова цілісності могла існувати, поле основної таблиці повинне обов’язково бути ключовим і обидва поля повинні мати однаковий тип. Прапорці Каскадное обновление связанных полей і Каскадное удаление связанных полей забезпечують одночасне відновлення чи видалення даних у всіх підлеглих таблицях при їхній зміні в головній таблиці.
Встановлені зв’язки
автоматично встановлюються після
натиснення
![]() і використовуються для зв’язування
полів у створюваних запитах, формах,
звітах. Цей засіб заощаджує час, гарантує
одержання правильних результатів при
розробці складних форм і звітів, підтримує
цілісність бази даних. Дані автоматично
захищаються від змін і видалення.
і використовуються для зв’язування
полів у створюваних запитах, формах,
звітах. Цей засіб заощаджує час, гарантує
одержання правильних результатів при
розробці складних форм і звітів, підтримує
цілісність бази даних. Дані автоматично
захищаються від змін і видалення.
Щоб встановити зв’язки (1:М) поміж таблиць «Співробітники» і «Зарплата», необхідно зробити подвійне натискання лівою кнопкою миші по лінії зв’язку цих таблиць.
Після встановлення зв’язків між таблицями реляційної бази даних Штатний розклад вікно Схема данных матиме вигляд:
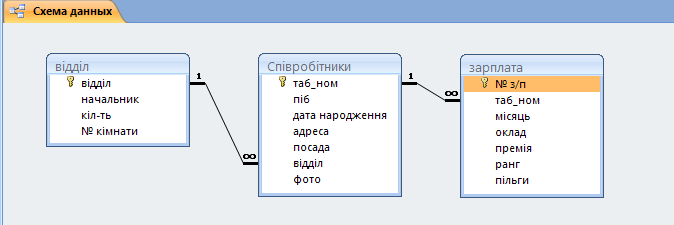
Рис. 2.8. Схема даних реляційної бази Штатний розклад
Щоб зберегти створені
зв’язки між таблицями, необхідно
натиснути кнопку
![]() цього вікна, і на питання
«Сохранить изменения макета
«Схема
данных»
натиснути
цього вікна, і на питання
«Сохранить изменения макета
«Схема
данных»
натиснути
![]() .
.
Редагування структури і записів бази даних. Щоб змінити структуру створених таблиць потрібно виконувати наступні дії:
Переміщення поля. Для цього потрібно клацнути мишею на ділянці виділення рядка ліворуч від назви поля (щоб виділити кілька суміжних полів, слід натиснути кнопку миші та протягти покажчик по декількох рядках, не відпускаючи при цьому кнопку миші). Після цього встановити курсор на обраному полі (обраних полях), натиснути кнопку миші і перетягнути поле (поля) на нове місце. Під час перетягування знизу покажчика з’явиться невеликий пунктирний прямокутник, а тонка горизонтальна лінія вкаже можливе місце вставки.
Вставка поля. Щоб вставити поле в середину списку полів необхідно клацнути на ділянці виділення того рядка, над яким необхідно вставити рядок нового поля; натиснути клавішу Insert чи клацнути на кнопці панелі і інструментів Insert Rows (Добавить столбец).
Видалення поля. Для цього потрібно вибрати поле, яке необхідно видалити і натиснути клавішу Delete чи клацнути на кнопці Delete Rows (Удалить столбец) панелі інструментів.
Для редагування записів бази даних необхідно відкрити таблицю в режимі таблиці і виконати змінення даних таблиці: додати нові записи, видалити непотрібні більше записи, а також змінити значення окремих полів записів.
Відображення
взаємозв’язаних записів декількох
таблиць. Якщо
переглянути зв’язані між собою таблиці
в режимі таблиці, можна побачити позначку
![]() перед кожним рядком таблиці. Якщо
клацнути по ньому мишею, то ця позначка
перетвориться в
перед кожним рядком таблиці. Якщо
клацнути по ньому мишею, то ця позначка
перетвориться в
![]() і з’являться записи таблиці, яка залежить
від цієї таблиці.
і з’являться записи таблиці, яка залежить
від цієї таблиці.
Всі записи зв’язаних таблиць Відділ ,Співробітники, Зарплата мають такий вигляд:
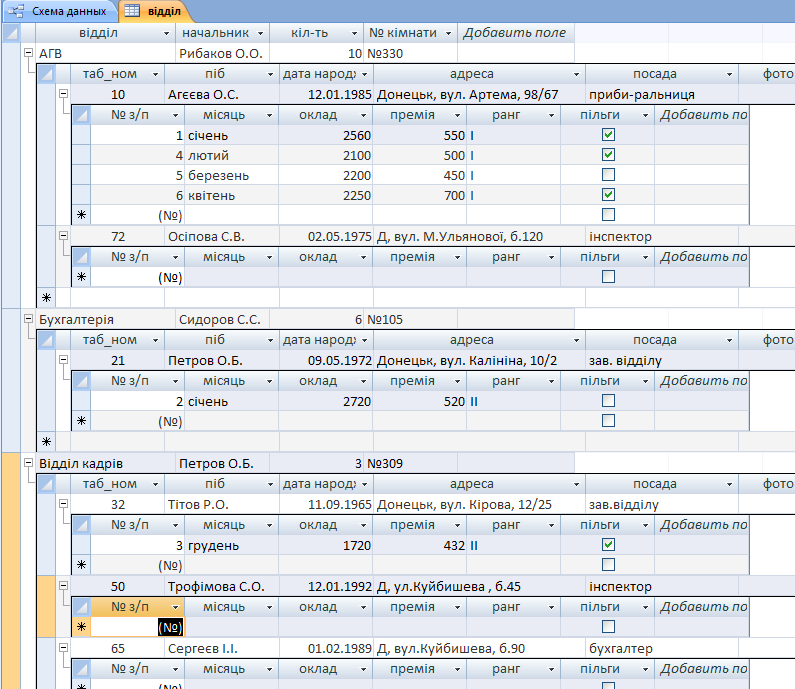
Рис. 2.9. Відображення взаємозв’язаних записів таблиць
