
- •1.1.2 Эмблема проекта
- •Темы оформления
- •2.1 Работа с системой управления контентом «Конструктора порталов лпу Чувашской Республики»
- •Законодательство.
- •Вакансии. В разделе «Вакансии» размещается информация о вакансиях в данном лпу. Ниже приведено описание основных реквизитов раздела (см. Таблица 3.7).
- •4.1 Расчет посещаемости сайта
- •Продемонстрировали виды услуг, оказываемых в лпу;
2.1 Работа с системой управления контентом «Конструктора порталов лпу Чувашской Республики»
Ниже представлена структура медпортала Чувашской Республики
(см. Рисунок 2.1).
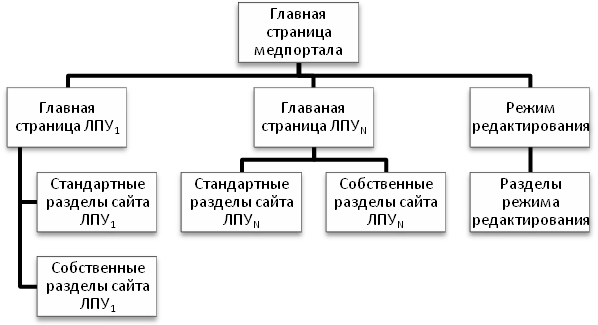
Рисунок 2.1- Структура медпортала
На главной странице портала выводится список медицинских учреждений, определенных в системе, разделенных по типу финансирования (см. Рисунок 2.2).
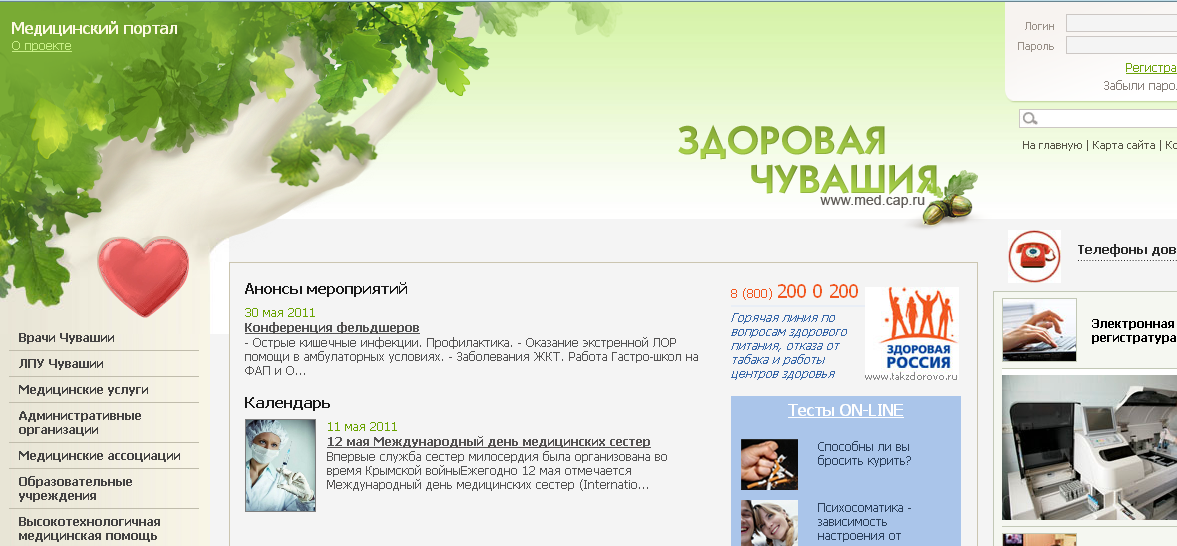
Рисунок 2.2 - Главная страница медпортала
При выборе нужного медицинского учреждения осуществляется переход на главную страницу сайта определенного ЛПУ (см. Рисунок 2.3)

Рисунок 2.3 - Главная страница ЛПУ
Также приведена структура главной страницы ЛПУ(см. Рисунок 2.4).
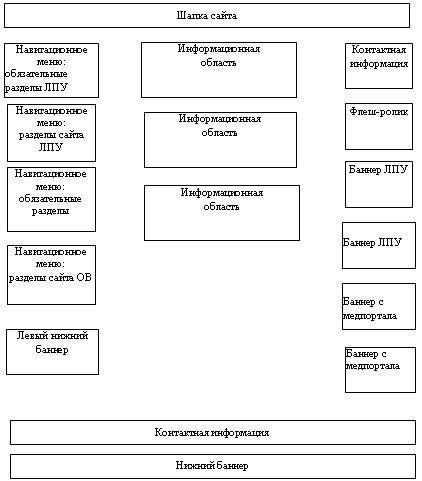
Рисунок 2.4 - Структура главной страницы ЛПУ
Главная страница сайта ЛПУ организована по портальному принципу (контент - система). Верхняя линейка содержит такие навигационные кнопки, которые позволяют перейти на главную страницу, просмотреть карту сайта, поиск нужной информации и регистрацию на сайте. Сайт условно разделен на составные части. В области обязательных разделов левого навигационного меню могут выводиться ссылки на следующие разделы:
-
О нас.
-
Как нас найти.
-
Контакты.
-
Все врачи.
-
Структура (отделения ЛПУ)
-
Расписание приема врачей.
-
Перечень медицинских услуг.
-
Прайс-лист.
-
Пребывание в ЛПУ.
-
Новые технологии.
-
Информатизация.
-
Наука в здравоохранении.
-
Статьи на медицинские темы (переход на Школы здоровья в правом меню).
-
Диспансеризация.
-
Права пациента.
-
Вопросы-ответы.
-
События (архив сайта по годам).
-
Вакансии свои + переход на Медпортал.
-
Партнеры.
-
Полезные ссылки.
-
Метеобаннер с Медпортала.
-
Обзор медицинских СМИ.
-
Расписание ТВ и РВ – программ.
-
Отзывы пациентов.
-
Личные странички врачей ЛПУ.
-
Консультация он-лайн.
Центральное поле содержит такие разделы, как:
-
Видеоролик о ЛПУ или флэш-презентация.
-
Анонсы мероприятий.
-
Новости.
-
Календарь.
-
Конкурсы – свои + переход на Медпортал.
-
Мастер – классы.
-
Наши гости.
-
СМИ о нас.
-
Блок по Центрам здоровья – переход на Медпортал.
Правое навигационное меню состоит из:
-
Телефон регистратуры ЛПУ.
-
Электронная регистратура.
-
Первая медицинская помощь.
-
Баннеры по специализации своего ЛПУ.
-
Школы здоровья ЛПУ.
-
Нацпроект – свои данные + переход на Медпортал.
-
Сменные баннеры своего ЛПУ.
-
Высокие технологии.
-
Сменные баннеры МЗСР ЧР.
В информационных областях сайта может выводиться последняя информация из следующих разделов:
-
Новости.
-
Календарь.
-
Публикации.
-
Анонсы мероприятий.
Данные в правой части окна Конструктора порталов отображаются в двух видах:
-
В виде таблицы.
-
В развернутом виде (карточка).
Открытие Конструктора порталов. Для открытия каталога необходимо:
-
Запустить Microsoft Internet Explorer.
-
В строке адреса набрать http://med.cap.ru/edit.
-
В браузере загрузиться страница Конструктор порталов (см. Рисунок 2.5).
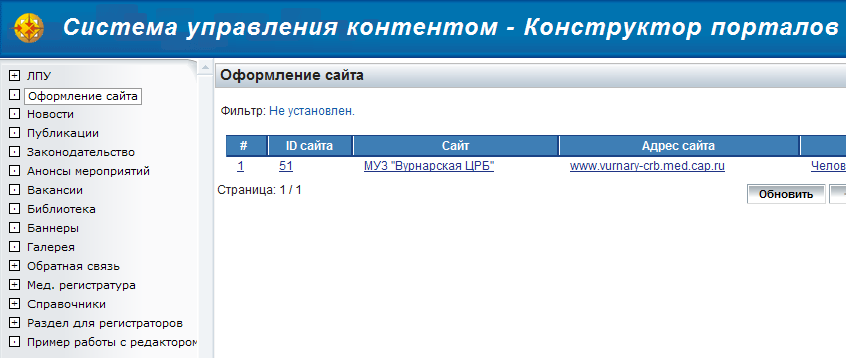
Рисунок 2.5 - Общий вид конструктора порталов
Представление информации в виде таблицы приведено ниже (см. Рисунок 2.6), на примере раздела «Сайт».
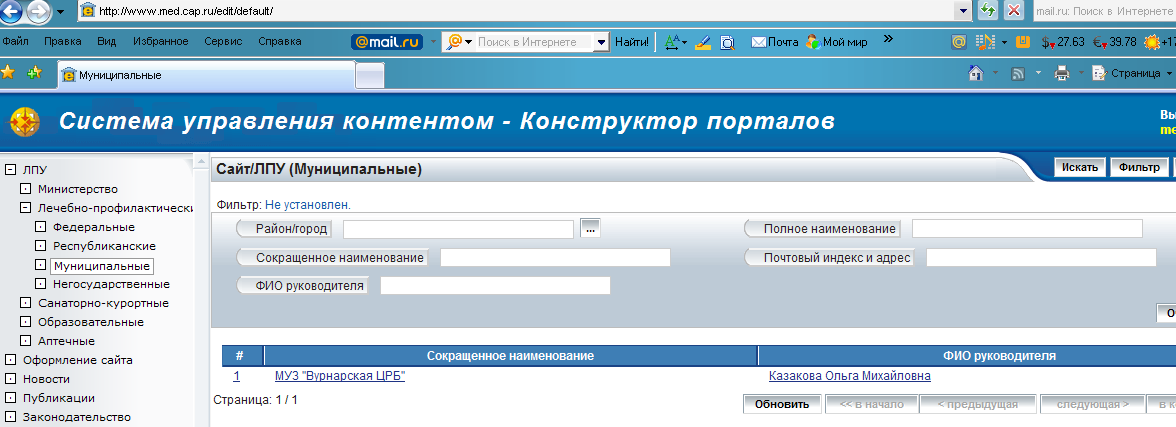
Рисунок 2.6 - Отображение данных в виде таблицы
В информационной области отображаются (сверху - вниз):
-
заголовок таблицы;
-
кнопка «Фильтр» - для настройки режима отбора и отображения данных;
-
кнопка «Добавить» - для добавления новой записи в таблицу;
-
кнопка «Выход» - для выхода из формы;
-
строка статуса;
-
таблица с данными;
-
кнопки навигации по страницам: << - переход на первую страницу, < - переход на страницу назад, > - переход на страницу вперед, >> - переход на последнюю страницу.
Для перехода на данные относящихся к выбранным записям предусмотрена кнопка «Связи…», при нажатии на которую появляется выпадающий список, в котором необходимо выбрать направление перехода. При нажатии на ЛПУ в соответствующей строке осуществляется отображение карточки записи таблицы (см. Рисунок 2.7).
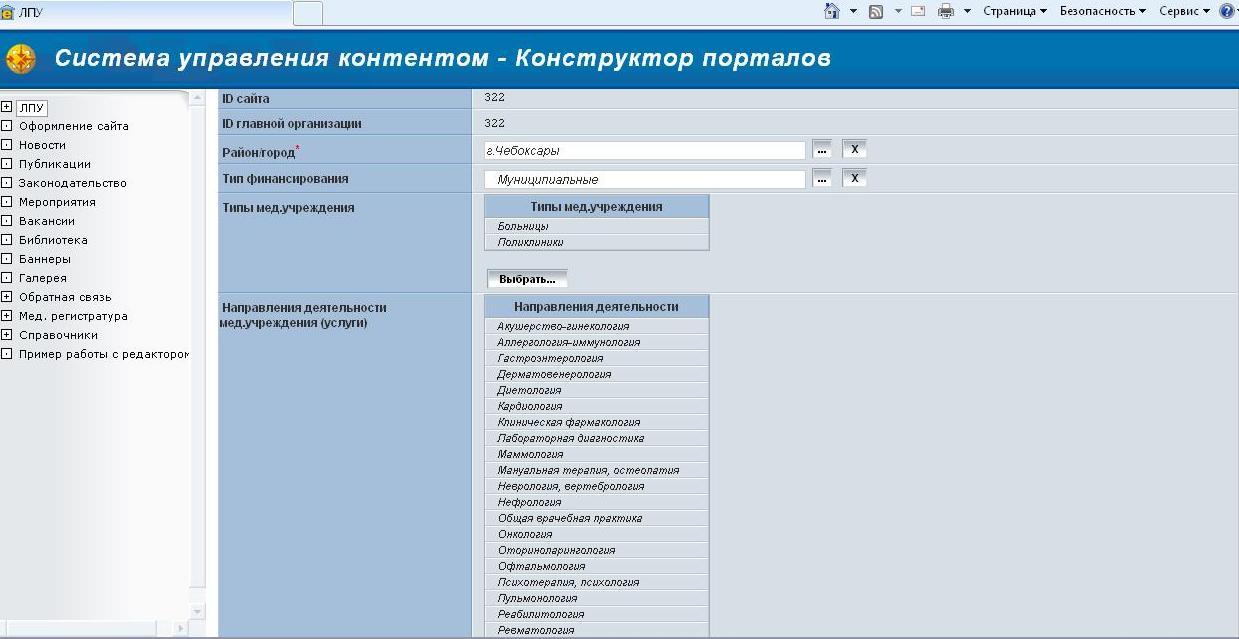
Рисунок 2.7 - Отображение данных в виде карточки
В информационной области отображаются (сверху - вниз):
-
заголовок карточки;
-
кнопка «Выход» - позволяет выйти из формы с потерей всех внесенных изменений;
-
кнопка «Удалить» - позволяет удалить текущий элемент и все вложенные элементы из БД;
-
кнопка «Сохранить» - позволяет сохранить внесенные изменения и выйти из формы;
-
строка статуса;
-
данные карточки, отображаемые в виде таблицы;
-
Кнопки навигации по записям: << - переход на первую запись, < - переход на предыдущую запись, > - переход на следующую запись, >> - переход на последнюю запись.
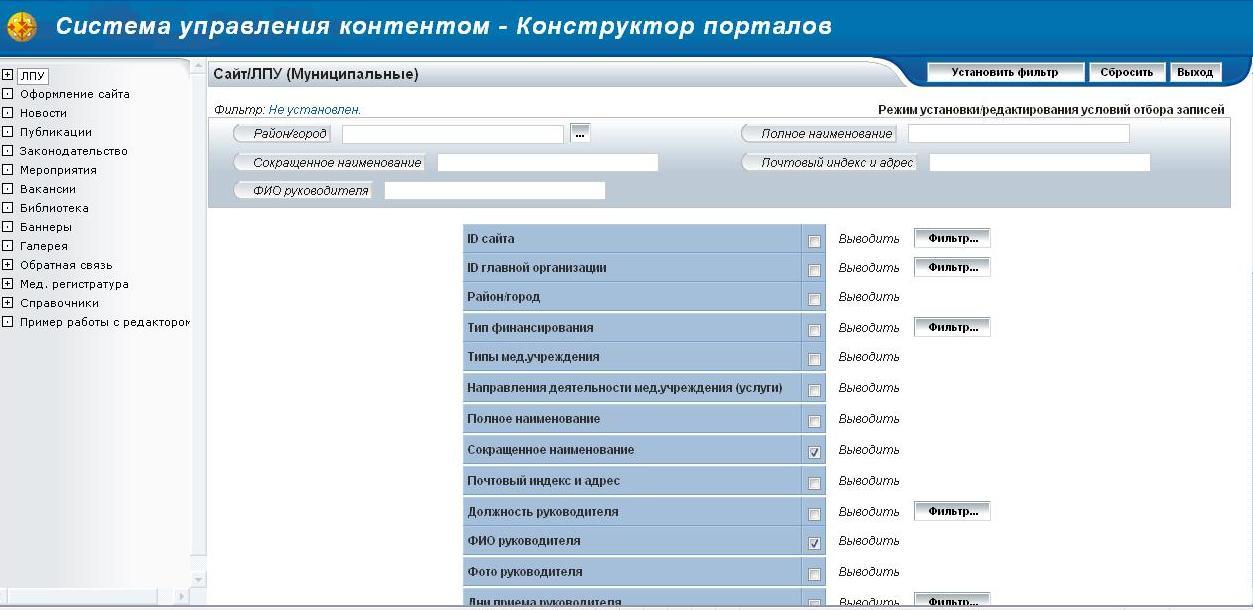
Рисунок 2.8 - Форма определения фильтра
Для настройки режима отбора и отображения данных необходимо нажать кнопку «Фильтр» в режиме отображения данных в виде таблицы.
В информационной области формы фильтра (см. Рисунок 2.9) отображаются (сверху - вниз):
-
заголовок формы;
-
кнопка «Сбросить» - для сброса текущих настроек фильтра и установки фильтра по умолчанию;
-
кнопка «Установить фильтр» - для применения текущих настроек фильтра;
-
кнопка «Выход» - позволяет выйти из формы с потерей всех внесенных изменений;
-
строка статуса;
-
форма установки условий отбора для каждого поля таблицы (см. Рисунок 2.9);
-
форма установки условий сортировки записей (см. Рисунок 2.9);
-
данные карточки, отображаемые в виде таблицы;
-
кнопки навигации по записям: << - переход на первую запись, < - переход на предыдущую запись, > - переход на следующую запись, >> - переход на последнюю запись.
Для установки условия отбора поля необходимо:
-
Нажать кнопку «Фильтр…» напротив имени поля, на которое накладывается ограничение.
-
В появившемся списке выбрать необходимую операцию отбора (см. Рисунок 2.9).
-
В поле ввода справа от списка ввести условие отбора.
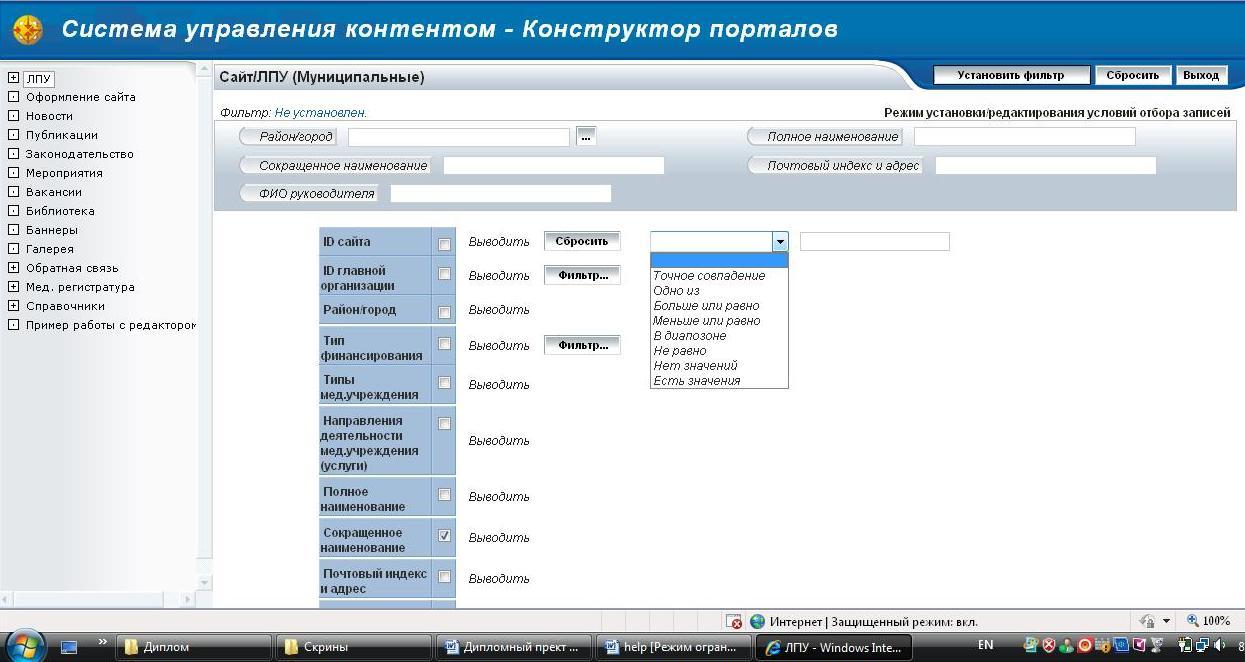
Рисунок 2.9 - Определение условия фильтра
Столбцы, которые будут выводиться в табличном виде, настраиваются с помощью флажков, находящихся слева от кнопки «Фильтр».
Для настройки порядка сортировки данных отображаемых в табличном виде предусмотрена приведенная ниже формам (см. Рисунок 2.10).
![]()
Рисунок 2.10 - Определение условия сортировки
Порядок сортировки определяется условиями сортировки последовательно сверху - вниз.
Добавление нового условия сортировки осуществляется кнопкой «Добавить…», которое относится к тому условию, после которому вставляется условия. Удаление условия сортировки осуществляется кнопкой «Удалить».
Выбор поля, по которому производится сортировка и ее порядок осуществляется соответствующими выпадающими списками. С помощью переключателя «Группировать» выбирается поле, по которому будет осуществляться группировка записей (при группировке в табличном виде идущие последовательно записи с одинаковыми значениями поля визуально объединяются в блоки.
3 КОНСТРУКТОРСКАЯ ЧАСТЬ
3.1 Разработка структуры WEB - ресурса ЛПУ
Сайт ЛПУ. В этом разделе содержится основная информация о конкретном органе власти или юридическом лице. Информация этого раздела является основной и используется при визуализации всех остальных разделов сайта. Ниже приведено описание основных реквизитов (см. Таблица 3.1).
Таблица 3.1 - Описание основных реквизитов
|
Наименование |
Тип элемента ввода |
Описание |
|
Район/город |
Поле со списком |
Выбор из справочника района или города, раздела в котором находится ЛПУ |
|
Тип финансирования |
Поле со списком |
Выбирается из списка тип финансирования ЛПУ |
|
Тип медицинское учреждения |
Поле со списком |
Выбор из выпадающего списка типа медицинского учреждения |
|
Направление деятельности медицинское учреждения (услуги) |
Поле со справочником |
Услуги, которые предоставляет медицинское учреждение и его направление деятельности |
|
Полное наименование |
Поле ввода |
Полное наименование ЛПУ сайта |
|
Сокращенное наименование |
Поле ввода |
Сокращённое наименование ЛПУ. Используется для подписи всех записей сайта ЛПУ в режиме визуализации |
|
Почтовый индекс и адрес, Факс |
Поля ввода |
Реквизиты ЛПУ выводятся в области «Контакты» и в области «Реквизиты»главной страницы сайта ЛПУ |
|
Должность руководителя |
Поле ввода |
Вводится должность руководителя ЛПУ |
|
ФИО руководителя |
Поле ввода |
Вводится фамилия, имя и отчество, которое следует вводить полностью |
|
Фото руководителя |
Поле выбора |
Следует выбрать фото руководителя ЛПУ из библиотеки, выбрав в нем своё ID сайта |
|
Дни приема руководителя |
Поле ввода |
В этом пункте следует ясно обозначить дни приема руководителя |
|
Обращение руководителя |
Поле ввода |
Набирается обращение руководителя, которое будет отображаться во вкладке «О нас» |
|
Продолжение таблицы 3.1 |
||
|
Телефон регистратуры (с кодом города) |
Поле ввода |
Информация о телефоне в регистратуре, позвонив по которому можно записаться на прием к врачу. Порядок ввода: сначала в скобках полный телефонный код, затем номер телефона через дефис. Запрещается ставить html - тэги. Эта строчка отображается на стартовой странице портала |
|
Телефон/факс приемной (с кодом города) |
Поля ввода |
Информация о телефоне в приёмной руководителя ЛПУ. Порядок ввода: сначала в скобках полный телефонный код, затем номер телефона через дефис
|
|
Электронная почта |
Поле ввода |
Информация об основном адресе электронной почты организации |
|
Эмблема/лого - тип |
Поле выбора |
Следует выбрать из библиотеки свою эмблему, которая в дальнейшем отображается на главной странице в области шапки |
|
Фото здания |
Поле выбора |
Необходимо выбрать фото здания из библиотеки, которая будет отображаться на главной странице ЛПУ, в разделе «О нас»и на странице медпортала, при выборе соответствующего ЛПУ |
|
Файл прайс-листа |
Поле ввода |
В этом пункте ставиться файл прайс - листа, который с сайта загружается как документ DOC |
|
ИНН/Платёжные реквизиты |
Поле ввода |
Информация о платёжных реквизитах. Это поле заполняется по желанию ЛПУ |
|
Как нас найти |
Поле ввода |
Информация об ЛПУ. Сведения о том, как можно найти данное ЛПУ. Каким транспортным средством можно добраться |
|
Фото проезда |
Поле выбора |
Содержится карта города, где подробно указаны улицы и дома, и отдельным пунктом указано месторасположение ЛПУ |
|
Общие сведения |
Поле ввода |
Общие сведения об ЛПУ |
|
История ЛПУ |
Поле ввода |
Краткая история ЛПУ |
|
Основные направления деятельности |
Поле ввода |
Содержит информацию об услугах данного ЛПУ |
|
Устав |
Поле ввода |
Устав данного ЛПУ |
|
Флеш - ролик |
Поле выбора |
Содержит файл, в котором содержится краткий презентационный материал об ЛПУ |
3.2 Оформление сайта
В этом разделе происходит управление оформлением сайта.
Ниже приведено описание основных реквизитов раздела (см. Таблица 3.2).
Таблица 3.2 - Описание основных реквизитов раздела оформление сайта
|
Наименование |
Тип элемента ввода |
Описание |
|
Сайт |
Поле ввода |
Выбор соответствующего ЛПУ |
|
Стиль |
Поле со списком |
Выбор стиля сайта из выпадающего списка |
|
Шапка |
Поле ввода |
Поле, в котором содержатся все настройки сайта, месторасположение шапки на сайте и эмблемы |
|
Бегущая строка |
Поле ввода |
Содержит информацию, которая на сайте отображается в виде бегущей строки |
|
Описание сайта |
Поле ввода |
Содержит информацию о сайте |
|
Авторы сайта |
Поле ввода |
Контактная информация пресс - секретарей и лиц, ответственных за размещение информации на сайт ЛПУ |
|
Число новостей на главной странице |
Поле ввода |
Содержит количество новостей, показываемых в центральном меню главной странице сайта |
|
Число мероприятий на главной странице |
Поле ввода |
Содержит количество мероприятий, показываемых в центральном меню главной странице сайта |
|
Число публикаций на главной странице |
Поле ввода |
Содержит количество публикаций, показываемых в центральном меню главной странице сайта |
|
ID в библиотеке Пребывание в ЛПУ |
Поле ввода |
Необходимо ввести ID сайта. При заполнении этого поля , данное поле высвечивается в структуре левого меню |
|
ID в библиотеке Новые технологии |
Поле ввода |
Должен содержать ID сайта. При заполнении этого поля , данное поле высвечивается в структуре левого меню |
-
Новости.
В разделе «Новости» размещается оперативная информация о деятельности ЛПУ. Информация, заполняемая в данном разделе, отображается при визуализации на главной странице сайта ЛПУ в соответствующей информационной области, в которой выводятся последние две новости.
В верхней части этой области располагается ссылка «Архив новостей», при переходе на которую будут отображаться все новости, относящиеся к последней введенной дате раздела. Ниже приведено описание основных реквизитов раздела (см. Таблица 3.3).
Таблица 3.3 - Описание раздела новости
|
Наименование |
Тип элемента ввода |
Описание |
|
Сайт |
Поле ввода |
Наименование ЛПУ, от лица которого размещается новость |
|
Дата |
Поле ввода |
Дата размещения новости |
|
Наименование |
Поле ввода
|
Содержит заголовок новости. Желательно в самом начале заголовка указывать время размещения информации (для ЛПУ это 08:00 - 12:00 и 13:00 - 17:00), чтобы посетителям было удобнее следить за хронологией событий |
|
Текст |
Поле ввода |
Поле для размещения содержания новости |
|
Приоритет |
Поле выбора |
При выборе типа новости она выводится в общем списке новостей либо в отдельной области выше всех разделов |
|
Фото |
Поле ввода для отображения |
Выбор рисунка из домашней директории сайта в содержание новости. Выбранный рисунок будет расположен в левом верхнем углу страницы при визуализации новости |
|
URL |
Поле ввода |
Позволяет создать ссылку по теме новости. При визуализации она выводится как надпись «Подробнее…» ниже текста новости |
|
Галерея |
Поле выбора |
Следует выбрать нужную галерею, которая будет отображаться на сайте |
-
Публикации.
В разделе «Публикации» размещаются тексты публикаций печатной прессы или электронных СМИ, касающиеся деятельности ЛПУ и публикации сотрудников ЛПУ. Публикации могут быть федеральных, республиканских и местных СМИ.
Ниже приведено описание основных реквизитов раздела (см. Таблица 3.4).
Таблица 3.4 - Описание раздела публикации
|
Наименование |
Тип элемента ввода |
Описание |
|
Сайт |
Поле со справочником |
Наименование ЛПУ, от лица которого размещается запись |
|
Дата |
Поле ввода |
Дата публикации |
|
Наименование |
Поле ввода |
Наименование статьи, публикации |
|
Источник |
Выпадающий список |
Название «Источника». Выбор источника публикации из классификатора |
|
Источник публикации |
Поле ввода
|
В данном поле прописывается краткое наименование источника публикации, если его нет в классификаторе |
|
Автор |
Поле ввода |
ФИО автора публикации |
|
Текст |
Поле ввода |
Текст публикации |
|
Фото |
Поле ввода для отображения |
Выбор рисунка из домашней директории сайта в содержание новости. Выбранный рисунок будет расположен в левом верхнем углу страницы при визуализации новости |
|
Видео файл |
Поле ввода для отображения |
Выбор видео файла из домашней директории сайта в содержание новости. Выбранный файл будет расположен в левом верхнем углу страницы при визуализации новости |
|
URL |
Поле ввода |
Строка для ссылки по теме публикации. При визуализации она выводится в виде ссылки «Подробнее…» ниже текста публикации |
-
Анонсы мероприятий.
В этом разделе размещаются анонсы ЛПУ. Объявления и анонсы отображаются в правой части главной страницы сайта ЛПУ. Анонсы отображаются в виде баннеров в виде картинки с подписью, при нажатии на которые пользователь переходит на нужный раздел сайта. Баннеры обычно создаются для освещения крупных событий в деятельности ЛПУ или для быстрого перехода к новой информации на сайте.
Ниже приведено описание основных реквизитов раздела (см. Таблица 3.5).
Таблица 3.5 - Описание раздела анонсы мероприятий
|
Наименование |
Тип элемента ввода |
Описание |
|
Сайт |
Поле со справочником |
Наименование ЛПУ, от лица которого размещается запись |
|
Дата начала |
Поле ввода |
Дата начала мероприятия. Баннеры и анонсы выводятся в порядке убывания дат – сверху - вниз |
|
Дата завершения |
Поле ввода |
Дата завершения мероприятия |
|
Наименование |
Поле ввода |
Заголовок объявления или текст надписи на баннере |
|
Организатор |
Поле ввода |
Содержит информацию об организаторе мероприятия |
|
Место проведения |
Поле ввода |
Информация о месте проведения |
|
Текст |
Поле ввода |
Текст объявления. Недоступно при отображении объявления |
|
Фото |
Поле ввода для отображения |
Выбор рисунка из домашней директории сайта в содержание новости. Выбранный рисунок будет расположен в левом верхнем углу страницы при визуализации новости |
