
- •Информатика
- •Содержание
- •Введение
- •Правила выполнения лабораторных работ
- •Лабораторная работа № 1
- •Клавиатура
- •Видеомонитор
- •Дополнительные устройства компьютера Принтер служит для вывода информации на бумагу. Различают следующие основные типы принтеров.
- •Содержание работы
- •Виды интерфейсов пользователя
- •Файлы, каталоги, диски
- •Шаблон имени
- •Организация файловой системы
- •Понятие многозадачности
- •Структура окна Windows
- •Преобразование окон
- •Выполнение файловых операций
- •Файловые менеджеры
- •Содержание работы
- •Контрольные вопросы
- •Лабораторная работа №3 текстовый Редактор Microsoft Word
- •Основные понятия
- •Операции с файлами
- •Ввод и перемещение по тексту
- •Редактирование текста
- •Форматирование текста
- •Создание списков-перечислений
- •Создание и заполнение таблицы
- •Редактирование таблицы
- •Вставка формул в таблицы
- •Создание иллюстраций
- •Содержание работы
- •Варианты заданий:
- •Пример оформления письма
- •Уважаемый Вадим Васильевич!
- •Перечень товаров, предлагаемых оао «Краски»
- •Контрольные вопросы
- •Лабораторная работа №4 табличный редактор microsoft excel
- •Основные понятия
- •Основные компоненты электронных таблиц
- •Окно Microsoft Excel
- •Ввод и редактирование данных
- •Форматирование ячеек
- •Создание формул
- •Автозаполнение ячеек
- •Использование стандартных функций
- •Построение диаграмм
- •Работа со списками данных
- •Содержание работы
- •Варианты задания
- •Контрольные вопросы
- •Лабораторная работа № 5 Линейные и разветвляющиеся алгоритмы. Условный оператор
- •Основные понятия
- •Стандартные функции и процедуры
- •Математические функции, не представленные в языке Паскаль в явном виде
- •Задание к лабораторной работе
- •Примеры построения блок-схем
- •Варианты заданий Задание а
- •Задание б
- •Контрольные вопросы
- •Лабораторная работа № 6 Операторы цикла. Одномерные массивы
- •Основные понятия
- •Пример использования одномерного массива
- •Задание к лабораторной работе
- •Варианты заданий
- •Контрольные вопросы
- •Контрольная работа №1 Задание
- •Варианты задания
- •Контрольная работа №2 Задание №1
- •Варианты задания
- •Задание №2
- •Варианты задания
- •Библиографический список
- •Информатика
- •308012, Г. Белгород, ул. Костюкова, 46
Файловые менеджеры
Изначально появление такого класса программ как файловые менеджеры (также их называют оболочки операционных систем), было призвано облегчить работу пользователя в неграфических операционных системах. Эти программы избавляли от необходимости запоминать команды ОС и позволяли производить основные операции с файловой системой с помощью определенных комбинаций клавиш. И что самое главное, на экране наглядно отображалось содержимое выбранного логического диска. По сравнению с использованием встроенных команд ОС, переход из одного каталога в другой, запуск программ на выполнение выполнялись более просто.
Наиболее популярной оболочкой для операционных систем MSDOSбыла программаNorton Commander(NC). Окно программы содержит двепанели– левую и правую. Та из панелей, которая содержит курсор, является активной, другая соответственно – неактивной. Перемещение курсора на противоположную панель производится клавишейTABили щелчком левой кнопки мыши. В заголовке каждой панели отображается имя открытого в ней каталога, а ниже располагается его содержимое в виде списка имен входящих в него файлов и каталогов. Внизу панели находится сводная строка, содержащая информацию о выделенном курсором файле или каталоге. Ниже панелей находится командная строка, позволяющая не закрываяNCвыполнять командыDOS. Еще ниже располагается строка подсказок, содержащая сведения о назначении функциональных клавиш отF1 доF10.
После появления графических операционных систем применение оболочек, подобных NCперестало быть такой необходимостью, как ранее, при работе в системах с интерфейсом командной строки. У графических ОС появились собственные файловые менеджеры (например,ПроводниквWindows). Однако наряду со стандартными программами, по-прежнему применяются оболочки сторонних производителей. Это связано с тем, что в некоторых моментах они являются более удобными для пользователя, нежели стандартные файловые менеджеры. НапримерNC, благодаря наличию двух независимых панелей, позволяет одновременно работать с содержимым двух различных папок, в том числе и находящихся на разных логических дисках. Кроме того, в современные файловые менеджеры встроены различные дополнительные программы, такие как дисковые утилиты,FTP-клиент, архиваторы и т.д.
В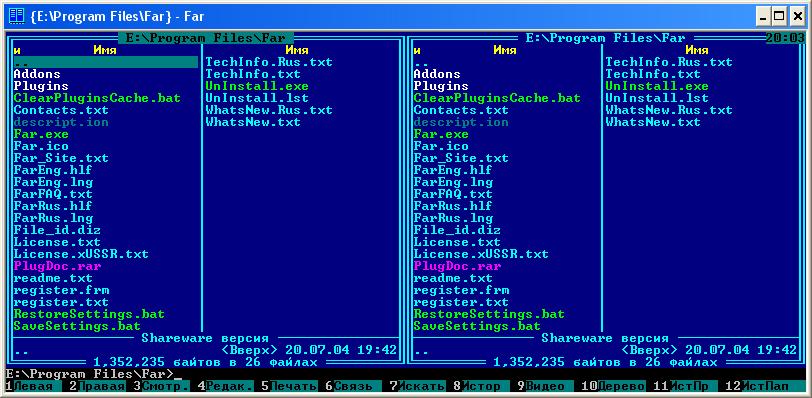
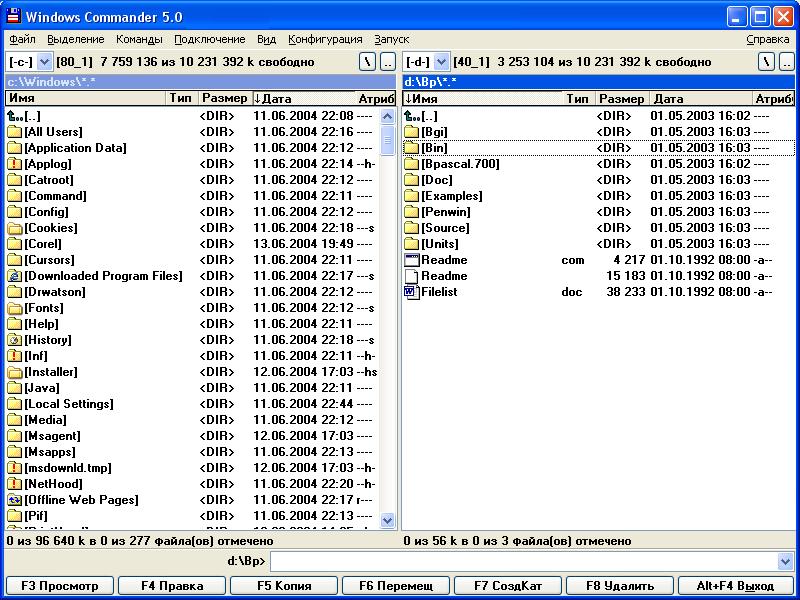 настоящее времяNCпрактически не применяется. Это связано
с тем, что программа разработана для
работы вMSDOSи имеет некоторые недостатки при работе
в средеWindows. В частностиNCотображает длинные
имена файлов и папок (более 8 символов)
в соответствии с принятым для этих
случаев сокращением, и при их копировании
или перемещении имена будут искажаться
(например при копировании папкиМои
документына другой диск, будет создан
каталог с именемМОИДОК˜1).
настоящее времяNCпрактически не применяется. Это связано
с тем, что программа разработана для
работы вMSDOSи имеет некоторые недостатки при работе
в средеWindows. В частностиNCотображает длинные
имена файлов и папок (более 8 символов)
в соответствии с принятым для этих
случаев сокращением, и при их копировании
или перемещении имена будут искажаться
(например при копировании папкиМои
документына другой диск, будет создан
каталог с именемМОИДОК˜1).
Рис. 2.2 Файловые менеджеры: FAR (слева) и Windows Commander
В данный момент наиболее популярными файловыми менеджерами являются FARиWindowsCommander(начиная с версии 5.5TotalCommander). В целом они повторяют интерфейсNC, но есть и некоторые отличия (рис. 2.2).FARпо внешнему виду во многом повторяетNC, эмулируя работу приложенияMSDOS.WindowsCommanderнапротив имеет графический интерфейс наподобие программыПроводник. Это дает некоторые дополнительные возможности. Например,WindowsCommanderпозволяет производить операции копирования и перемещения перетаскиванием значка файла или папки.
Все операции в обоих файловых менеджерах производятся с тем файлом или каталогом, который в данный момент выделен курсором или с группой выделенных файлов/каталогов. Для того чтобы войти в выделенный курсором каталог необходимо нажать клавишу ENTER(при действиях мышью – двойной щелчок левой кнопкой). Для выхода из каталога курсор устанавливается на две точки, расположенные в начале его оглавления, и также нажать клавишуENTER. Если при нажатииENTERоказался выделенным исполнимый файл (с расширением .exeили .com), то происходит его запуск на выполнение.
Рассмотрим те основные операции, которые производятся одинаковым образом в FARиWindowsCommander.
Операции с панелями.
ALT – F1– смена диска на левой панели;
ALT – F2– смена диска на правой панели;
ALT – F7– поиск файла;
ALT – F10– дерево папок;
CTRL – U– обмен панелей местами;
CTRL – R– обновление активной панели.
Операции выделения файлов и папок.
INSERT– выделение (добавление к выделенной группе) отмеченного курсором файла или каталога. Повторное нажатие клавиши снимает выделение с файла или каталога;
«Серый +» (на малой цифровой клавиатуре) – выделение группы файлов по маске (шаблону);
«Серый –» – снимает выделение с группы, выделенной клавишей «Серый +».
Операции с файлами и каталогами.
F3– просмотр файла;
F4– редактирование файла. ВWindowsCommanderдля этого используется стандартный редакторБлокнот, вFAR– встроенный редактор;
SHIFT – F4– создание текстового файла с помощью используемого в соответствующем менеджере редактора;
F5– копирование файла/каталога. Для выполнения операции копирования обычно задействуют обе панели файлового менеджера: на одной из них открывают каталог, содержащий копируемый файл или папку, на другой – каталог в который будет производиться копирование. Далее необходимо выделить нужный файл или каталог, нажатьF5 и в появившемся диалоговом окне подтвердить выполнение операции. Копирование группы выделенных файлов и/или каталогов производится аналогично.
F6– переименование/перенос файла или каталога. Операция переноса файла/каталога выполняется аналогично операции копирования. Для переименования файла или каталога в диалоговом окне необходимо набрать его новое имя и подтвердить выполнение операции.
F7– создание каталога;
F8– удаление файла/каталога;
После запуска некоторых команд на экране появляются диалоговые окна для запроса дополнительных параметров. После их установки выполнение операции необходимо подтвердить нажатием клавиши ENTER. Для отмены выполнения операции нажимается клавишаESC.
Большинство перечисленных выше команд можно выполнить также через меню файлового менеджера, которое активизируется нажатием клавиши F9. Там же можно найти полный перечень операций, выполняемых конкретным файловым менеджером.
