
- •Информатика
- •Содержание
- •Введение
- •Правила выполнения лабораторных работ
- •Лабораторная работа № 1
- •Клавиатура
- •Видеомонитор
- •Дополнительные устройства компьютера Принтер служит для вывода информации на бумагу. Различают следующие основные типы принтеров.
- •Содержание работы
- •Виды интерфейсов пользователя
- •Файлы, каталоги, диски
- •Шаблон имени
- •Организация файловой системы
- •Понятие многозадачности
- •Структура окна Windows
- •Преобразование окон
- •Выполнение файловых операций
- •Файловые менеджеры
- •Содержание работы
- •Контрольные вопросы
- •Лабораторная работа №3 текстовый Редактор Microsoft Word
- •Основные понятия
- •Операции с файлами
- •Ввод и перемещение по тексту
- •Редактирование текста
- •Форматирование текста
- •Создание списков-перечислений
- •Создание и заполнение таблицы
- •Редактирование таблицы
- •Вставка формул в таблицы
- •Создание иллюстраций
- •Содержание работы
- •Варианты заданий:
- •Пример оформления письма
- •Уважаемый Вадим Васильевич!
- •Перечень товаров, предлагаемых оао «Краски»
- •Контрольные вопросы
- •Лабораторная работа №4 табличный редактор microsoft excel
- •Основные понятия
- •Основные компоненты электронных таблиц
- •Окно Microsoft Excel
- •Ввод и редактирование данных
- •Форматирование ячеек
- •Создание формул
- •Автозаполнение ячеек
- •Использование стандартных функций
- •Построение диаграмм
- •Работа со списками данных
- •Содержание работы
- •Варианты задания
- •Контрольные вопросы
- •Лабораторная работа № 5 Линейные и разветвляющиеся алгоритмы. Условный оператор
- •Основные понятия
- •Стандартные функции и процедуры
- •Математические функции, не представленные в языке Паскаль в явном виде
- •Задание к лабораторной работе
- •Примеры построения блок-схем
- •Варианты заданий Задание а
- •Задание б
- •Контрольные вопросы
- •Лабораторная работа № 6 Операторы цикла. Одномерные массивы
- •Основные понятия
- •Пример использования одномерного массива
- •Задание к лабораторной работе
- •Варианты заданий
- •Контрольные вопросы
- •Контрольная работа №1 Задание
- •Варианты задания
- •Контрольная работа №2 Задание №1
- •Варианты задания
- •Задание №2
- •Варианты задания
- •Библиографический список
- •Информатика
- •308012, Г. Белгород, ул. Костюкова, 46
Построение диаграмм
Диаграммы позволяют в наглядной форме представить данные, расположенные на рабочих листах и визуально оценить соотношение между их значениями. Наиболее просто можно построить диаграмму выделив на листе диапазон с данными и выполнив команду Вставка | Диаграмма. ЗапускаетсяМастер диаграмм, который предлагает за четыре шага настроить вид создаваемой диаграммы. На первом шаге необходимо выбрать тип диаграммы. Для перехода к следующему шагу нажимается кнопкаДалее. Нажатие кнопкиГотовопрервет работу Мастера диаграмм и приведет к немедленной вставке диаграммы на текущий лист. При этом те параметры, которые настраиваются на последующих шагах, будут иметь значения, установленные по умолчанию.
На втором шаге при необходимости уточняется диапазон с данными и способ размещения рядов данных (если их несколько) внутри этого диапазона: в строках или столбцах. Кроме того, каждому из рядов данных на вкладке Рядможно присвоить свое имя. Третий шаг позволяет указать заголовки диаграммы и осей, включить или отключить линии сетки, добавить легенду, а также произвести другие настройки. На четвертом шаге выбирается место размещения диаграммы: на отдельном листе (специальном листе диаграмм) или текущем листе с данными.
Если диаграмма расположена на листе данных, то после построения ее размеры можно изменять, как и у любого графического объекта. Также можно изменять любые параметры диаграммы, установленные при ее создании: тип, диапазон исходных данных, параметры и место размещения. Для этого необходимо вызвать контекстное меню диаграммы и выбрать соответствующую команду.
Работа со списками данных
Большинство таблиц, создаваемых в Excel, являются какими-либо списками. Для большей эффективности при работе со списком, его структура должна соответствовать следующим правилам:
верхняя строка таблицы должна содержать уникальные заголовки столбцов, содержимое которых располагается ниже;
каждый столбец должен содержать однородные данные;
каждая строка имеет одинаковую структуру;
в таблице не должно быть пустых строк и столбцов.
Если на листе имеется несколько списков, то они должны отделяться друг от друга как минимум одной пустой строкой или столбцом.
Основными операциями, производимыми со списками, являются сортировка и фильтрация. Для выполнения сортировки необходимо установить указатель в любую ячейку списка и выполнить команду Данные | Сортировка. В диалоговом окне команды выбирается нужный столбец списка и направление сортировки: по возрастанию или по убыванию. Причем если список соответствует изложенным выше требованиям, то программа может идентифицировать столбцы по их заголовкам. Однократно сортировку списка можно произвести по содержимому одного, двух или трех столбцов. В случае множественной сортировки, строки, у которых совпадают значения в первом столбце, между собой сортируются по содержимому второго столбца и т.д. Для сортировки по четырем и более столбцам, описанная выше процедура повторяется многократно.
Фильтрация позволяет временно скрыть те строки списка, в которых значения в одном или нескольких столбцах не удовлетворяют заданным критериям. При этом с видимой после наложения фильтра частью списка можно производить те же действия, что и с любым другим фрагментом рабочего листа.
В Excelсуществует два варианта наложения фильтра: автофильтрация и расширенный фильтр. Первый обычно используется для установки простых условий отбора, второй – для фильтрации с применением более сложных критериев. Наиболее просто вExcelпроизводится автофильтрация. Для ее применения необходимо сделать активной любую ячейку списка и выполнить командуДанные | Фильтр| Автофильтр. В заголовке каждого столбца появится значок раскрывающегося списка (рис. 4.5).
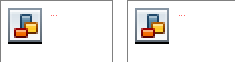
Рис. 4.5. Вид списка после включения режима автофильтрации
Щелкнув на значке в том столбце, по содержимому которого будет производиться фильтрация, можно выбрать один из нескольких вариантов отбора. Для того чтобы оставить видимыми строки с одним конкретным значением, его необходимо выбрать из списка вариантов фильтрации. Выбрав команду Первые 10можно указать сколько наибольших (наименьших) значений останется после наложения фильтра. Более сложные критерии отбора можно установить, выбрав командуУсловие. В диалоговом окне можно установить два условия, объединив их логической связкой «И» или «ИЛИ». Для примера произведем отбор тех записей, у которых должностной оклад больше 2000 р. и меньше 6000 р. (рис. 4.6,а). Введем каждое из условий в соответствующие строки диалогового окна (рис. 4.6,а) и нажмем ОК. Результат фильтрации показан на рис. 4.6,б.
а б
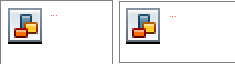
Рис. 4.6. Диалоговое окно ввода условий фильтрации (а) и ее результаты (б)
При необходимости, после фильтрации списка по содержимому одного столбца, можно повторить операцию с другим столбцом и отфильтровать уже оставшуюся часть таблицы. Для отключения режима автофильтрации и показа всех скрытых записей, необходимо повторно выполнить команду Данные | Фильтр| Автофильтр.
