
Метод. пособие по Microsoft Office 2010 (часть 1)
.pdf
Румянцева Е.Л., Фоминова Н.С. |
1 |
Практикум по курсу «Информатика». Microsoft Office 2010. Основы алгоритмизации. (Фрагмент учебно-методического пособия)
Оглавление |
|
1. Приложения и интерфейс Microsoft Office 2010 .................................................................... |
2 |
1.1. Пакет Microsoft Office 2010 ............................................................................................... |
2 |
1.2. Обзор пользовательского интерфейса Microsoft Office Fluent....................................... |
4 |
1.2.1 Лента.............................................................................................................................. |
5 |
1.2.2. Панель быстрого доступа ........................................................................................... |
9 |
1.2.3. Мини-панели инструментов..................................................................................... |
11 |
1.2.4. Представление Microsoft Office Backstage .............................................................. |
12 |
1.2.5. Пользовательская настройка ленты......................................................................... |
13 |
1.3. Совместимость документов Microsoft Office 2010 с предыдущими версиями.......... |
20 |
2. Microsoft Word 2010 ................................................................................................................ |
21 |
2.1. Настройка Microsoft Word 2010 ...................................................................................... |
22 |
2.2. Работа с документами в Microsoft Word 2010 ............................................................... |
28 |
2.2.1. Создание и сохранение документов........................................................................ |
28 |
2.2.2. Способы просмотра документов и навигация........................................................ |
31 |
2.3. Параметры страницы........................................................................................................ |
33 |
2.4. Ввод и редактирование текста......................................................................................... |
40 |
2.4.1. Выделение элементов текста.................................................................................... |
40 |
2.4.2. Копирование, вставка и перемещение текста......................................................... |
41 |
2.4.3. Возможности Специальной вставки, внедрение и связывание объектов............ |
44 |
2.4.4. Поиск и замена текста............................................................................................... |
49 |
2.5. Форматирование текста................................................................................................... |
52 |
2.5.1 Форматирование символов........................................................................................ |
53 |
2.5.2. Форматирование абзацев.......................................................................................... |
56 |
2.5.3. Быстрое форматирование текста (работа со стилями и темами) .......................... |
66 |
2.6. Таблицы в Microsoft Word 2010 ...................................................................................... |
72 |
2.6.1. Создание таблицы...................................................................................................... |
73 |
2.6.2. Оформление и редактирование таблицы................................................................. |
77 |
2.6.3. Работа с данными в таблице (сортировка, формулы) ............................................ |
88 |

Румянцева Е.Л., Фоминова Н.С. |
2 |
Практикум по курсу «Информатика». Microsoft Office 2010. Основы алгоритмизации. (Фрагмент учебно-методического пособия)
1. Приложения и интерфейс Microsoft Office 2010
1.1. Пакет Microsoft Office 2010
Microsoft Office 2010 – новая версия офисного пакета приложений Microsoft Office для операционных систем Microsoft Windows (поддерживаются Windows XP / Vista / Server 2003 / Server 2008 / 7). Перечень комплектов поставки Microsoft Office 2010 и их состав представлен в таблице 1.1.
|
|
|
|
|
|
|
|
|
Таблица 1.1 |
|
|
|
|
Комплекты поставки Microsoft Office 2010 |
|
||||||
|
|
|
|
|
|
|
|
|
|
|
|
|
|
Для дома, работы и учебы |
|
По программе |
|
||||
|
|
|
(менее 5 лицензий) |
|
корпоративного |
|
||||
Приложе- |
|
|
|
|
|
|
|
лицензирования |
Отдель- |
|
|
|
|
|
|
|
|
(5 и более лицензий) |
ные про- |
||
ния |
|
|
|
|
|
|
|
|||
|
|
|
|
|
|
|
|
|
дукты |
|
Starter |
Home |
|
Home |
Professional |
Standard |
Professional |
||||
|
|
|||||||||
|
|
|
and |
|
and |
|
|
|
Plus |
|
|
|
|
Student |
|
Business |
|
|
|
|
|
|
|
|
|
|
|
|
|
|
|
|
Word |
|
• |
• |
|
• |
|
• |
• |
• |
• |
|
|
|
|
|
|
|
|
|
|
|
Excel |
|
• |
• |
|
• |
|
• |
• |
• |
• |
|
|
|
|
|
|
|
|
|
|
|
PowerPoint |
|
|
• |
|
• |
|
• |
• |
• |
• |
|
|
|
|
|
|
|
|
|
|
|
OneNote |
|
|
• |
|
• |
|
• |
• |
• |
• |
|
|
|
|
|
|
|
|
|
|
|
Outlook |
|
|
|
|
• |
|
• |
• |
• |
• |
|
|
|
|
|
|
|
|
|
|
|
Access |
|
|
|
|
|
|
• |
|
• |
• |
|
|
|
|
|
|
|
|
|
|
|
Publisher |
|
|
|
|
|
|
• |
• |
• |
• |
|
|
|
|
|
|
|
|
|
|
|
InfoPath |
|
|
|
|
|
|
|
|
• |
|
|
|
|
|
|
|
|
|
|
|
|
SharePoint |
|
|
|
|
|
|
|
|
• |
|
Workspace |
|
|
|
|
|
|
|
|
|
|
|
|
|
|
|
|
|
|
|
|
|
Lync |
|
|
|
|
|
|
|
|
• |
• |
|
|
|
|
|
|
|
|
|
|
|
Visio |
|
|
|
|
|
|
|
|
|
• |
|
|
|
|
|
|
|
|
|
|
|
Project |
|
|
|
|
|
|
|
|
|
• |
|
|
|
|
|
|
|
|
|
|
|
Следует |
отметить, |
что комплекты |
поставки Microsoft Office Standard и |
|||||||
Microsoft Office Professional Plus (Microsoft Office Standard в меньшей степени)

Румянцева Е.Л., Фоминова Н.С. |
3 |
Практикум по курсу «Информатика». Microsoft Office 2010. Основы алгоритмизации. (Фрагмент учебно-методического пособия)
поддерживают интеграцию с серверами, что позволяет повысить эффективность бизнес-процессов.
Каждое приложение пакета Microsoft Office 2010 предназначено для выполнения определенного круга задач.
Microsoft Word – текстовый процессор (предоставляющий расширенные функции для создания документов), предназначенный для создания, просмотра и редактирования текстовых документов.
Microsoft Excel – приложение для работы с электронными таблицами, предоставляющее возможность экономико-статистических расчетов, инструменты анализа и визуализации данных.
Microsoft PowerPoint – приложение для создания и проведения динамических презентаций, предоставляющее средства редактирования фотографий и видео, фильтры, звуковые и визуальные эффекты.
Microsoft OneNote – приложение для создания, хранения быстрых заметок и их организации, позволяет работать с текстом и изображением, а также видео- и аудиозаметками.
Microsoft Outlook – информационный менеджер, предоставляющий инструменты для управления корпоративной и личной электронной почтой, средства планирования задач и встреч (календари).
Microsoft Access – система управления реляционными базами данными, позволяющая эффективно работать с данными пользователям, не являющимся специалистами по базам данных, за счет использования готовых шаблонов и компонентов, упрощенного доступа необходимым командам, средств автоматизации и добавления сложных выражений без написания кода.
Microsoft Publisher – приложение для компьютерной верстки при создании различных публикаций и маркетинговых материалов (статьи, открытки, рекламные листовки, брошюры, календари и др.), в котором особое внимание уделяется разметке страницы, структуре и макету документа, редактированию графических изображений.
Microsoft InfoPath – средство для разработки электронных форм и сбора данных, позволяющее оптимизировать бизнес-процесс организации.

Румянцева Е.Л., Фоминова Н.С. |
4 |
Практикум по курсу «Информатика». Microsoft Office 2010. Основы алгоритмизации. (Фрагмент учебно-методического пособия)
Microsoft SharePoint Workspace (ранее Microsoft Office Groove) – приложение для организации совместной работы пользователей с документами.
Microsoft Lync – приложение, включающее все современные способы коммуникации: мгновенные сообщения, аудио- и видеоконференции.
Microsoft Visio – приложение для создания диаграмм и схем (содержит встроенные фигуры, шаблоны, образцы документов), помогающее визуализировать данные. Применение Microsoft Visio возможно в таких областях, как разработка алгоритмов, моделирование процессов, строительство и архитектурное проектирование, разработка пользовательского интерфейса, управление кадрами, проектами и т. д.
Microsoft Project – приложение для создания проектов, планирования и управления персоналом, предоставляющая пользователю инструменты для создания подробных отчетов и расписаний, контроля различных финансовых операций, управления задачами любой степени сложности.
1.2. Обзор пользовательского интерфейса Microsoft Office Fluent
Microsoft Office 2010 имеет интерфейс, который является развитием интерфейса Microsoft Office Fluent, впервые представленного в версии Microsoft Office 2007. Этот интерфейс ориентирован на более быструю работу пользователей по сравнению с системой меню, панелей инструментов и диалоговых окон, представленных в более ранних версиях продукта, где с расширением числа выполняемых функций стало трудно искать необходимые команды. Пользовательский интерфейс Microsoft Office Fluent позволяет оптимизировать работу пользователей с приложениями Microsoft Office, упрощая процедуры поиска и использования всех возможностей приложений, предотвращая загромождение рабочей области и обеспечивая доступность команд в зависимости от их востребованности. Все приложения Microsoft Office 2010 имеют единый интерфейс, что позволяет освоить работу в одном часто используемом приложении Microsoft Office, а затем легко использовать навыки в других приложениях.
Основными интерфейсными средствами Microsoft Office Fluent являются: лента, панель быстрого доступа, мини-панели инструментов, представление
Backstage.

Румянцева Е.Л., Фоминова Н.С. |
5 |
Практикум по курсу «Информатика». Microsoft Office 2010. Основы алгоритмизации. (Фрагмент учебно-методического пособия)
1.2.1 Лента
Лента – главный элемент пользовательского интерфейса Microsoft Office 2010, заменяющий традиционные меню и панели инструментов. Лента расположена в верхней части окна всех приложений Microsoft Office 2010 и состоит из набора вкладок, содержащих упорядоченные по смыслу группы команд, что упрощает способ поиска и работы со средствами и параметрами Microsoft Office 2010 (рис. 1.1).
Рис.1.1. Лента Microsoft Office Word 2010
В Microsoft Office 2010 ленту можно настраивать, создавая и удаляя вкладки, изменяя расположение вкладок, групп и отдельных элементов, что было недоступно в версии Microsoft Office 2007. Чем больше ширина окна приложения, тем подробнее представлены элементы выбранной вкладки, и даже при скрытии отдельных элементов вкладки достаточно щелкнуть по названию группы или стрелке возле названия группы, и все элементы будут отображены. Ленту нельзя удалить или заменить на панели инструментов из предыдущих версий, тем не менее, для увеличения рабочей области ленту можно свернуть.
Свертывание ленты позволяет скрыть массивное ленточное меню и увеличивать рабочую область окна приложения, минимизируя количество обращений к полосе прокрутки документов. Кнопка Свернуть ленту расположена

Румянцева Е.Л., Фоминова Н.С. |
6 |
Практикум по курсу «Информатика». Microsoft Office 2010. Основы алгоритмизации. (Фрагмент учебно-методического пособия)
в правом верхнем углу рядом с кнопками вызова справки и закрытия окна приложения (см. рис.1.1).
Основные способы сворачивания ленты:
−щелкнуть левой кнопкой мыши по кнопке Свернуть ленту;
−щелкнуть правой кнопкой мыши по кнопке Свернуть ленту и в появившемся контекстном меню выбрать пункт Свернуть ленту;
−щелкнуть правой кнопкой мыши в любой точке ленты и в появившемся контекстном меню выбрать пункт Свернуть ленту;
−дважды щелкнуть по названию активной вкладки ленты;
−нажать сочетание клавиш Ctrl+F1.
При свернутой ленте отображены только названия вкладок, но при выборе любой из них разворачиваются все доступные на вкладке параметры и команды.
Чтобы вернуть скрытую ленту обратно, достаточно дважды щелкнуть по названию активной вкладки, либо щелкнуть по кнопке Развернуть ленту (появившуюся на месте кнопки Свернуть ленту), либо нажать сочетание клавиш
Ctrl+F1.
Вкладки содержат наборы средств, связанных с общей задачей, которая часто выполняется в определенном приложении (например, для форматирования или для вставки объектов в документ и т.д.). На рис. 1.1 показаны вкладки
Microsoft Word 2010.
Переход между вкладками осуществляется двумя способами:
−щелкнуть левой кнопкой мыши по заголовку вкладки;
−навести курсор на ленту и прокрутить колесо мыши.
Помимо постоянных вкладок на ленте Microsoft Office 2010 автоматически открываются контекстные вкладки, предназначенные для работы с выделенным объектом. Они появляются только при необходимости, позволяя свести к минимуму количество команд, одновременно отображаемых на экране, а также облегчить их поиск. Например, если выбрать фотографию в документе Microsoft Word, будет открыта контекстная вкладка Работа с рисунками, содержащая параметры для изменения изображений (рис. 1.2).
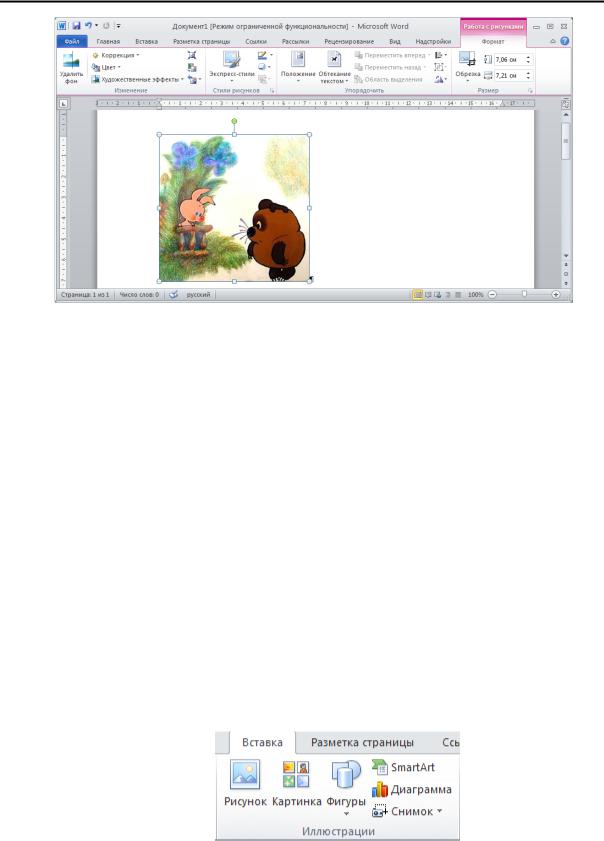
Румянцева Е.Л., Фоминова Н.С. |
7 |
Практикум по курсу «Информатика». Microsoft Office 2010. Основы алгоритмизации. (Фрагмент учебно-методического пособия)
Рис. 1.2. Контекстная вкладка, связанная с выполняемым действием
На вкладках все элементы управления объединены в Группы по смыслу выполняемых действий. В качестве элементов управления выступают кнопки, списки, счетчики, флажки, раскрывающиеся кнопки, раскрывающиеся списки, кнопки с меню, значки группы. Элементы управления используются как для выполнения какого-либо действия и установки параметра, так и для вызова меню, диалогового окна, открытия области задач для расширения функциональных возможностей и т.д. Для облегчения работы с элементами управления предусмотрены всплывающие подсказки, появляющиеся при наведении курсора мыши. Например, на вкладке Вставка Microsoft Word 2010 имеется группа
Иллюстрации, содержащая команды Рисунок, Клип, Фигуры, SmartArt, Диаграмма и Снимок экрана (рис.1.3).
Рис.1.3. Группа Иллюстрации на вкладке Вставка
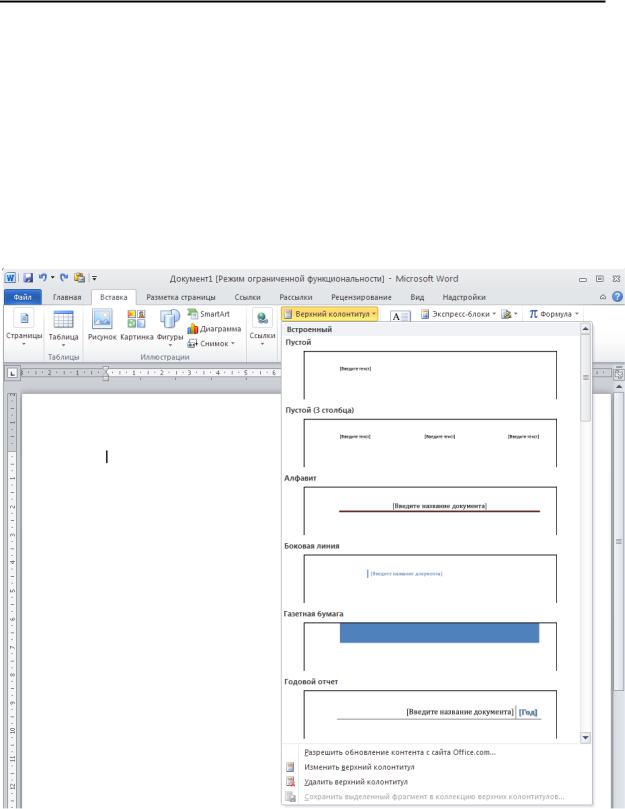
Румянцева Е.Л., Фоминова Н.С. |
8 |
Практикум по курсу «Информатика». Microsoft Office 2010. Основы алгоритмизации. (Фрагмент учебно-методического пособия)
Рядом с некоторыми командами в группах находится стрелка  , при нажатии которой отображается коллекция доступных для выбора параметров или список дополнительных возможностей.
, при нажатии которой отображается коллекция доступных для выбора параметров или список дополнительных возможностей.
Коллекции являются основой пользовательского интерфейса Microsoft Office Fluent и упрощают процесс оформления документа, предоставляя набор потенциальных результатов вместо сложного диалогового окна с многочисленными параметрами (рис.1.4).
Рис. 1.4. Пример коллекции верхнего колонтитула
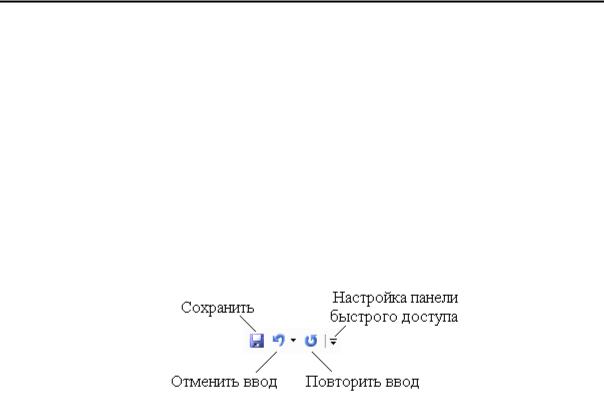
Румянцева Е.Л., Фоминова Н.С. |
9 |
Практикум по курсу «Информатика». Microsoft Office 2010. Основы алгоритмизации. (Фрагмент учебно-методического пособия)
Динамический просмотр является новой технологией, позволяющей просматривать результаты изменений в форматировании сразу же, как только пользователь переводит курсор на элемент коллекции, еще до применения выбранных параметров. Эта функция оптимизирует процесс редактирования, форматирования и компоновки документов, исключая необходимость применения параметров для просмотра итогового вида оформленного фрагмента.
1.2.2. Панель быстрого доступа
На панели быстрого доступа размещаются кнопки часто используемых команд. По умолчанию панель состоит из четырех кнопок (рис.1.5).
Рис.1.5. Панель быстрого доступа Благодаря кнопке Настройка панели быстрого доступа можно
расположить на Панели быстрого доступа наиболее часто используемые команды, чтобы они были всегда «под рукой». Для добавления и удаления элементов панели быстрого доступа необходимо нажать кнопку Настройка панели быстрого доступа и выбрать в меню необходимые элементы (рис. 1.6).
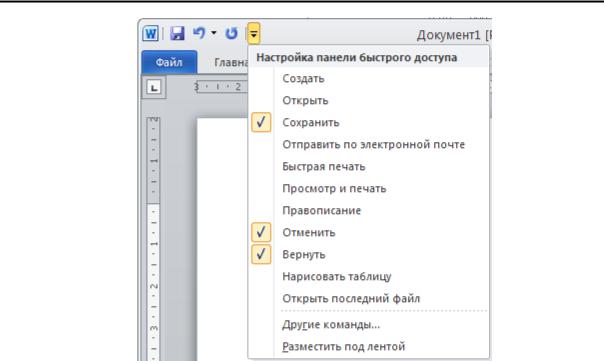
Румянцева Е.Л., Фоминова Н.С. |
10 |
Практикум по курсу «Информатика». Microsoft Office 2010. Основы алгоритмизации. (Фрагмент учебно-методического пособия)
Рис.1.6. Меню Настройка панели быстрого доступа
Если нужный элемент в предложенном списке отсутствует, то его можно найти через пункт Другие команды… (рис. 1.7), либо можно щелкнуть правой кнопкой мыши по любому элементу любой вкладки и в контекстном меню выбрать пункт Добавить на панель быстрого доступа.
