
Метод. пособие по Microsoft Office 2010 (часть 1)
.pdf
Румянцева Е.Л., Фоминова Н.С. |
41 |
Практикум по курсу «Информатика». Microsoft Office 2010. Основы алгоритмизации. (Фрагмент учебно-методического пособия)
Не прилегающие друг к |
Ctrl + выделение мышью первого, |
другу слова, строки и абзацы |
второго и т.д. фрагментов текста |
|
|
Любой фрагмент документа |
Выделение с помощью левой клавиши |
|
мыши |
|
|
Кроме того, для выделения текста можно использовать область в левом поле документа, называемую областью выделения (при перемещении курсора мыши в
область выделения он принимает форму наклонной стрелки  ):
):
−чтобы выделить строку – необходимо щелкнуть слева от нее в области выделения;
−чтобы выделить абзац – требуется дважды щелкнуть слева от него в области выделения;
−чтобы выделить весь документ (сочетание клавиш Ctrl+A) – необходимо трижды щелкнуть в области выделения.
2.4.2.Копирование, вставка и перемещение текста
Копирование фрагментов документа производится с использованием Буфера обмена, т.е. скопированный фрагмент помещается в Буфер обмена, откуда его можно вставить в выбранную позицию любого открытого документа.
Если требуется переместить или скопировать выделенный текст, можно воспользоваться одним из трех вариантов:
−перетаскивание мышью;
−перетаскивание правой кнопкой мыши
−кнопки Вырезать, Копировать, Вставить (вкладка Главная группа Буфер обмена), рис. 2.22;
−сочетания клавиш (табл. 2.3).

Румянцева Е.Л., Фоминова Н.С. |
42 |
Практикум по курсу «Информатика». Microsoft Office 2010. Основы алгоритмизации. (Фрагмент учебно-методического пособия)
Рис 2.22. Вкладка Буфер обмена
Таблица 2.3
«Горячие» клавиши
Задача |
Сочетание клавиш |
|
|
Вырезать |
Ctrl+X |
|
|
Скопировать |
Ctrl+C или Ctrl+Insert |
|
|
Вставить |
Ctrl+V или Shift+Insert |
|
|
Отменить |
Ctrl+Z |
|
|
Повторить/Вернуть |
Ctrl+Y |
|
|
Скопированные или вырезанные фрагменты можно просматривать с помощью панели Буфер обмена. Эту панель можно вызвать на вкладке Главная в
группе Буфер обмена при нажатии на кнопку вызова диалогового окна  . Чтобы вставить любой скопированный фрагмент, необходимо щелкнуть по нему в панели Буфер обмена или выбрать пункт Вставить в выпадающем меню этого фрагмента
. Чтобы вставить любой скопированный фрагмент, необходимо щелкнуть по нему в панели Буфер обмена или выбрать пункт Вставить в выпадающем меню этого фрагмента
(рис. 2.23).
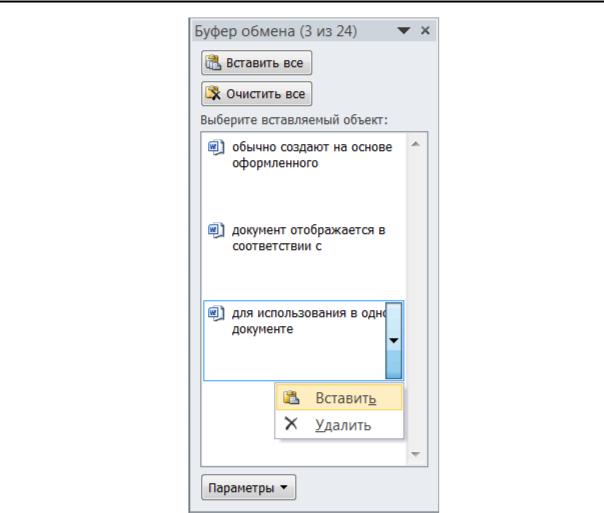
Румянцева Е.Л., Фоминова Н.С. |
43 |
Практикум по курсу «Информатика». Microsoft Office 2010. Основы алгоритмизации. (Фрагмент учебно-методического пособия)
Рис. 2.23. Панель буфера обмена
Можно удалить отдельные фрагменты, нажав 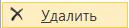 , или
, или
очистить весь буфер обмена с помощью кнопки 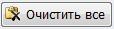 .
.
Помимо вставки из буфера обмена, можно использовать различные параметры вставки скопированного объекта. Чтобы установить параметры вставки необходимо на вкладке Главная в группе Буфер обмена вызвать меню кнопки
Вставить (рис. 2.24).
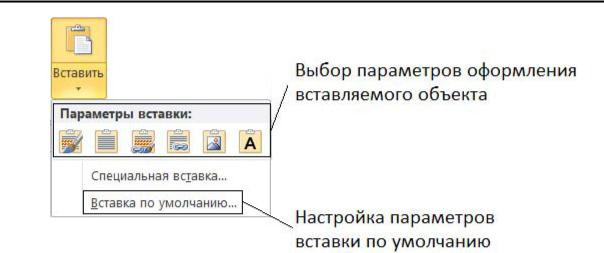
Румянцева Е.Л., Фоминова Н.С. |
44 |
Практикум по курсу «Информатика». Microsoft Office 2010. Основы алгоритмизации. (Фрагмент учебно-методического пособия)
Рис. 2.24. Настройка параметров вставки
Параметры вставки определяют способ форматирования вставляемого объекта, причем возможности динамического просмотра позволяют увидеть результат вставки лишь при наведении мыши на выбранный вариант форматирования. Для разных скопированных объектов (текста, рисунка, таблицы, диаграммы и т.д.) набор доступных параметров вставки отличается.
В меню кнопки Вставить доступна настройка параметров Вставки по умолчанию, которая вызывает диалоговое окно Параметры Word и позволяет зафиксировать часто используемый вариант форматирования.
2.4.3.Возможности Специальной вставки, внедрение и связывание объектов
Microsoft Word 2010, также как и предыдущие версии, поддерживает режим
специальной вставки, который позволяет:
−выбирать, вид и параметры вставки скопированного объекта из буфера обмена (например, вставка скопированного фрагмента как неформатированного текста со сбросом исходного форматирования, вставка объекта как точечного рисунка);
−внедрять и связывать объекты за счет технологий OLE (Object Linking and Embedding – технология связывания и внедрения объектов в другие документы и объекты) и DDE (Dynamic Data Exchange – механизм динамического обмена данными между прикладными программами).

Румянцева Е.Л., Фоминова Н.С. |
45 |
Практикум по курсу «Информатика». Microsoft Office 2010. Основы алгоритмизации. (Фрагмент учебно-методического пособия)
Для использования специальной вставки объекта необходимо скопировать фрагмент файла-источника в буфер обмена, затем установить курсор в файле назначения в ту позицию, куда необходимо поместить скопированный объект. Далее на вкладке Главная в группе Буфер обмена в меню кнопки Вставить
выбрать пункт Специальная вставка… (рис. 2.25).
Рис. 2.25. Вызов специальной вставки
В открывшемся диалоговом окне Специальная вставка нужно выбрать способ отображения вставляемого объекта. Например, при работе с текстами из разных источников (в том числе, из сети Интернет) высокой эффективностью обладает вставка скопированного фрагмента в виде неформатированного текста. При этом к вставляемому тексту автоматически применяются параметры форматирования того абзаца, в который он помещается, а все исходные особенности оформления (гиперссылки, отступы и т.д.) исчезают. Для вставки скопированного фрагмента как неформатированного текста необходимо в открывшемся диалоговом окне Специальная вставка выбрать пункт
Неформатированный текст (рис. 2.26).

Румянцева Е.Л., Фоминова Н.С. |
46 |
Практикум по курсу «Информатика». Microsoft Office 2010. Основы алгоритмизации. (Фрагмент учебно-методического пособия)
Рис. 2.26. Диалоговое окно Специальная вставка
Возможности внедрения и связывания объектов на основе технологий OLE и DDE также сохранены в Microsoft Word версии 2010 года.
Внедренный объект – это данные, содержащиеся в файле-источнике (например, в файле другого приложения) и вставленные в файл назначения (в документ Word) в виде объекта. После внедрения объект становится частью файла назначения. Изменения, вносимые во внедренный объект, отражаются в файле назначения, и не касаются файла-источника. Аналогично изменения файлаисточника не затрагивают данных внедренного объекта (рис. 2.27).

Румянцева Е.Л., Фоминова Н.С. |
47 |
Практикум по курсу «Информатика». Microsoft Office 2010. Основы алгоритмизации. (Фрагмент учебно-методического пособия)
Рис. 2.27. Внедрение диаграммы Microsoft Excel в документ Microsoft Word
Связанный объект – это объект, созданный в файле-источнике и вставленный в файл назначения с поддержанием связи между этими двумя файлами. Связанный объект в файле назначения может быть обновлен при обновлении файла-источника. Попытка изменения связанного объекта приведет к открытию файла-источника и внесению в него изменений, изменения исходного объекта в файле-источнике будут отображены и в файле назначения (рис. 2.28).

Румянцева Е.Л., Фоминова Н.С. |
48 |
Практикум по курсу «Информатика». Microsoft Office 2010. Основы алгоритмизации. (Фрагмент учебно-методического пособия)
Рис. 2.28. Связывание диаграммы Microsoft Excel с документом Microsoft Word
Для внедрения или связывания скопированного объекта необходимо на вкладке Главная в группе Буфер обмена в меню кнопки Вставить выбрать пункт
Специальная вставка…, и в открывшемся диалоговом окне Специальная вставка выбрать вид и параметры вставки и установить слева переключатель Вставить (он включен по умолчанию), если требуется внедрение объекта, либо Связать, если необходимо связывание. При связывании можно использовать режим отображения связываемого объекта в виде значка (рис. 2.29).
Рис. 2.29. Установка связи с диаграммой Microsoft Excel
В этом случае в документе файла назначения исходный объект будет замещен выбранным значком. При двойном щелчке по значку откроется файлисточник с исходным объектом.
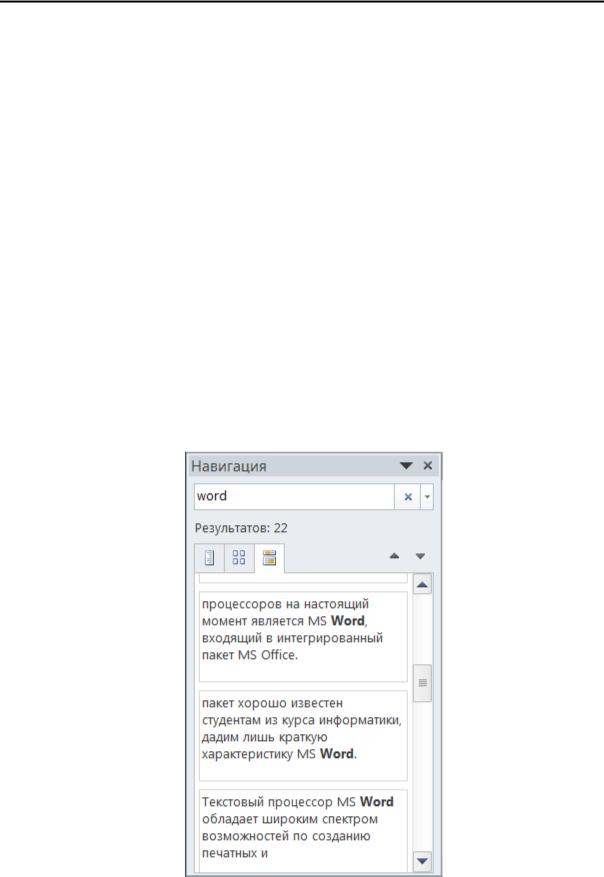
Румянцева Е.Л., Фоминова Н.С. |
49 |
Практикум по курсу «Информатика». Microsoft Office 2010. Основы алгоритмизации. (Фрагмент учебно-методического пособия)
2.4.4. Поиск и замена текста
Функция поиска позволяет быстро перейти к конкретной фразе или набору символов в документе Microsoft Word 2010. Поиск осуществляется с использованием панели навигации, которую можно вызвать следующими способами:
−на вкладке Вид, в группе Показать, установить флажок Область навигации;
−сочетание клавиш Ctrl+F;
−на вкладке Главная в группе Редактирование нажать кнопку
 .
.
В открывшейся панели навигации на вкладке Просмотр результатов текущего поиска в строке поиска можно ввести необходимое слово, и в основной части окна отобразятся результаты поиска (рис. 2.30).
Рис. 2.30. Панель навигации с результатами поиска
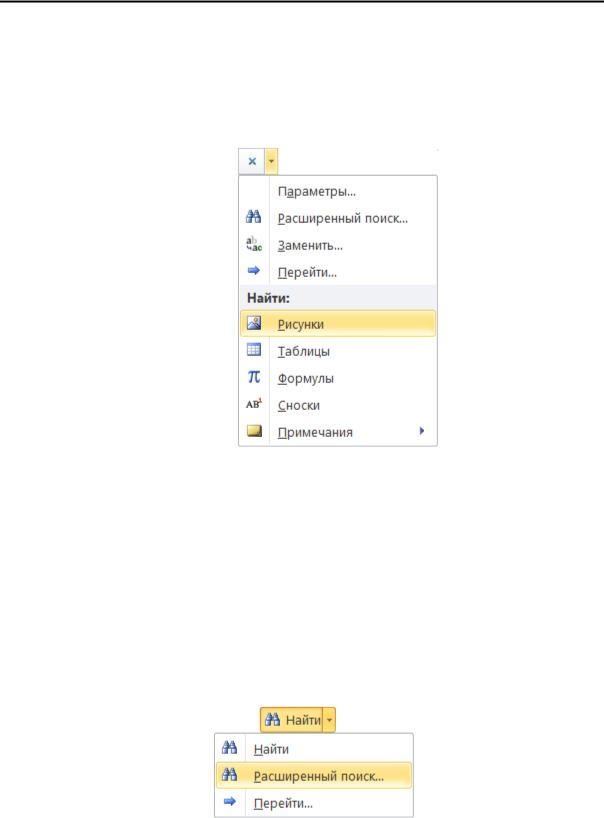
Румянцева Е.Л., Фоминова Н.С. |
50 |
Практикум по курсу «Информатика». Microsoft Office 2010. Основы алгоритмизации. (Фрагмент учебно-методического пособия)
Следует отметить, что возможен поиск не только текста, но и рисунков,
формул и др. Для этого необходимо нажать на стрелку  справа от строки поиска и в выпадающем меню выбрать интересующий элемент, например, рисунки (рис. 2.31).
справа от строки поиска и в выпадающем меню выбрать интересующий элемент, например, рисунки (рис. 2.31).
Рис. 2.31. Выбор элемента для поиска
В этом случае просмотр результатов поиска в окне невозможен, но с
помощью кнопок  можно переходить от одного рисунка к другому непосредственно в документе.
можно переходить от одного рисунка к другому непосредственно в документе.
Дополнительные настройки параметров поиска возможны при вызове диалогового окна Найти и заменить (вкладка Главная, группа Редактирование,
выпадающее меню кнопки Найти – рис. 2.32).
Рис. 2.32. Выпадающее меню кнопки Найти
