
Метод. пособие по Microsoft Office 2010 (часть 1)
.pdf
Румянцева Е.Л., Фоминова Н.С. |
61 |
Практикум по курсу «Информатика». Microsoft Office 2010. Основы алгоритмизации. (Фрагмент учебно-методического пособия)
Рис. 2.41. Создание нумерованного списка
Нумерация списка по умолчанию начинается с единицы, и для ее изменения можно через меню кнопки Нумерация вызвать диалоговое окно Задание начального значения и установить параметры нумерации списка (рис. 2.42).

Румянцева Е.Л., Фоминова Н.С. |
62 |
Практикум по курсу «Информатика». Microsoft Office 2010. Основы алгоритмизации. (Фрагмент учебно-методического пособия)
Рис. 2.42. Изменение нумерации списка
Многоуровневый список отличается наличием вложенных списков внутри элементов главного списка. Для создания многоуровневого списка следует
воспользоваться кнопкой  . Например, создадим список, приведенный на рис. 2.43.
. Например, создадим список, приведенный на рис. 2.43.
Рис. 2.43. Пример многоуровневого списка
1. Ввести с клавиатуры текст списка и нажать кнопку  .
.
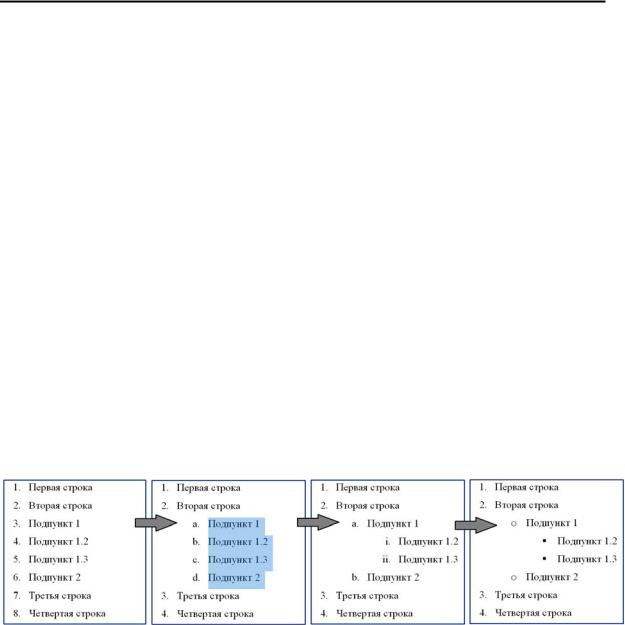
Румянцева Е.Л., Фоминова Н.С. |
63 |
Практикум по курсу «Информатика». Microsoft Office 2010. Основы алгоритмизации. (Фрагмент учебно-методического пособия)
2.Выбрать в коллекции нужный вид нумерации и маркеров списка. Строки текста пронумеруются от 1 до 8.
3.Выделить строки 3-6 и нажать клавишу Tab или на вкладке Главная в
группе Абзац нажать кнопку Увеличить отступ  . Выбранные строки сдвинутся вправо и будут промаркированы в соответствии с выбранной коллекцией оформления многоуровневого списка.
. Выбранные строки сдвинутся вправо и будут промаркированы в соответствии с выбранной коллекцией оформления многоуровневого списка.
4.Выделить строки b и c и повторно нажать клавишу Tab или кнопку
 .
.
5.Если маркера полученного списка не соответствуют желаемым (это свидетельствует о том, что первоначально была выбрана другая коллекция), то, пользуясь коллекциями, доступными по кнопкам
 , оформить соответствующие уровни списка.
, оформить соответствующие уровни списка.
Вся последовательность преобразования списка представлена на рис. 2.44.
Рис. 2.44. Создание многоуровневого списка
Линейка
Удобными инструментами форматирования документа и разметки страницы являются горизонтальные и вертикальные линейки, с помощью которых с использованием одной только мыши регулируются поля, границы текста, абзацные отступы и т.п. (рис. 2.45).

Румянцева Е.Л., Фоминова Н.С. |
64 |
Практикум по курсу «Информатика». Microsoft Office 2010. Основы алгоритмизации. (Фрагмент учебно-методического пособия)
Рис. 2.45. Линейки
Поля документа обозначены на линейке серым фоном, белым цветом обозначена область текста. Для изменения размера полей необходимо навести курсор мыши на границу серой и белой частей линейки, так, чтобы курсор приобрел вид двунаправленной стрелки  , и, зажав левую кнопку мыши перетащить границу в нужную сторону. Аналогичные действия при нажатой клавише Alt позволяют увидеть размеры полей и области текста в процессе перетаскивания границ (рис. 2.46).
, и, зажав левую кнопку мыши перетащить границу в нужную сторону. Аналогичные действия при нажатой клавише Alt позволяют увидеть размеры полей и области текста в процессе перетаскивания границ (рис. 2.46).
Рис. 2.46. Размеры полей на линейке
Маркеры, расположенные на линейке, используются для форматирования абзацев, в том числе, для определения и изменения левого и правого отступов (маркеры  и
и  ), а также отступа первой строки (маркер
), а также отступа первой строки (маркер  ). Абзацные отступы не зависят от размеров полей, но зачастую совпадают с ними (рис. 2.47).
). Абзацные отступы не зависят от размеров полей, но зачастую совпадают с ними (рис. 2.47).

Румянцева Е.Л., Фоминова Н.С. |
65 |
Практикум по курсу «Информатика». Microsoft Office 2010. Основы алгоритмизации. (Фрагмент учебно-методического пособия)
Рис. 2.47. Несовпадение абзацных отступов и границ полей
При форматировании списков на линейке появляется также маркер табуляции  , отвечающий за позицию первого символа первой строки каждого пункта списка (рис. 2.48).
, отвечающий за позицию первого символа первой строки каждого пункта списка (рис. 2.48).
Рис. 2.48. Оформление списка с помощью линейки
Например, при перемещении маркеров по линейке можно добиться такого результата (рис. 2.49).

Румянцева Е.Л., Фоминова Н.С. |
66 |
Практикум по курсу «Информатика». Microsoft Office 2010. Основы алгоритмизации. (Фрагмент учебно-методического пособия)
Рис. 2.49. Изменение отступов в списке
Таблица 2.2
Виды непечатаемых символов
Символ Вид
Пробел
Нерастяжимый пробел
Конец абзаца
Табуляция
Конец ячейки таблицы / конец строки таблицы 
Принудительный переход на другую строку
2.5.3. Быстрое форматирование текста (работа со стилями и темами)
Быстрое форматирование – это наиболее простой способ форматирования символов и абзацев, в основе которого лежит использование экспресс-стилей, определяющих совокупность параметров оформления. В Microsoft Word 2010 предусмотрено несколько типов экспресс-стилей для форматирования текста:
−стили абзацев – применяются к абзацам и отвечают за параметры абзацных отступов, интервалов, красной строки и т.д.;
−стили символов – применяются к отдельным символам или словам и отвечают за параметры шрифта (гарнитура, начертание, кегль, цвет и т.д.);

Румянцева Е.Л., Фоминова Н.С. |
67 |
Практикум по курсу «Информатика». Microsoft Office 2010. Основы алгоритмизации. (Фрагмент учебно-методического пособия)
−связанные стили – применяются и к абзацам, и к отдельным символам (в зависимости от того, какой фрагмент выделен – символы или целый
абзац).
По умолчанию в Microsoft Word доступно несколько готовых экспрессстилей, которые представлены в коллекции стилей на вкладке Главная в группе
Стили. Нажатие на кнопку Дополнительные параметры (рис. 2.50) откроет полный перечень экспресс-стилей (рис. 2.51).
Рис. 2.50. Кнопка Дополнительные параметры
Рис. 2.51. Полный перечень экспресс-стилей
Стили, представленные в коллекции эскизами, хорошо сочетаются друг с другом, что позволяет применять их в одном документе.
Для быстрого форматирования с использованием экспресс-стилей необходимо выделить форматируемый текст и из коллекции выбрать наиболее подходящий стиль нажатием кнопки мыши (рис. 2.52). При открытии коллекции

Румянцева Е.Л., Фоминова Н.С. |
68 |
Практикум по курсу «Информатика». Microsoft Office 2010. Основы алгоритмизации. (Фрагмент учебно-методического пособия)
рамкой выделен стиль, которым первоначально был оформлен выделенный фрагмент текста. Следует отметить, что вид выделенного текста сразу меняется в соответствии со стилем, на который наведен курсор мыши (динамический просмотр), что позволяет быстро определиться с выбором оформления. Для применения выбранного стиля достаточно щелкнуть по нему мышью.
Рис. 2.52. Форматирование текста с использованием экспресс-стилей
Чтобы отменить оформление стилями и отформатировать абзац как обычный текст, необходимо на вкладке Главная в группе Стили в коллекции стилей
выбрать пункт меню Очистить формат  .
.
Установка стилей при первоначальном оформлении документа обеспечивает возможность быстрого изменения оформления всего документа в дальнейшем при выборе других стилей или темы документа. Рассмотрим использование стилей на следующем примере.
Пусть исходный документ оформлен с помощью четырех стилей – Название, Заголовок 1, Заголовок 2 и Обычный (рис. 2.53)
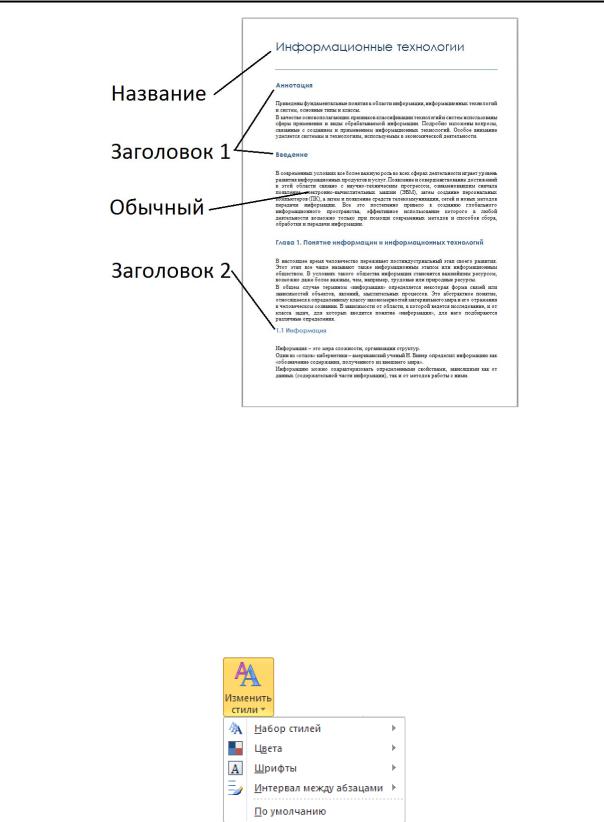
Румянцева Е.Л., Фоминова Н.С. |
69 |
Практикум по курсу «Информатика». Microsoft Office 2010. Основы алгоритмизации. (Фрагмент учебно-методического пособия)
Рис. 2.53. Пример форматирования на основе стилей
На рисунке представлен результат использования одного из стандартных экспресс-стилей с определенными по умолчанию шрифтом, цветом текста, межстрочным интервалом и др. Доступ к другим наборам стилей и настройкам, позволяющим изменить оформление всего документа, можно получить, нажав на кнопку Изменить стили (рис. 2.54).
Рис. 2.54. Меню кнопки Изменить стили
Меню кнопки Изменить стили содержит следующие пункты:

Румянцева Е.Л., Фоминова Н.С. |
70 |
Практикум по курсу «Информатика». Microsoft Office 2010. Основы алгоритмизации. (Фрагмент учебно-методического пособия)
−Набор стилей – позволяет выбрать уже готовую коллекцию экспрессстилей (изысканные, современные, рукописные и т.д.);
−Цвета – позволяет выбрать цветовую схему (множество цветов) для активной коллекции экспресс-стилей или создать новую пользовательскую цветовую схему;
−Шрифты – позволяет выбрать подборку шрифтов для активной коллекции экспресс-стилей;
−Интервал между абзацами – позволяет настроить межстрочный интервал, отступы слева и справа, красную строку и др., как используя уже предложенные варианты, так и работая с пользовательскими настройками;
−По умолчанию – превращает все выбранные пользователем настройки в настройки по умолчанию.
Например, изменение набора стилей на Изысканные приведет к следующему виду документа (рис. 2.55).
