
Метод. пособие по Microsoft Office 2010 (часть 1)
.pdf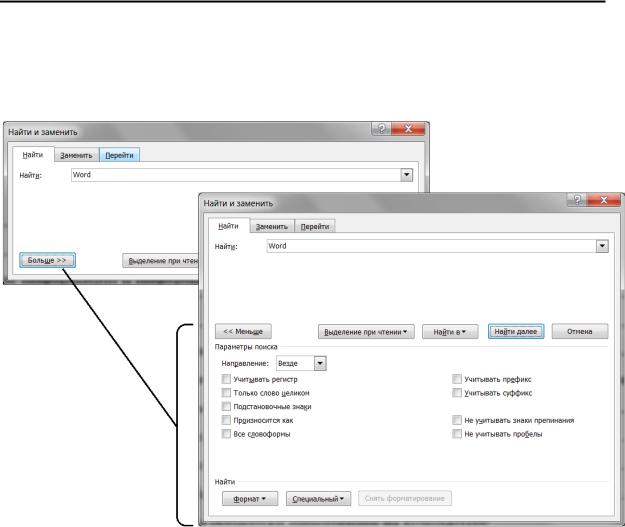
Румянцева Е.Л., Фоминова Н.С. |
51 |
Практикум по курсу «Информатика». Microsoft Office 2010. Основы алгоритмизации. (Фрагмент учебно-методического пособия)
Возможности расширенного поиска аналогичны поиску в Microsoft Word 2003 и более ранних версий и открываются в диалоговом окне Найти и заменить
при нажатии кнопки  (рис. 2.33).
(рис. 2.33).
Рис. 2.33. Настройка параметров расширенного поиска
Дополнительные параметры поиска позволяют осуществлять более тонкую настройку поиска, например, искать слова с учетом регистра, или целиком, не учитывая частичные совпадения.
Для замены слова, части слова или фразы, или любого другого набора символов во всем документе можно использовать функцию замены. Для вызова функции необходимо на вкладке Главная в группе Редактирование нажать
кнопку  , либо перейти на вкладку Заменить в диалоговом окне Найти и заменить (рис. 2.34).
, либо перейти на вкладку Заменить в диалоговом окне Найти и заменить (рис. 2.34).
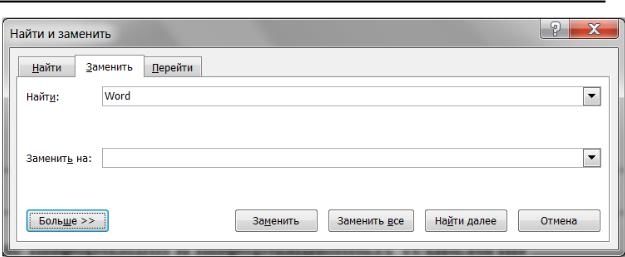
Румянцева Е.Л., Фоминова Н.С. |
52 |
Практикум по курсу «Информатика». Microsoft Office 2010. Основы алгоритмизации. (Фрагмент учебно-методического пособия)
Рис. 2.34. Вкладка Заменить
На вкладке Заменить доступны следующие возможности:
−в поле Найти: вводится текст, который необходимо заменить (объект поиска);
−в поле Заменить на: вводится текст, на который требуется заменить (текст-замена);
− находит в документе первое слово, совпадающее с объектом поиска, а если совпадение уже выделено, то переходит к следующему совпадению;
находит в документе первое слово, совпадающее с объектом поиска, а если совпадение уже выделено, то переходит к следующему совпадению;
−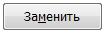 заменяет первый найденный объект поиска на текстзамену;
заменяет первый найденный объект поиска на текстзамену;
− заменяет все вхождения объекта поиска в документе на текст-замену.
заменяет все вхождения объекта поиска в документе на текст-замену.
Аналогично вкладке Найти, кнопка  делает позволяет настроить дополнительные параметры поиска заменяемого текста.
делает позволяет настроить дополнительные параметры поиска заменяемого текста.
2.5. Форматирование текста
Форматирование текста позволяет выделять ключевые положения из общего текста, изменять гарнитуру (вид) и кегль (размер) шрифта, цвет текста и документа
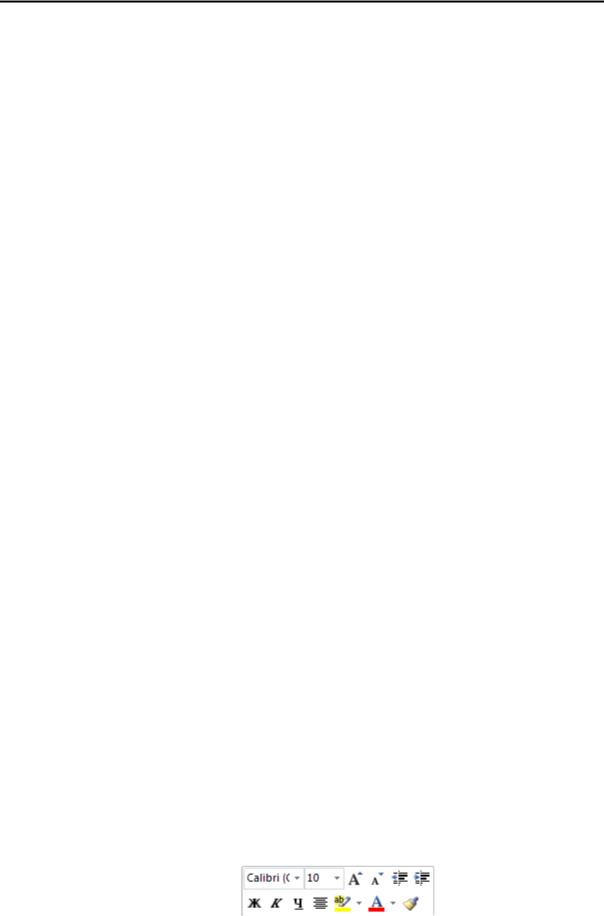
Румянцева Е.Л., Фоминова Н.С. |
53 |
Практикум по курсу «Информатика». Microsoft Office 2010. Основы алгоритмизации. (Фрагмент учебно-методического пособия)
в целом, создавать аккуратные документы, оформленные в соответствии с требованиями или пожеланиями.
2.5.1 Форматирование символов
Несмотря на удобство применения стилей, следует отметить, что их возможности не безграничны. Потому Microsoft Word поддерживает большое количество инструментов форматирования.
Когда вводится текст, он отображается с использованием определенного шрифта (по умолчанию используется шрифт Calibri, но в зависимости от уже установленного программного обеспечения могут использоваться и другие шрифты, например, Arial, Verdana, Times New Roman).
Изменение внешнего вида символов возможно при изменении следующих параметров:
−гарнитура (вид шрифта – Times New Roman, Arial, Courier New и
др.);
−кегль (размер символов, измеряемый в пунктах, пт.);
−начертание – обычный, полужирный, курсив, полужирный курсив;
−эффекты – возникают при использовании подчеркивания, тени, подстрочных и надстрочных символов и др.;
−цвет;
−расстояние между символами.
Все параметры форматирования выделенных символов настраиваются одним из трех способов:
1.Мини-панель инструментов (рис. 2.35) – появляется при наведении указателя мыши на выделенный текст и содержит часто используемые инструменты форматирования (является полупрозрачной до наведения до нее указателя мыши).
Рис.2.35. Мини-панель инструментов
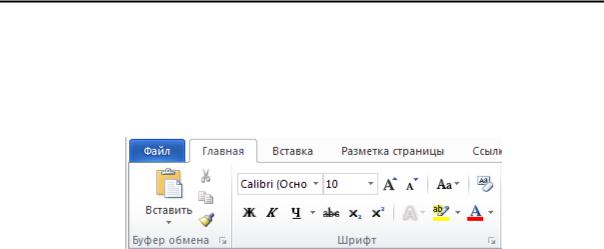
Румянцева Е.Л., Фоминова Н.С. |
54 |
Практикум по курсу «Информатика». Microsoft Office 2010. Основы алгоритмизации. (Фрагмент учебно-методического пособия)
2.Вкладка Главная группа Шрифт (рис. 2.36) – содержит кнопки для изменения большинства параметров шрифта.
Рис. 2.36. Вкладка Главная группа Шрифт
Рассмотрим основные возможности форматирования символов с помощью группы Шрифт:
 – меню выбора гарнитуры (вида) шрифта;
– меню выбора гарнитуры (вида) шрифта;
 – меню выбора кегля (размера) символов – возможен выбор из списка с помощью мыши, либо ввод с клавиатуры;
– меню выбора кегля (размера) символов – возможен выбор из списка с помощью мыши, либо ввод с клавиатуры;
 – полужирное начертание (Ctrl+B);
– полужирное начертание (Ctrl+B);
 – курсив (Ctrl+I);
– курсив (Ctrl+I);
 – подчеркивание линией (Ctrl+U), дополнительно при нажатии на стрелку справа от кнопки можно выбрать тип линии подчеркивания;
– подчеркивание линией (Ctrl+U), дополнительно при нажатии на стрелку справа от кнопки можно выбрать тип линии подчеркивания;
 – зачеркивание символов;
– зачеркивание символов;
 – подстрочный (нижний индекс);
– подстрочный (нижний индекс);
 – надстрочный (верхний индекс);
– надстрочный (верхний индекс);
 – очистка формата (сброс всех настроек выделенного фрагмента текста);
– очистка формата (сброс всех настроек выделенного фрагмента текста);  – цвет выделения текста (нажатие на стрелку справа от кнопки
– цвет выделения текста (нажатие на стрелку справа от кнопки
вызовет цветовую палитру для выбора цвета);
 – изменение цвета текста (нажатие на стрелку справа от кнопки вызовет цветовую палитру для выбора цвета);
– изменение цвета текста (нажатие на стрелку справа от кнопки вызовет цветовую палитру для выбора цвета);

Румянцева Е.Л., Фоминова Н.С. |
55 |
Практикум по курсу «Информатика». Microsoft Office 2010. Основы алгоритмизации. (Фрагмент учебно-методического пособия)
 – изменение регистра букв (нажатие на кнопку вызовет меню выбора вариантов изменения регистра, например, ВСЕ ПРОПИСНЫЕ, Начинать С Прописных и т.д.);
– изменение регистра букв (нажатие на кнопку вызовет меню выбора вариантов изменения регистра, например, ВСЕ ПРОПИСНЫЕ, Начинать С Прописных и т.д.);
 – увеличение кегля шрифта на 1 пт.;
– увеличение кегля шрифта на 1 пт.;
 – уменьшение кегля шрифта на 1 пт.
– уменьшение кегля шрифта на 1 пт.
3.Диалоговое окно Шрифт (рис. 2.37) – позволяет настроить абсолютно все параметры шрифта (межзнаковый интервал для указания расстояния между буквами можно также настроить в этом диалоговом окне на вкладке Дополнительно). Для вызова окна Шрифт нужно нажать на вкладке Главная в правом нижнем углу группы Шрифт кнопку  . Это диалоговое окно не претерпело изменений в сравнении с 2003 и более ранними версиями Microsoft Word.
. Это диалоговое окно не претерпело изменений в сравнении с 2003 и более ранними версиями Microsoft Word.
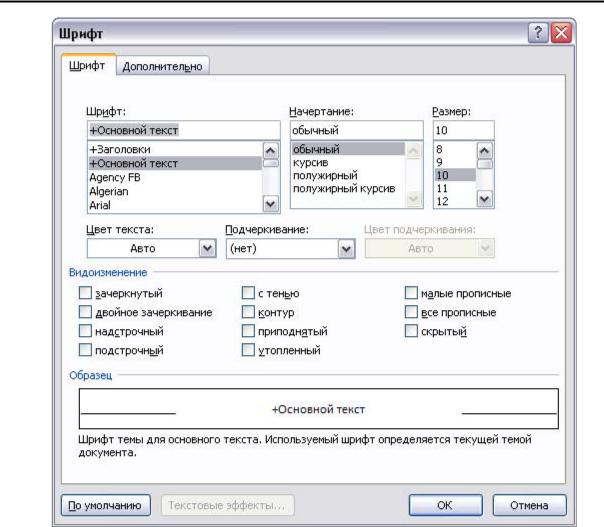
Румянцева Е.Л., Фоминова Н.С. |
56 |
Практикум по курсу «Информатика». Microsoft Office 2010. Основы алгоритмизации. (Фрагмент учебно-методического пособия)
Рис. 2.37. Диалоговое окно Шрифт
Отдельного внимания заслуживает кнопка Формат по образцу  (вкладка Главная группа Буфер обмена), которая позволяет скопировать формат с одного фрагмента текста на другой. Чтобы применить формат по образцу, необходимо выделить текст-образец полностью или установить курсор внутри него. Далее
(вкладка Главная группа Буфер обмена), которая позволяет скопировать формат с одного фрагмента текста на другой. Чтобы применить формат по образцу, необходимо выделить текст-образец полностью или установить курсор внутри него. Далее
нужно нажать кнопку  (курсор примет вид кисти
(курсор примет вид кисти ) и выделить текст, нуждающийся в аналогичном форматировании. В итоге все пользовательские настройки будут скопированы с текста-образца на изменяемый фрагмент текста.
) и выделить текст, нуждающийся в аналогичном форматировании. В итоге все пользовательские настройки будут скопированы с текста-образца на изменяемый фрагмент текста.
2.5.2.Форматирование абзацев
Абзац – часть текста, заканчивающаяся символом абзаца ( ).
).
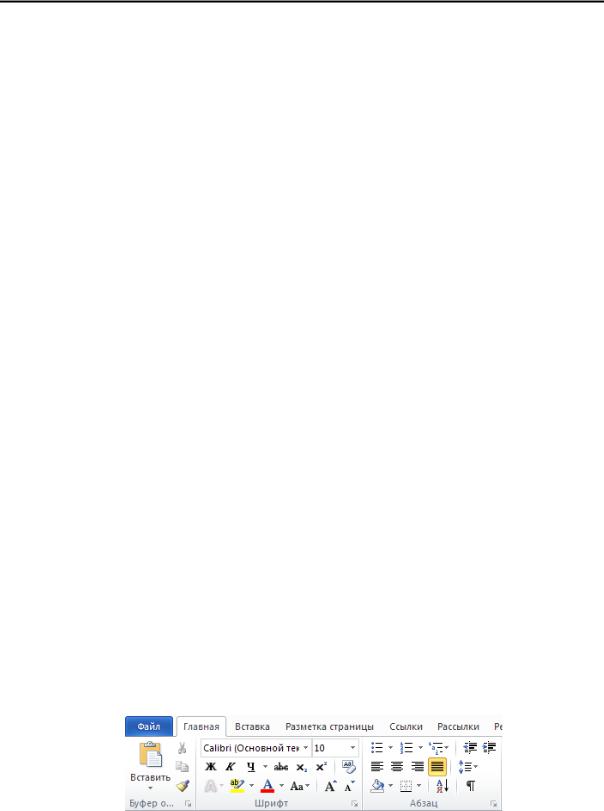
Румянцева Е.Л., Фоминова Н.С. |
57 |
Практикум по курсу «Информатика». Microsoft Office 2010. Основы алгоритмизации. (Фрагмент учебно-методического пособия)
В Microsoft Word 2010 имеются следующие параметры форматирования абзацев:
−выравнивание – расположение текста относительно левой и правой границ абзаца. Границы абзаца задаются левым и правым отступами и отображаются на горизонтальной линейке маркерами  и
и  .
.
−междустрочный интервал – расстояние между строками абзаца;
−интервал перед / после – расстояние от последней строки предыдущего абзаца до первой строки текущего абзаца / от последней строки текущего абзаца до первой строки последующего абзаца;
−отступы – положение красной строки, левой и правой границ абзаца относительно полей страницы (первая строка, отступ слева, отступ справа);
−заливка – цвет фона абзаца;
−границы – обрамление абзаца;
−списки – маркированный, нумерованный или многоуровневый список. Форматирование абзаца, также как и форматирование символов, может
осуществляться тремя способами:
1.Мини-панель инструментов – содержит минимум инструментов по форматированию абзацев (выравнивание по центру, увеличение / уменьшение отступов).
2.Вкладка Главная группа Абзац (рис. 2.38) – содержит наиболее используемые инструменты форматирования.
Рис. 2.38. Вкладка Главная группа Абзац
Все кнопки, расположенные в группе, можно разделить по функциям:

Румянцева Е.Л., Фоминова Н.С. |
58 |
Практикум по курсу «Информатика». Microsoft Office 2010. Основы алгоритмизации. (Фрагмент учебно-методического пособия)
 – выравнивание текста (по левому краю, по центру, по правому краю, по ширине);
– выравнивание текста (по левому краю, по центру, по правому краю, по ширине);
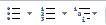 – форматирование маркированных, нумерованных и многоуровневых списков;
– форматирование маркированных, нумерованных и многоуровневых списков;  – уменьшение / увеличение левых отступов абзаца;
– уменьшение / увеличение левых отступов абзаца;
 – изменение междустрочного интервала (нажатие на стрелку рядом с кнопкой вызывает меню стандартных значений, инструменты для работы с интервалами и средства вызова диалогового окна Абзац);
– изменение междустрочного интервала (нажатие на стрелку рядом с кнопкой вызывает меню стандартных значений, инструменты для работы с интервалами и средства вызова диалогового окна Абзац);  – заливка абзаца цветом (нажатие на стрелку рядом с кнопкой вызовет цветовую палитру);
– заливка абзаца цветом (нажатие на стрелку рядом с кнопкой вызовет цветовую палитру);
 – выбор границ абзаца (нажатие на стрелку рядом с кнопкой вызовет меню с перечнем возможных границ и средства вызова диалогового окна Границы и заливка);
– выбор границ абзаца (нажатие на стрелку рядом с кнопкой вызовет меню с перечнем возможных границ и средства вызова диалогового окна Границы и заливка);  – кнопка Отобразить все знаки, позволяющая включать/отключать непечатаемые символы и скрытый текст.
– кнопка Отобразить все знаки, позволяющая включать/отключать непечатаемые символы и скрытый текст.
3. Диалоговое окно «Абзац» (рис. 2.39) – позволяет настроить все параметры форматирования абзаца. Для вызова окна нужно нажать на вкладке Главная в правом нижнем углу группы Абзац кнопку  .
.
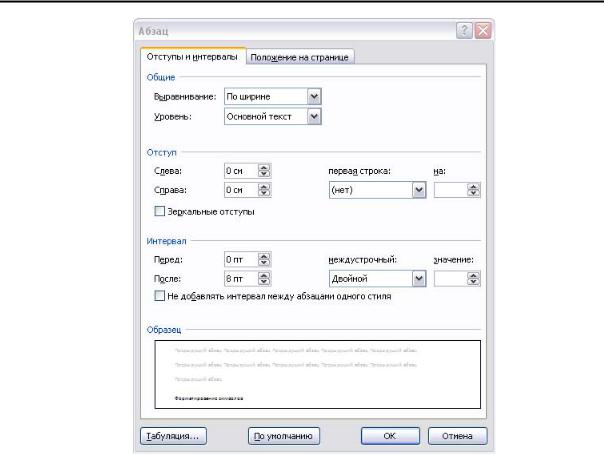
Румянцева Е.Л., Фоминова Н.С. |
59 |
Практикум по курсу «Информатика». Microsoft Office 2010. Основы алгоритмизации. (Фрагмент учебно-методического пособия)
Рис. 2.39. Диалоговое окно Абзац
Для оформления списков в Microsoft Word 2010, также как и в предыдущих версиях, предусмотрены специальные средства форматирования абзацев.
Для создания маркированного списка необходимо выделить нужные абзацы,
выбрать на вкладке Главная в группе Абзац кнопку Маркеры  . Для изменения маркера нужно щелкнуть на стрелке рядом с кнопкой Маркеры и выбрать значок из коллекции или задать новый маркер. За счет возможностей динамического просмотра при наведении указателя мыши на маркеры коллекции можно оценить итоговый вид форматируемого списка в документе (рис. 2.40).
. Для изменения маркера нужно щелкнуть на стрелке рядом с кнопкой Маркеры и выбрать значок из коллекции или задать новый маркер. За счет возможностей динамического просмотра при наведении указателя мыши на маркеры коллекции можно оценить итоговый вид форматируемого списка в документе (рис. 2.40).
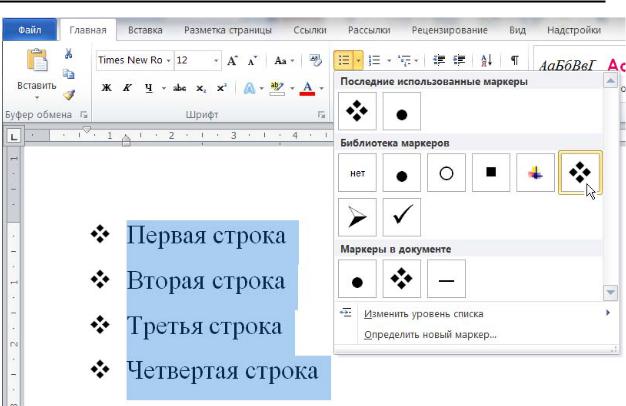
Румянцева Е.Л., Фоминова Н.С. |
60 |
Практикум по курсу «Информатика». Microsoft Office 2010. Основы алгоритмизации. (Фрагмент учебно-методического пособия)
Рис. 2.40. Создание маркированного списка
Для преобразования маркированного списка в обычный абзац необходимо
выделить элементы списка и нажать кнопку Маркеры  .
.
При создании нумерованного списка аналогичные действия следует проводить с кнопкой Нумерация  (рис. 2.41).
(рис. 2.41).
