
- •Лабораторная работа 4 Графические возможности о рисунках и других графических объектах
- •Вставка рисунков
- •Изменение положения рисунка в документе
- •Размещение рисунка на странице
- •Изменение рисунка Изменение размера рисунка
- •Изменение размера изображения
- •Поворот рисунка
- •Точная настройка параметров рисунка
- •Работа с колонтитулами
- •О колонтитулах
- •Создание колонтитулов
- •Создание произвольного колонтитула
- •Создание разных колонтитулов для первой, четных и нечетных страниц
- •Изменение нумерации
- •Окончательное оформление реферата
Изменение рисунка Изменение размера рисунка
Изменить размер рисунка можно вручную перетаскиванием его маркеров, а также размер рисунка можно установить с высокой точностью.
Выделите рисунок.
Во вкладке Формат в группе Размер установите значения высоты и ширины рисунка в соответствующих счетчиках.
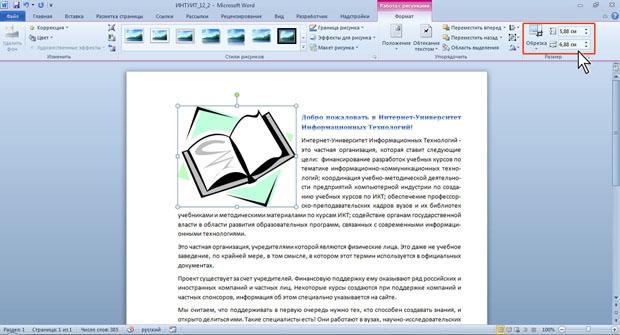
По умолчанию размеры рисунка изменяются с сохранением пропорций.
Изменение размера изображения
Можно уменьшить размер изображения рисунка, то есть "обрезать края" рисунка.
Выделите рисунок.
Во вкладке Формат в группе Размер нажмите кнопку Обрезка. Маркеры рисунка примут другой вид. Изменится и внешний вид указателя мыши.
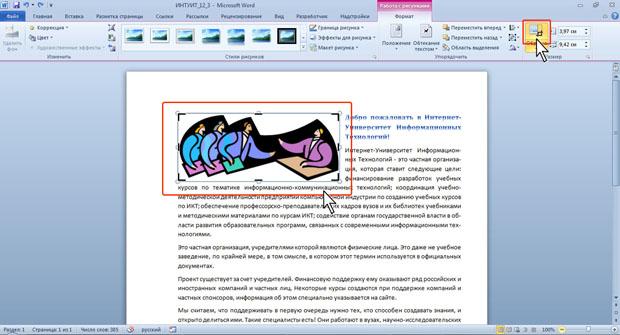
Нажмите на левую кнопку мыши и перетащите маркер. Если требуется изменить размер изображения в каком-либо одном направлении, перетащите маркер, расположенный на одной из сторон рисунка. Если размер изображения требуется изменять пропорционально по высоте и ширине, перетащите угловой маркер.
При изменении размера изображения иллюстраций из коллекции картинок обрезаемая часть рисунка скрывается.
При изменении размера изображения рисунков из графических файлов и фотографий из коллекции картинок обрезаемая часть рисунка затеняется.
Для завершения процесса обрезки щелкните мышью в любом месте документа за пределами рамки рисунка.
Края рисунка можно обрезать, придав ему определенную форму. Изменение формы может иметь смысл в основном для рисунков из графических файлов. Например, прямоугольному рисунку можно придать овальную форму.
Выделите рисунок.
Во вкладке Формат в группе Размер щелкните по стрелке кнопки Обрезка, выберите команду Обрезать по фигуре и в появившейся галерее выберите фигуру.
Рисунок примет форму выбранной фигуры.

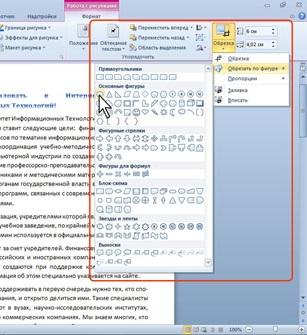
Выполните обрезку рисунка: обычную и по форме.
Поворот рисунка
Повернуть рисунок на произвольный угол можно вручную перетаскиванием его маркера поворота.

Для поворота рисунка на 90 градусов в ту или иную сторону, а также для отражения рисунка можно воспользоваться вкладкой Формат.
Выделите рисунок.
В группе Упорядочить нажмите кнопку Повернуть и выберите вариант поворота или отражения рисунка.

Точная настройка параметров рисунка
Можно точно настроить размер рисунка и размер изображения, а также угол поворота рисунка.
Выделите рисунок.
Во вкладке Формат щелкните по значку группы Размер.
Во вкладке Размер окна Разметка установите требуемые параметры.
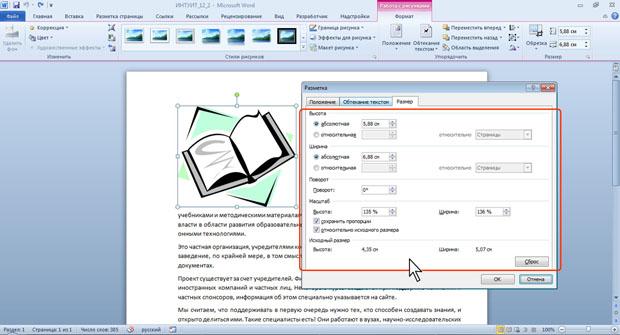
Уменьшите размеры одного из рисунков.
Поверните один из рисунков на произвольный угол.
Сохраните работу.
Работа с колонтитулами
Ознакомьтесь с возможностями Word по созданию колонтитулов.
О колонтитулах
Колонтитулами называют области, расположенные в верхнем, нижнем и боковых полях каждой из страниц документа.
Колонтитулы могут содержать текст, таблицы, графические элементы. Например, в колонтитулы можно включать номера страниц, время, дату, эмблему компании, название документа, имя файла и т.д.
В документе все страницы могут иметь одинаковые колонтитулы. Но можно сделать так, чтобы отличались колонтитулы четных и нечетных страниц, а колонтитул первой страницы отличался от всех остальных. Кроме того, для каждого раздела документа можно создавать независимые колонтитулы.
Колонтитулы можно задавать самостоятельно или воспользоваться коллекцией стандартных блоков колонтитулов.
Колонтитулы показаны в окне Word только в режиме отображения Разметка страницы и в режиме предварительного просмотра.
Нельзя одновременно работать с основной частью документа и его колонтитулами.
Для перехода к созданию и/или редактированию колонтитулов дважды щелкните мышью в верхнем или нижнем поле страницы. При этом автоматически откроется специальная вкладка - Работа с колонтитулами/Конструктор.

Для перехода между верхним и нижним колонтитулами, а также между колонтитулами разных разделов можно использовать кнопки группы Переходы вкладки Работа с колонтитулами/Конструктор или просто прокручивать документ.
Высота колонтитулов определяется счетчиками группы Положение вкладки Работа с колонтитулами/Конструктор. В счетчиках устанавливается расстояние от края страницы до колонтитула. Например, если размер верхнего поля страницы установлен 2 см, а в счетчике установлено расстояние 1,25 см, то высота колонтитула - 0,75 см.
Если содержимое колонтитула превышает установленную для него высоту, размер поля не увеличивается, но текст на странице смещается вниз (при работе с верхним колонтитулом) или вверх (при работе с нижним колонтитулом).
Для завершения работы с колонтитулами и возвращения к основной части документа нажмите кнопку Закрыть окно колонтитулов или клавишу Esc.
