
LR5IKG
.pdfЛабораторная работа № 5
Создание 3D-модели
Цель: изучение основных команд построения трехмерных моделей. Содержание: создание трехмерной модели, состоящей из простых
графических примитивов.
5.1 Общие сведения
Общим принципом твердотельного моделирования является выполне- ние над телами булевых операций: объединения, вычитания и пересече- ния.
Принцип формообразования объемных геометрических элементов оп- ределяется перемещением в пространстве плоской фигуры, называемой эскизом. В зависимости от вида перемещения – прямолинейное, враща- тельное или криволинейное – образуются соответствующие тела. Так, прямолинейное перемещение порождает призмы, пирамиды, цилиндры или конусы. Вращением плоской фигуры создаются тела вращения. Кри- волинейное перемещение позволяет создавать тела, ограниченные слож- ными криволинейными поверхностями. Создавая различные формы эски- зов, а также комбинируя различные перемещения, можно создавать тела практически произвольной формы.
После построения 3D-модели детали можно получить ее чертеж. Для этого нужно указать необходимые виды, провести линии разрезов и сече- ний. Чертеж создается в автоматизированном режиме.
5.2 Основные элементы интерфейса 3D-моделирования
Основные элементы интерфейса 3D-моделирования во многом анало- гичны элементам интерфейса при 2D-моделировании. Имеются и отличия. Так, состав компактной панели существенно отличается. Добавлена новая панель – Дерево построения (рис. 5.1). В ней отражается весь процесс по-
строения модели. В состав Инструментальных панелей и Главного меню
введены команды, необходимые для трехмерного моделирования. Процесс формообразования трехмерной модели начинается с ее пер-
вого фрагмента – основания. Основание может быть создано одним из че- тырех способов: выдавливанием, вращением, кинематически и по сечени- ям.
58

Создание основания начинается с эскиза, который располагается в од- ной из координатных плоскостей: Фронтальной, Горизонтальной или Профильной. Других плоскостей пока нет. Выбор плоскости зависит от ориентации детали в пространстве. В дальнейшем, при формировании других элементов модели, эскиз может выполняться также на гранях мо- дели или вспомогательных плоскостях.
В процессе формировании модели возникает необходимость в изме- нении ее ориентации в пространстве. Для вызова нужной команды выбе-
рите ее название из меню Вид или нажмите кнопку  Ориентация на инструментальной панели Вид. В первом случае возможность изменения текущей ориентации на стандартную или пользовательскую предоставляет диалоговое окно, показанное на рис. 5.2.
Ориентация на инструментальной панели Вид. В первом случае возможность изменения текущей ориентации на стандартную или пользовательскую предоставляет диалоговое окно, показанное на рис. 5.2.
Другой способ задания нужной ориентации модели заключается в вы- боре команды из меню кнопки  Ориентация (рис. 5.3).
Ориентация (рис. 5.3).
Рис.5.1. Главное окно КОМПАС при создании документа Деталь
В системе КОМПАС имеется несколько типов отображения модели
(рис. 5.4).
Нужная команда, управляющая режимом отображения, выбирается из
меню Вид-Отображение или нажатием кнопки соответствующей команды на панели инструментов.
59
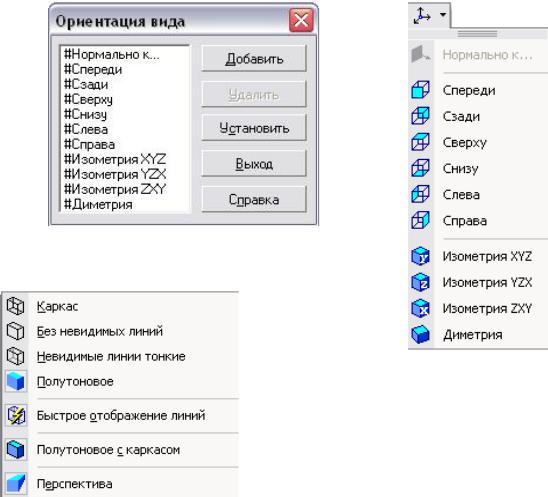
Рис. 5.2. Диалоговое окно
Ориентация вида
Рис. 5.3. Диалоговое окно
Ориентация
Ниже приведены основные команды
пункта Операции Главного меню, исполь-
зующиеся для построения трехмерных мо-
делей.
Рис. 5.4. Способы отображения
модели на экране
5.3 Команды построения трехмерных моделей
Одним из вариантов выбора команд для создания трехмерных моде- лей является пункт Операции Выпадающего меню. Этот пункт имеет спи- сок из 21 команды, расположенных в 5 блоках (рис. 5.5).
В первом блоке находятся команды Эскиз и Эскиз из библиотеки. Первая команда предполагает выполнение эскиза вручную (средствами графического редактора), а вторая – выбор эскиза из библиотеки.
Во втором блоке находится восемь команд формообразования 3D-
модели по его эскизу: Операция, Деталь-заготовка, Приклеить, Вырезать, Пространственные кривые, Поверхность, Ось и Плоскость.
В третьем блоке находится команда Линия разъема, предназначен- ная для разбиения граней.
Четвертый блок содержит семь команд: Фаска, Скругление, Отвер-
стие, Ребро жесткости, Уклон, Оболочка и Сечение. Эти команды предна-
значены для редактирования полученной ранее трехмерной модели. В по- следнем блоке приводятся команды, позволяющие копировать 3D-
60
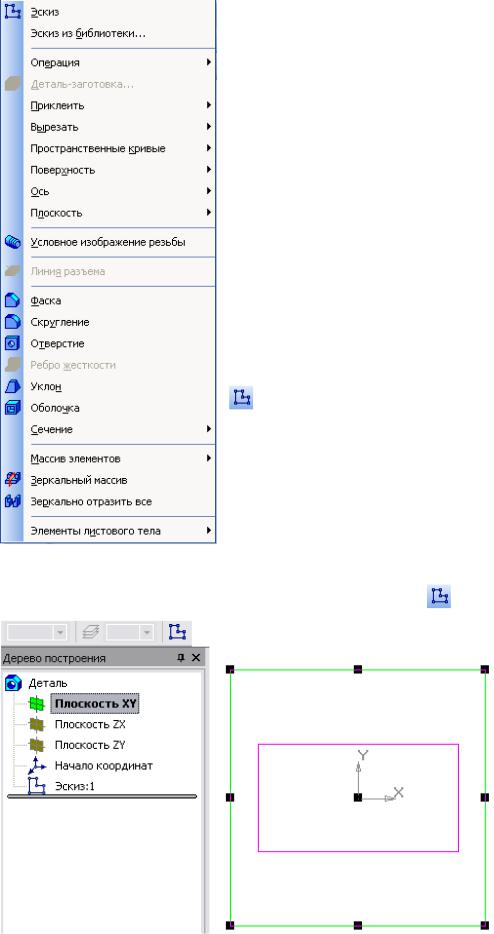
|
модели |
различными способами: Массив эле- |
|||||
|
ментов, |
Зеркальный массив и Зеркально от- |
|||||
|
разить все. |
|
|
|
|
|
|
|
В предлагаемом лабораторном практикуме |
||||||
|
рассматривается большинство из этих команд, |
||||||
|
необходимых для выполнения лабораторных |
||||||
|
работ. |
|
|
|
|
|
|
|
5.3.1 Команда Эскиз |
|
|
|
|
|
|
|
Команда Эскиз предназначена для создания |
||||||
|
плоского изображения, используемого в даль- |
||||||
|
нейшем при создании трехмерного объекта раз- |
||||||
|
личными способами. Она доступна, если выде- |
||||||
|
лен какой-либо эскиз или плоский объект. Для |
||||||
|
вызова команды Эскиз нужно нажать кнопку |
||||||
|
на панели инструментов или выбрать ее на- |
||||||
|
звание из меню Операции (рис. 5.5). Если кноп- |
||||||
|
ка Эскиз нажата, то это свидетельствует, что |
||||||
|
система находится в режиме редактирования |
||||||
|
эскиза. В нем доступны все команды построе- |
||||||
|
ния графических объектов, команды измерения |
||||||
Рис 5.5. Команды раздела |
и ряд других. На рис. 5.6 в Дереве построений |
||||||
для выполнения эскиза выбрана координатная |
|||||||
Операции Выпадающего |
плоскость XY, кнопка |
Эскиз нажата, а эскиз |
|||||
меню |
|||||||
|
|
|
находится в ре- |
||||
|
|
|
жиме создания. |
||||
|
|
|
|
|
|
Порядок |
|
|
|
|
построения |
в |
|||
|
|
|
эскизах |
ничем |
|||
|
|
|
не |
отличается |
|||
|
|
|
от |
порядка |
по- |
||
|
|
|
строения анало- |
||||
|
|
|
гичных |
объек- |
|||
|
|
|
тов |
в |
графиче- |
||
|
|
|
ском |
докумен- |
|||
|
|
|
те. После по- |
||||
|
|
|
строения эскиза |
||||
Рис. 5.6. Создание эскиза на координатной плоскости |
для |
|
возвраще- |
||||
|
|
|
|
|
|||
61
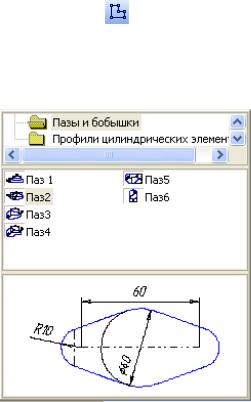
ния в режим работы с 3D-моделью нужно отжать кнопку |
Эскиз. |
||
5.3.2 Команда Эскиз из библиотеки |
|
||
Эта команда позволяет создать на вы- |
|
||
деленной плоскости или плоской грани но- |
|
||
вый эскиз, для которого в качестве изобра- |
|
||
жения используется фрагмент из библиоте- |
|
||
ки. |
После вызова команды на вкладке Па- |
|
|
раметры Панели свойств появляется па- |
|
||
нель |
выбора |
эскиза из библиотеки |
|
(рис. 5.7), представляющая собой библиоте- |
|
||
ку фрагментов. |
После выделения нужного |
|
|
фрагмента из списка его изображение появ- ляется в области просмотра на панели вы- бора эскиза. В окне модели появляется фан- том этого фрагмента. По умолчанию точка вставки фрагмента совпадает с началом ко- ординат эскиза, а угол поворота равен ну-
лю. Эти параметры могут быть изменены на вкладке Параметры. Размеры
фрагмента могут быть изменены в режиме редактирования после вставки его из библиотеки.
5.3.3 Команда Операция
Формообразующее перемещение эскиза, в результате которого обра- зуется объемный элемент, называется операцией. Система КОМПАС рас-
полагает четырьмя операциями: Выдавливание, Вращение, Кинематическая и По сечениям.
5.3.3.1 Команда Выдавливание
Команда Выдавливание позволяет создать основание детали, пред- ставляющее собой тело выдавливания. Тело выдавливания образуется пу- тем перемещения эскиза в направлении, перпендикулярном его плоскости. Команда доступна, если выделен один эскиз. Для вызова команды нажми-
те кнопку  Операция выдавливания на инструментальной панели ре- дактирования детали или выберите ее название из меню Операции.
Операция выдавливания на инструментальной панели ре- дактирования детали или выберите ее название из меню Операции.
62
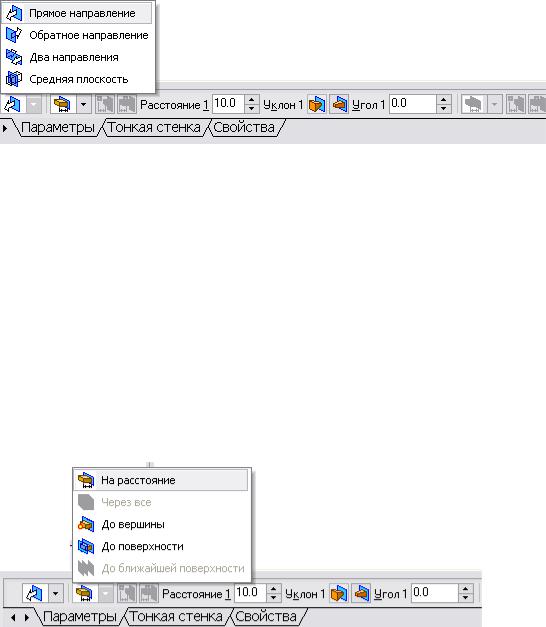
Задайте направление, в котором требуется выдавливать эскиз: Прямое
направление, Обратное направление, Два направления и Средняя плос-
кость (рис. 5.8). Выберите вариант определения величины выдавливания
из списка Способ: На расстояние, Через все, До вершины, До поверхности, До ближайшей поверхности (рис. 5.9).
Рис. 5.8. Окно выбора направления выдавливания
Выбор варианта На расстояние означает, что выдавливание может производиться только на заданное расстояние.
Выбор варианта Через все означает, что величина выдавливания оп- ределяется автоматически: эскиз выдавливается до грани, наиболее уда- ленной от плоскости эскиза в направлении выдавливания.
Вариант До вершины означает, что глубина выдавливания определя- ется автоматически по положению указанной пользователем вершины. При этом плоскость, ограничивающая выдавливаемый элемент, должна «заходить» за вершину или «не доходить» до нее на заданное расстоянии.
При выборе варианта До вершины требуется указать эту вершину в окне детали.
Рис. 5.9. Окно выбора величины выдавливания
Выбор варианта До поверхности означает, что глубина выдавливания определяется автоматически после указания пользователем соответст- вующей поверхности. При этом поверхность, ограничивающая элемент, должна «заходить» за поверхность или «не доходить» до нее на заданное расстояние. Форма «торца» элемента повторяет форму указанной поверх- ности. При выборе варианта До поверхности требуется указать эту по-
63

верхность (плоскость, грань) в окне детали (указанная поверхность под- свечивается). Если указанная грань криволинейная, проекция выдавливае- мого эскиза должна полностью принадлежать этой грани.
Выбор варианта До ближайшей поверхности означает, что величина выдавливания определяется автоматически: эскиз выдавливается до грани, наименее удаленной от плоскости эскиза в направлении выдавливания. Форма «торца» элемента повторяет форму ограничивающей его поверхно- сти. Ввод величины выдавливания осуществляется в поле Расстояние 1
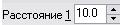 на вкладке Параметры.
на вкладке Параметры.
Чтобы наклонить боковые грани элемента выдавливания, нужно вы-
брать направление уклона с помощью переключателя Уклон 1 и ввести значение угла в поле Угол.
Если было выбрано выдавливание в двух направлениях, то способ оп- ределения глубины выдавливания и числовые параметры (в полях Расстояние 2, Угол 2 и Уклон 2) требуется задать дважды – для прямого и об- ратного направления.
Если был выбран вариант Средняя плоскость, то параметры задаются один раз. При этом заданное расстояние понимается как общая глубина выдавливания (то есть в каждую сторону откладывается его половина). Параметры уклона считаются одинаковыми в обоих направлениях.
Управление построением тонкостенных элементов всех типов (вы-
давливания, вращения, по сечениям и кинематического) производится на
вкладке Тонкая стенка Панели свойств. Способ задания толщины стенки выбирается с помощью списка Тип построения тонкой стенки. Выбор ва-
рианта Нет означает отказ от создания тонкой стенки. Для создания тонкой стенки вве-
дите нужное значение в поле
Толщина стенки (рис. 5.10).
Если выбрано создание тон- кой стенки в двух направлени-
ях, толщину требуется ввести дважды (для направлений внутрь и наружу). Если поверхность тела была выбрана в качестве средней плоскости стенки, то введенное значение толщины считается общим (в каждом направлении откладывается его половина). Изменение толщины стенки или способа ее определения отображается на фантоме элемента в окне детали. Это позво- ляет оценить правильность задания параметров стенки и при необходимо- сти откорректировать их.
Настройка свойств поверхности производится на вкладке Свойства
Панели Свойств.
64
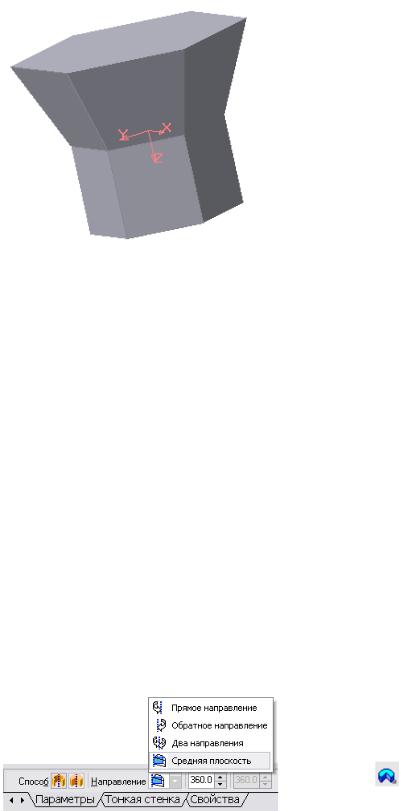
В поле Наименование автоматиче- ски введено название операции. Оно бу- дет отображаться в Дереве построения.
Для изменения цвета модели вклю-
чите опцию Использовать цвет детали на вкладке Свойства Панели Свойств.
Цвет выбирается из раскрывающегося списка Цвет. Список доступен при вы-
ключенной опции Использовать цвет
детали. Чтобы задать оптические свойст- ва поверхности, переместите на нужное расстояние соответствующий «ползу- нок». Числовое значение параметра будет отображаться в справочном поле. На-
стройка оптических свойств доступна при выключенной опции
вать цвет детали.
Пример построения модели, полученной выдавливанием шестиуголь- ника в двух направлениях, приведен на рис. 5.11. Для этого прежде в ко- ординатной плоскости XY был выполнен шестиугольник, а затем на вклад-
ке Параметры Панели свойств выбраны Два направления выдавливания,
причем по одному направлению на  расстояние 20 мм
расстояние 20 мм  без уклона, а по другому направлению также на
без уклона, а по другому направлению также на  расстояние 20 мм, но
расстояние 20 мм, но  с уклоном на-
с уклоном на-
ружу под углом 20°.
5.3.3.2 Команда Операция вращения
Команда Операция вращения позволяет создать модель детали, пред- ставляющую собой тело вращения. Ко- манда доступна, если выделен один эс- киз. Для вызова команды нажмите
|
кнопку |
(Операция вращения) на |
|
инструментальной панели редактирова- |
|
Рис. 5.12. Выбор способа построения |
ния детали или выберите ее название из |
|
тела вращения |
меню Операции. |
|
Группа переключателей Способ на вкладке Параметры Панели свойств позволяет выбрать способ построения тела (тороид или сфероид), если вращаемый контур не замкнут (рис. 5.12).
65
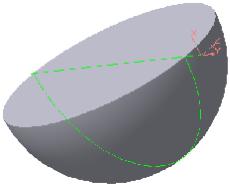
Указав направление вращения контура, нужно выбрать строку в спи-
ске Направление: Прямое направление, Обратное направление, Два на-
правления и Средняя плоскость. Затем задайте угол, на который будет производиться вращение. Для вращения в двух направлениях угол требу- ется ввести дважды – для прямого и обратного направления. Если был вы- бран вариант Средняя плоскость, то угол задается один раз. Он воспри- нимается системой как общий угол, то есть в каждую сторону откладыва- ется его половина.
Управление построением тонкостенных элементов производится на
вкладке Тонкая стенка Панели свойств.
Способ задания толщины стенки выбирается из списка Тип построения тонкой стенки. Выбор варианта Нет означает отказ от создания тонкой стенки. Для задания толщины введите нужное значение в поле Толщина стенки. Если выбрано создание тонкой стенки в двух направлениях, тол- щину требуется ввести дважды (для направлений внутрь и наружу). Изме- нение толщины стенки или способа ее определения отображается на фан- томе элемента в окне детали. Это позволяет оценить правильность задания
параметров стенки и при необходимости откорректировать их.
Настройка свойств поверхности эле- мента осуществляется так же, как и при выдавливании.
Пример модели половины шара, полу-
ченной в результате вращения половины круга в двух направлениях на 90°, показан на рис. 5.13.
5.3.3.3 Команда Операция кинематическая
Эта команда позволяет создавать модель детали, представляющую ре- зультат перемещения эскиза (образующей) вдоль выбранной траектории.
При построении кинематической поверхности используются как минимум два эскиза: в одном из них изображена образующая кинематического эле- мента (кинематической поверхности), в остальных – траектория движения сечения. Эти эскизы задают определитель Операции кинематической. В эскизе - сечении (образующая) находится только один контур, который может быть разомкнутым или замкнутым. Если траектория (направляю- щая) состоит из одного эскиза, должны выполнять следующие условия:
∙в эскизе-траектории может быть только один контур;
∙контур может быть разомкнутым или замкнутым;
66
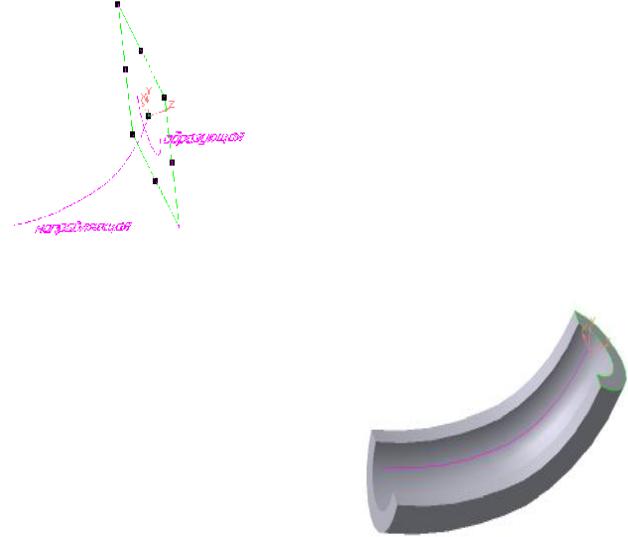
∙в разомкнутом контуре его начало должно лежать в плоскости эс- киза-сечения;
∙в замкнутом контуре он должен пересекать плоскость эскиза- сечения.
Если траектория состоит из нескольких эскизов, должны выполняться следующие условия:
∙в каждом эскизе-траектории может быть только один контур;
∙контур должен быть разомкнутым;
∙контуры в эскизах должны соединяться друг с другом последова- тельно (начальная точка одного совпадает с конечной точкой дру- гого);
∙если эскизы образуют замкнутую траекторию, то она должна пере- секать плоскость эскиза-сечения;
∙если эскизы образуют незамкнутую траекторию, то её начало должно лежать в плоскости эскиза-сечения.
Рис. 5.14. Определитель
кинематической операции
Для вызова команды нажмите кнопку 
(Кинематическая операция) на инструменталь-
ной панели редактирования детали или выбе- рите её название из меню Операции. Группа
переключателей  (Движение сечения) позволяет выбрать один из трёх типов перемещения сечения вдоль траектории:
(Движение сечения) позволяет выбрать один из трёх типов перемещения сечения вдоль траектории:
Сохранять угол наклона, Параллельно самому себе и Ортогонально траектории. Для указа-
ния параметров выполнения операции следует нажать кнопку  (Сечение), затем опре- делить траекторию, нажав кнопку
(Сечение), затем опре- делить траекторию, нажав кнопку 
(Траектория).
Построение тонкостенного кине-
матического элемента и настройка свойств поверхности элемента ничем не отличается от рассмотренных выше операций выдавливания и вращения.
Пример выполнения кинематиче- ской операции по заданному определи- телю (рис. 5.14) показан на рис. 5.15.
Рис. 5.15. Модель тела, образованного
кинематической операцией
67
