
LR4IKG
.pdf
Лабораторная работа № 4
Выполнение геометрических построений с использованием команд редактирования. Использование менеджера библиотек
при получении однотипных изображений чертежей
Данная лабораторная работа связана с выполнением в курсе инже- нерной графики задания «Соединения разъемные».
Цель: Изучение команд, предназначенных для редактирования изо- бражений средствами КОМПАС-3D V8, использования менеджера биб-
лиотек для получения изображений стандартных крепёжных изделий и выполнение документа спецификация.
Содержание: выполнение сборочного чертежа с фрагментами изобра- жения соединений болтом (см. рис. 4.13) и составления спецификации (см.
рис. 4.14).
4.1 Команды редактирования изображений в КОМПАС-3D V8
Команды редактирования позволяют видоизменять чертеж, услож- нять его, поворачивать, масштабировать, копировать и отражать необхо- димые элементы. Команды редактирования реализуются с помощью
страницы Редактирование компактной панели (см. рис. 4.1).
Рис. 4.1. Содержание панели Редактирование
Панель инструментов Редактирование включает следующий набор кнопок:
 Сдвиг – сдвигает выделенные объекты чертежа или фрагмента;
Сдвиг – сдвигает выделенные объекты чертежа или фрагмента;
 Поворот – поворачивает выделенные объекты чертежа или фраг- мента;
Поворот – поворачивает выделенные объекты чертежа или фраг- мента;
 Масштабирование – выполняет масштабирование выделенных объектов чертежа или фрагментов;
Масштабирование – выполняет масштабирование выделенных объектов чертежа или фрагментов;
 Симметрия – выполняет симметричное отображение выделенных объектов чертежа относительно прямой. Необходимо указать положение первой, а затем второй точек оси симметрии;
Симметрия – выполняет симметричное отображение выделенных объектов чертежа относительно прямой. Необходимо указать положение первой, а затем второй точек оси симметрии;
 Копирование – копирует выделенные объекты чертежа или фраг- мента;
Копирование – копирует выделенные объекты чертежа или фраг- мента;
45

 Деформация сдвигом – выполняет деформацию сдвигом объек- тов чертежа или фрагмента;
Деформация сдвигом – выполняет деформацию сдвигом объек- тов чертежа или фрагмента;
 Усечь кривую – удаляет часть объекта, ограниченную точками пере- сечения его с другими объектами;
Усечь кривую – удаляет часть объекта, ограниченную точками пере- сечения его с другими объектами;
 Разбить кривую – разбивает объект, в какой-либо точке на две части;
Разбить кривую – разбивает объект, в какой-либо точке на две части;
 Очистить область – удаляет все объекты, находящиеся внутри или снаружи от некоторой границы;
Очистить область – удаляет все объекты, находящиеся внутри или снаружи от некоторой границы;
 Преобразовать в NURBS – преобразует геометрический объект или текст, написанный шрифтом true Type, в NURBS–кривую для после- дующего гибкого редактирования объекта перемещением его характер- ных точек.
Преобразовать в NURBS – преобразует геометрический объект или текст, написанный шрифтом true Type, в NURBS–кривую для после- дующего гибкого редактирования объекта перемещением его характер- ных точек.
Команды редактирования предполагают выделение объекта редакти- рования. Выделять объекты можно тогда, когда ни одна другая команда не активна. О том, находится ли КОМПАС-3D V8 в режиме выделения объектов, можно судить по состоянию строки запросов. Для выделения необходимо щелкнуть на контуре объекта левой кнопкой мыши.
Выделение группы объектов может быть осуществлено с использо- ванием рамки. Для этого необходимо в режиме выделения указать мы- шью координаты двух углов прямоугольника, не отпуская левую кнопку мыши. Все объекты, полностью попавшие в рамку, будут выделены дру- гим цветом.
4.1.1 Сдвиг объектов
Для перемещения объектов в КОМПАСе предусмотрены два вариан- та: упрощенное и точное перемещение. В обоих случаях требуется пред- варительное выделение объектов. Для упрощенного перемещения, когда нет необходимости в точном сдвиге, следует расположить курсор на од- ном из выделенных объектов, нажать и не отпускать левую кнопку мы- ши, задать новое положение объектов и отпустить кнопку мыши.
Точное перемещение объектов осуществляется командами  – Сдвиг и
– Сдвиг и
 – Сдвиг по углу и расстоянию. Команда Сдвиг осуществляет переме-
– Сдвиг по углу и расстоянию. Команда Сдвиг осуществляет переме-
щение выделенных объ- |
|
|
ектов по вектору, задан- |
а) |
|
ному |
координатами |
|
двух точек Т1, Т2 или |
б) |
|
проекциями этого век- |
|
|
тора в |
полях Сдвиг X, |
Рис. 4.2. Ввод параметров при сдвиге объектов |
46
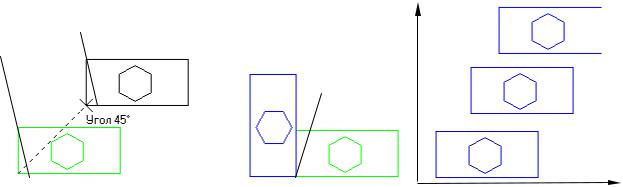
Сдвиг Y панели свойств (рис. 4.2а).
Команда Сдвиг по углу и расстоянию осуществляет перемещение выделенных объектов по вектору, заданному углом наклона к оси Х (поле Угол) и его длиной (поле Расстояние) (рис. 4.2б). Для переноса фрагмен- тов, состоящих из нескольких примитивов, необходимо:
1)указать первую и вторую точки диагонали рамки, не отпуская ле- вую кнопку мыши, в которой должен находится переносимый фрагмент;
2)щелкнуть на кнопке  – Сдвиг;
– Сдвиг;
3)указать положение базовой точки р1 (рис. 4.3а);
4)указать новое положение базовой точки р2 (рис. 4.3а);
5)щелкнуть на кнопке  – Прервать команду.
– Прервать команду.
р2 |
y |
|
|
р1 |
|
|
р3 |
x
а) б) в)
Рис. 4.3. Примеры использования команд сдвига и копирования объектов
Для того чтобы оставить изображение предыдущего фрагмента, не- обходимо включить соответствующий режим в Панели свойств  –
–
Оставить исходные объекты или  – Удалять исходные объекты. По-
– Удалять исходные объекты. По-
ложение базовой точки и сдвиг по осям x и y возможен с помощью ввода соответствующей информации в окнах Панели свойств(рис. 4.2а,б).
4.1.2 Поворот объектов
В чертежах часто встречаются сложные элементы, расположенные под некоторым углом к горизонтальной оси координат. Вычерчивать их в наклонном положении достаточно сложно. В таких случаях удобнее
изобразить элемент на свободном месте чертежа в горизонтальном или вертикальном положении. Затем повернуть элемент на нужный угол и расположить его в нужном месте. Вызванная команда  – Поворот предлагает задать центр поворота – точку, относительно которой будут повернуты все выделенные объекты.
– Поворот предлагает задать центр поворота – точку, относительно которой будут повернуты все выделенные объекты.
Поворот объектов может быть выполнен двумя способами: ∙ заданием угла поворота;
47
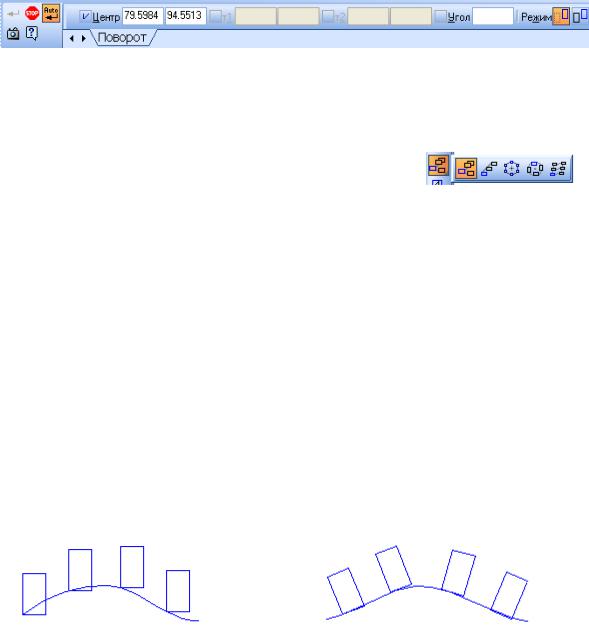
∙ по базовой точке.
Параметры угла поворота (поле Угол), положение базовой точки (по- ля Т1, Т2) задаются в окнах Панели свойств (рис. 4.4). Для поворота фрагментов, состоящих из нескольких примитивов, необходимо;
1)указать первую и вторую точки диагонали рамки, не отпуская левую кнопку мыши, в которой должен находиться переносимый фрагмент;
2)щелкнуть на кнопке  – Поворот;
– Поворот;
3)указать положение базовой точки р3, относительно которой осу- ществляется поворот фрагмента (рис. 4.3б);
4)задать угол поворота и нажать на клавишу ENTER;
5)щелкнуть на кнопке  – Прервать команду.
– Прервать команду.
Рис. 4.4. Панель свойств для задания базовой точки и угла поворота примитивов
4.1.3 Копирование объектов
Машиностроительные чертежи могут содер- жать несколько одинаковых элементов. В таких случаях следует построить один из них, а осталь- ные получить с помощью команды копирова-
ния. Команды копирования панели Редактирование (рис. 4.5) содержит несколько кнопок, обеспечивающих различные варианты копирования.
 Копирование. Копирование осуществляется смещением копии по осям x и y (рис. 4.3в).
Копирование. Копирование осуществляется смещением копии по осям x и y (рис. 4.3в).
 Копия по направляющей кривой. В команде необходимо:
Копия по направляющей кривой. В команде необходимо:
∙задать количество копий, шаг между ними или расстояние между крайними копиями;
∙определить положение исходных объектов при копировании и на- правление копирования;
∙задать базовую точку на исходных объектах;
∙указать направляющую кривую и начальную точку размещения копий на ней. На рис. 4.6а показано копирование при установке режима  – Не
– Не
до- |
|
|
вора- |
рачи- |
|
|
чи- |
вать |
|
|
до |
нор- |
|
|
ма- |
ли, а |
а) |
б) |
на |
рис. |
Рис. 4.6. Варианты расположения объектов при копировании |
4.6 б |
|
|
|
||
48
соответственно  – Доворачивать до нормали.
– Доворачивать до нормали.
 Копия по окружности. В команде необходимо задать количество копий, направление копирования и способ размещения - равномерно по окружности или с заданным шагом. В последнем случае задается угловой шаг копирования. После задания центра копирования будут созданы фан- томы копий, ориентированные по окружности в соответствии с угловым шагом. Для фиксации копирования необходимо воспользоваться командой
Копия по окружности. В команде необходимо задать количество копий, направление копирования и способ размещения - равномерно по окружности или с заданным шагом. В последнем случае задается угловой шаг копирования. После задания центра копирования будут созданы фан- томы копий, ориентированные по окружности в соответствии с угловым шагом. Для фиксации копирования необходимо воспользоваться командой
 – Создать объект.
– Создать объект.
 Копия по сетке. Команда позволяет создать массив копий выде- ленных объектов, разместив их в узлах сетки с заданными параметрами.
Копия по сетке. Команда позволяет создать массив копий выде- ленных объектов, разместив их в узлах сетки с заданными параметрами.
Управление исходными объектами осуществляется из вкладки Копия на Панели свойств. Настройка сетки выполняется на вкладке Параметры. Может быть задан наклон и угол раствора сетки, шаг и количество копий в обоих направлениях.
 Копия по концентрической сетке. Команда создает копии выде-
Копия по концентрической сетке. Команда создает копии выде-
ленных объектов, размещая их в узлах концентрической сетки. Сетка на- страивается с помощь вкладки Параметры на Панели свойств.
4.1.4 Масштабирование объектов
Команда  – Масштабирование позволяет изменить величину выде- ленных объектов пропорционально масштабным коэффициентам. Если масштаб больше единицы – это масштаб увеличения, если меньше – уменьшения. Исходные объекты могут быть удалены или оставлены без изменения. Если среди выделенных объектов нет дуг или окружностей,
– Масштабирование позволяет изменить величину выде- ленных объектов пропорционально масштабным коэффициентам. Если масштаб больше единицы – это масштаб увеличения, если меньше – уменьшения. Исходные объекты могут быть удалены или оставлены без изменения. Если среди выделенных объектов нет дуг или окружностей,
возможно задание различных коэффициентов масштабирования по осям Х и Y. В противном случае масштаб по оси Y будет недоступен.
Если среди выделенных объектов имеются размеры, то их номиналь- ные значения будут откорректированы в соответствии с масштабным ко- эффициентом. Для управления выносными линиями размеров в Панели
свойств имеются переключатели: – Не масштабировать и
– Не масштабировать и  – Масш-
– Масш-
табировать. Работа переключателей проиллюстрирована на рис. 4.7а, б, в. На рис. 4.7а показано исходное изображение фрагмента, на рис. 4.7б – масштабирование при включенном переключателе  и на рис. 4.7в – масштабирование при включенном переключателе
и на рис. 4.7в – масштабирование при включенном переключателе  . Одни и те же выде- ленные объекты могут быть масштабированы несколько раз за одно обра- щение к команде.
. Одни и те же выде- ленные объекты могут быть масштабированы несколько раз за одно обра- щение к команде.
Для масштабирования фрагментов, состоящих из нескольких прими- тивов, необходимо:
49

1)указать первую и вторую точки диагонали рамки, не отпуская ле- вую кнопку мыши, поскольку в рамке находится переносимый фрагмент;
2)щелкнуть на кнопке  – Масштабирование;
– Масштабирование;
3)после задания в Панели свойств масштабного коэффициента, необ- ходимо указать точку, относительно которой будет происходить масшта- бирование. Такая точка на рис. 4.7а обозначена – точка р1;
4)щелкнуть на кнопке  – Прервать команду.
– Прервать команду.
р1
а) |
б) |
в) |
Рис. 4.7. Примеры масштабирования объектов
4.1.5 Симметрия объектов
В машиностроительном черчении деталь или отдельные ее элемен- ты могут иметь симметричные участки относительно вертикальной, горизонтальной или наклонной оси. В таких случаях достаточно на- чертить один элемент. Симметричные ему элементы строятся с ис-
пользованием команды  – Симметрия, кнопка вызова которой рас- положена на панели Редактирование. Параметры оси симметрии могут быть внесены в поля Панели свойств. Здесь же находятся переключатели управления исходными объектами.
– Симметрия, кнопка вызова которой рас- положена на панели Редактирование. Параметры оси симметрии могут быть внесены в поля Панели свойств. Здесь же находятся переключатели управления исходными объектами.
Чтобы использовать в качестве оси симметрии начерченный ранее от- резок или прямую, можно воспользоваться кнопкой  – Выбор базового
– Выбор базового
объекта на панели Специального управления. Для симметрии фрагмен-
тов, состоящих из нескольких примитивов, необходимо:
1.Указать первую и вторую точки диагонали рамки, не отпуская ле- вую кнопку мыши, в которой должен находиться переносимый фрагмент.
2.Щелкнуть на кнопке  – Симметрия.
– Симметрия.
3.Указать точки р1 и р2, находящиеся на оси отражения (рис. 4.10б).
4.Щелкнуть на кнопке  – Прервать команду.
– Прервать команду.
4.1.6 Деформация объектов
50

Команды деформации используются в случаях, когда необходимо сдвинуть, повернуть или масштабировать часть изображения таким обра- зом, чтобы объекты, положение характерных точек которых изменилось, не потеряли связь с неподвижными объектами.
Кнопки вызова команд деформации (рис. 4.8) находятся на панели расширенных команд панели Редактирование.
|
Команды деформации не требуют предвари- |
|
тельного выделения объектов. После вызова ко- |
Рис. 4.8. Кнопки команд |
манды необходимо задать прямоугольную рамку |
деформации объектов |
для выделения объектов для деформации. Сис- |
тема формирует Секущую рамку выделения. Если полученный набор объектов не удовлетворяет, можно повторить выделение, использовав
кнопку  – Выделить новой рамкой на панели Специального управления. Кнопка
– Выделить новой рамкой на панели Специального управления. Кнопка  – Исключить/добавить объект управляет выделенны-
– Исключить/добавить объект управляет выделенны-
ми объектами, позволяя исключить лишние. Ниже приведены расширен-
ные команды Деформации объектов.
 Деформация сдвигом. Параметры команды соответствуют ко- манде Сдвиг.
Деформация сдвигом. Параметры команды соответствуют ко- манде Сдвиг.
 Деформация поворотом. Параметры команды соответствуют команде Поворот.
Деформация поворотом. Параметры команды соответствуют команде Поворот.
 Деформация масштабированием. Параметры команды соот-
Деформация масштабированием. Параметры команды соот-
ветствуют команде Масштабирование.
4.1.7 Усечение и выравнивание объектов
Часто при редактировании чертежа необходимо удалить не весь эле- мент, а только какую-либо его часть. В этих случаях удобно применять специальные команды усечения объектов, а также команды выравнива- ния по границе, удаления фаски или скругления. Эти команды расположе-
ны на Панели расширенных команд панели Редактирование (рис. 4.9).
 – Усечь кривую. Команда удаляет часть указанного объекта, огра- ниченную точками пересечения его с другими объектами. По умолчанию удаляется участок, который указан курсором. При этом на Панели
– Усечь кривую. Команда удаляет часть указанного объекта, огра- ниченную точками пересечения его с другими объектами. По умолчанию удаляется участок, который указан курсором. При этом на Панели
свойств активен переключатель  – Удалять указанный участок. Если
– Удалять указанный участок. Если
же требуется удалить участки, внешние по отношению к указанному, нужно использовать переключатель  – Оставить
– Оставить
Рис. 4.9. Специальные |
указанный участок. На рис. 4.10а, б после указания |
|
точек р1 и р2, удаляются соответствующие дуги |
||
команды |
усечения |
окружностей. |
объектов |
|
|
51

|
|
|
|
р2 |
|
|
|
|
|
р6 |
р5 |
р8 |
|
|
|
|
р9 |
|||
|
|
|
|
|
р4 |
|
|
|
|
|
||||||||||
|
|
|
|
|
|
|
|
|
|
|
|
|
|
|
|
|||||
|
|
|
|
|
|
|
|
|
|
|
|
|
|
|
|
|
||||
р1 |
|
|
|
|
р3 |
|
|
|
|
|
|
|
|
|
|
|
|
|
|
р10 |
|
|
|
|
|
|
|
|
|
|
|
|
|
|
|
|
|
|
|||
|
|
|
|
|
|
|
|
|
|
|
|
|
|
|
|
|
|
|||
|
|
|
|
|
|
|
|
|
|
|
|
|
|
|
|
|
|
|||
|
|
|
|
|
|
|
|
|
|
|
|
|
|
|
|
|
|
|||
|
|
|
|
|
|
|
|
|
|
|
|
|
|
|
|
|
|
|||
|
|
|
|
|
|
|
|
|
|
|
|
|
|
|
|
|
||||
|
|
|
|
|
|
|
|
|
|
|
|
|
|
|
|
|
|
|||
|
|
|
|
|
|
|
|
|
|
|
|
|
|
|
|
|
|
|||
|
|
|
|
|
|
|
|
|
|
|
|
|
|
|
|
|
|
|||
|
|
|
|
|
|
|
|
|
|
|
|
|
р7р11 |
|
|
|
|
|||
|
|
|
|
|
|
|
|
|
|
|
|
|
|
|
|
|
||||
|
|
|
|
|
|
|
|
|
|
|
|
|
|
|
|
|
||||
|
|
|
|
|
|
|
|
|
|
|
||||||||||
|
|
|
|
|
|
|
|
|
|
|
|
|
|
|
|
|
|
|||
|
|
а) |
|
б) |
|
|
|
в) |
г) |
|
|
|
|
д) |
е) |
|||||
Рис. 4.10. Примеры удаления фрагментов объектов
 – Усечь кривую двумя точками. Команда удаляет часть объекта, ограниченную двумя произвольно заданными точками. Команда удобна в тех случаях, когда редактируемый объект имеет много пересечений с другими объектами. В команде необходимо указать редактируемый объект (точку р3), а затем задать на нем две точки (р4 и р5), определяющие нуж- ный участок. Он будет удален или оставлен в соответствии с установ- ками переключателей. На рис. 4.10 в отражен порядок указания точек р3, р4, р5 и р6 на окружности для получения изображения, представлен- ного на рис. 4.10г.
– Усечь кривую двумя точками. Команда удаляет часть объекта, ограниченную двумя произвольно заданными точками. Команда удобна в тех случаях, когда редактируемый объект имеет много пересечений с другими объектами. В команде необходимо указать редактируемый объект (точку р3), а затем задать на нем две точки (р4 и р5), определяющие нуж- ный участок. Он будет удален или оставлен в соответствии с установ- ками переключателей. На рис. 4.10 в отражен порядок указания точек р3, р4, р5 и р6 на окружности для получения изображения, представлен- ного на рис. 4.10г.
 – Выровнять по границе. Команда осуществляет продление объ- ектов до границы выравнивания или усечения по ней. Необходимо вна- чале указать объект – границу, а затем постепенно по одному объекту из тех, которые надо выровнять. Выравнивание объекта осуществляет- ся со стороны указания его. Чтобы перейти к выравниванию по другой границе, используйте кнопку
– Выровнять по границе. Команда осуществляет продление объ- ектов до границы выравнивания или усечения по ней. Необходимо вна- чале указать объект – границу, а затем постепенно по одному объекту из тех, которые надо выровнять. Выравнивание объекта осуществляет- ся со стороны указания его. Чтобы перейти к выравниванию по другой границе, используйте кнопку  – Указать заново на панели Специального управления. На рис. 4.10д показана последовательность указания точек р7, р8, р9, р10 и р11 на окружностях и отрезках для получения изо- бражения, представленного на рис. 4.10е.
– Указать заново на панели Специального управления. На рис. 4.10д показана последовательность указания точек р7, р8, р9, р10 и р11 на окружностях и отрезках для получения изо- бражения, представленного на рис. 4.10е.
4.2 Использование менеджера библиотек
КОМПАС – 3D V8 предоставляет возможность использования библиотек однотипных элементов. Например, для изображения соединения болтом необходимо:
1.Указать кнопку  – Менеджер библиотек панели стандарт-
– Менеджер библиотек панели стандарт-
ная, а затем указать разделы Примеры библиотек → Библиотека конструктивных элементов → Крепежный элемент → БШГ М12x38.
52

2.Вставить изображение соединения болтом на свободное поле чер-
тежа.
3.Для редактирования изображения соединения болтом необходимо
вПанели свойств выбрать режим  – Рассыпать или щелкнуть по изо-
– Рассыпать или щелкнуть по изо-
бражению соединения болтом (при этом изображение выделяется зеле- ным цветом), нажать правую кнопку мыши и в контекстном меню вы- брать опцию Разрушить.
4.Щелкнуть два раза по изображению соединения болтом. После
этого появляется окно задания параметров болтового соедине- ния. В окне необходимо задать
необходимый диаметр резьбы и высоту пакета, т. е суммарную толщину двух соединяемых пла- стин (рис.4.11). В открывшемся
окне соответствующим выбором
кнопок Болт, Гайка и Шайба,
можно задавать изображения раз- личных болтов, гаек и шайб. Для
этого нужно выбрать соответст- Рис. 4.11. Диалоговое окно Болт Гайка Шайба вующие стандарты. Можно также получать упрощенное или конструктивное изображение и различные ви- ды соединения.
5.Вставить изображения соединения болтом в нужные места сбо- рочного чертежа c различным углом вставки.
4.3 План лабораторной работы «Соединения разъемные»
1.Создать новый документ Чертеж. Выбрать формат А3 с основ- ной надписью вдоль короткой стороны.
2.Изобразить четвертую часть корпусной детали (рис. 4.12а).
3.Выполнить изображение фаски (рис. 4.12б). Для этого щелкнуть
по кнопке  – Фаска. Задать в Панели свойств длину фаски. Выбрать от- резки, между которыми строится фаска.
– Фаска. Задать в Панели свойств длину фаски. Выбрать от- резки, между которыми строится фаска.
4. Построить симметричные изображения четверти (рис. 4.12в), а затем половины корпусной детали (рис. 4.12г). Для этого щелкнуть по
пиктограмме  и задать две точки, находящиеся на оси сопряжения (точки р1 и р2) (см. п. 4.1.5). Для отражения половины корпусной детали указать точки р3 и р4 на оси отражения.
и задать две точки, находящиеся на оси сопряжения (точки р1 и р2) (см. п. 4.1.5). Для отражения половины корпусной детали указать точки р3 и р4 на оси отражения.
53
5.Выполнить изображение штриховки. Для этого в Панели свойств задать угол наклона и расстояние между линиями штриховки. Указать замкнутые контуры, подлежащие штриховке.
6.Вставить из библиотеки стандартных графических объектов изображение соединение болтом (см. п.4.2). В окне Болт Гайка Шайба за- дать диаметр и высоту пакета (рис. 4.12б).
7.Изобразить пластину в разрезе с углом штриховки 135°
(рис. 4.12д).
8. Вставить изображения болтом в соответствующие места сбо- рочного чертежа c различным углом вставки (рис. 4.12е). Для вставки изображений соединения болтом использовать команды редактирова-
ния чертежа (см. п.4.1.1 – 3):  – Сдвиг,
– Сдвиг,  – Поворот,
– Поворот,  – Копирование.
– Копирование.
9. Выполнить вид сверху (рис. 4.13). Вставить изображения болтового соединения на виде сверху, используя установки в окне
Болт Гайка Шайба – кнопку Вид сверху;
10. Проставить номера позиций, нанести размеры на чертеже. Щелк- нуть по кнопке  – Обозначения для вызова страницы Обозначения.
– Обозначения для вызова страницы Обозначения.
Щелкнуть по кнопке  – Обозначения позиций. Задать начальную точку выноски. В Панели свойств щелкнуть по пиктограмме Пара-
– Обозначения позиций. Задать начальную точку выноски. В Панели свойств щелкнуть по пиктограмме Пара-
метры. Задать опцию Без стрелки. Щелкнуть по кнопке  – Создать
– Создать
объект в Панели свойств.
11.Открыть новый документ – чертеж. Установить тип документа Спецификация. Для этого необходимо указать элементы падающего ме-
ню и вкладок сервис → параметры → параметры листа → оформление.
Щелкнуть по кнопке  – Выбрать в открывшемся окне Параметры. Вы-
– Выбрать в открывшемся окне Параметры. Вы-
брать тип документа Спецификация. Первый лист. ГОСТ 2.106 − 96. Ф1.
12.Заполнить спецификацию.
54
