
Материалы по инженерной графике / Inzhenernaya_i_kompyuternaya_grafika_ucheb_posobie
.pdf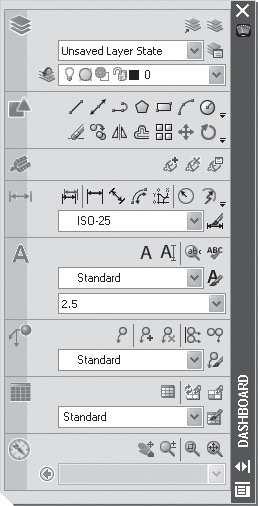
Более простой способ удаления с экрана/отображения панелей инструментов – щелчок правой кнопкой мыши на одной из них. Выполнив это действие, вы увидите меню со списком всех доступных панелей. Напротив названий панелей, которые в данный момент отображены, установлены флажки. Щелчок на названии такой панели скроет ее с экрана. Щелчок на названии панели, которая скрыта, приведет к отображению ее на экране.
Пульт инструментов (рис. 188) является мощным средством управления. Этот инструмент программы AutoCAD представляет собой специальную палитру, на которой отображаются кнопки и элементы управления, связанные с задачно ориентированным рабочим пространством. Выполняя функции сразу нескольких панелей инструментов, он позволяет значительно увеличить площадь графической области.
Рис. 188. Пульт управления
Впервые пульт управления появился в AutoCAD 2007 и содержал лишь инструменты для работы в трехмерном пространстве. В версии 2008 он используется и для работы с плоскими объектами.
181
По умолчанию на пульте управления отображаются следующие па-
нели.
Панель Layers (Слои) пульта управления содержит те же кнопки, что и одноименная панель инструментов, включая новый инструмент Layer States Manager (Диспетчер состояний слоев). Раскрывающийся список Select a layer state (Выбрать состояние слоя) позволяет управлять доступными состояниями слоя.
При щелчке на маленьких стрелках, появляющихся в левом нижнем углу при подведении к ним указателя мыши, открывается доступ к некоторым новым инструментам.
Кнопка Layer Isolate (Изолирование слоя) позволяет скрыть или заблокировать все слои, кроме тех, которые содержат выделенные объекты. Кнопка Layer Unisolate (Отмена изолирования слоя), напротив, позволяет восстанавливать слои, изолированные предыдущей командой. Кнопка Toggle locked layer fading (Переключение прозрачности заблокированного слоя) разрешает и запрещает прозрачность заблокированных слоев. Если прозрачность включена, ее уровень может быть установлен с помощью ползункового регулятора или поля ввода.
Панель 2D Draw (Двухмерное рисование) пульта управления содержит кнопки двух панелей инструментов: Draw (Рисование) и Modify (Редактирование), которые не изменились по сравнению с предыдущей версией программы.
Кнопки, служащие для создания объектов, позволяют строить различные примитивные объекты: Line (Отрезок), Construction Line (Прямая), Polyline (Полилиния), Polygon (Многоугольник), Rectangle (Прямоугольник), Arc (Дуга), Circle (Круг), Spline (Сплайн), Ellipse (Эллипс), Ellipse Arc (Эллиптическая дуга), а также, используя кнопку Revision Cloud (Облако), полилинии из дуговых сегментов в форме облака.
Здесь же присутствуют кнопки, с помощью которых можно вставлять в текущий рисунок блоки или другие рисунки – Insert Block (Вставка блока), создавать блоки – Make Block (Создать блок), таблицы – Table (Таблица), строить точки – Point (Точка), а также создавать многострочный текст – Multiline Text (Многострочный текст).
При выборе кнопки Hatch (Штрих) можно использовать штриховку для заполнения ею выбранного объекта. Применять заливку позволяет кнопка Gradient (Градиент). С помощью кнопки Region (Область) можно преобразовывать объект, ограничивающий замкнутое пространство, в объ- ект-область.
Кнопки, предназначенные для редактирования объектов, позволяют перемещать их, стирать, растягивать и т.д. Нажав соответствующую кнопку, можно осуществить следующие операции: Erase (Стереть), Copy (Копировать), Mirror (Зеркало), Offset (Подобие), Array (Массив), Move (Переместить), Rotate (Повернуть), Scale (Масштабировать), Stretch (Растянуть), Trim (Обрезать), Extend (Удлинить), Break (Разорвать), Chamfer (Фаска), Fillet (Скругление) и пр.
182
Аннотациями в программе AutoCAD называют текст, размеры, допуски, а также другие типы пояснительной информации, добавляемой к чертежу. Параметры аннотаций хранятся в файле чертежа. При создании аннотационных объектов можно заранее указать их масштаб, и они автоматически отобразятся на чертеже в нужном размере. Эта возможность появилась в AutoCAD 2008.
Кнопки панели Annotation Scaling (Масштабирование аннотационных объектов) позволяют добавлять и удалять текущий масштаб аннотационных объектов, а также добавлять/удалять существующие.
Кнопки данной панели дублируют пункты меню Dimension (Размер)
исодержат большую часть его команд. Раскрывающийся список позволяет выбрать, на каком стиле будет основано построение размера: аннотационном или соответствующем стандарту ISO-25.
Команды панели Text (Текст) позволяют работать с текстом. С их помощью вы можете осуществлять создание, редактирование, поиск текста, проверку орфографии и другие операции с текстовыми объектами.
Панель Multileaders (Мультивыноски) служит для создания различных выносок и содержит такие кнопки, как Multileader (Мультивыноска), Add Leader (Добавить выноску), Remove Leader (Удалить выноску), Align Multileaders (Выровнять мультивыноски). Кнопка Collect Multileaders
(Создать коллекцию мультивыносок) позволяет объединить мультивыноски в группу.
При нажатии кнопки Multilieader Style Manager (Диспетчер стилей мультивыноски) на экране появляется одноименное окно, позволяющее создавать и редактировать стили мультивыносок.
Кнопка, расположенная в левом верхнем углу панели открывает палитру, содержащую образцы различных выносок.
Такой объект, как мультивыноска, впервые появился в AutoCAD 2008, данная панель не имеет аналога среди меню или панелей инструментов.
Эта панель содержит существовавшие ранее кнопки Table (Таблица)
иTable Style (Стиль таблицы), а также кнопки Update Data Links (Обновить связанные данные) и Data Link Manager (Диспетчер связанных данных), позволяющие обновлять данные и создавать связи с файлами электронных таблиц программы Excel. Такая возможность также является новшеством программы AutoCAD 2008.
Данная панель служит для навигации в двухмерном пространстве и содержит такие кнопки, как Pan Realtime (Панорамирование в реальном времени), Realtime Zoom (Масштабирование в реальном времени), Window (Окно) и Extents (Границы).
Как и все элементы пользовательского интерфейса программы AutoCAD, пульт управления может быть настроен в соответствии с нуждами пользователя. Чтобы указать, какие панели должны быть отображе-
183
ны, щелкните правой кнопкой мыши на свободной части палитры и в открывшемся меню выберите пункт Control panels (Панели управления). Установите флажки напротив названий нужных панелей и снимите напротив тех, которые вам не нужны.
Командная строка и динамический ввод. Как уже отмечалось ранее, AutoCAD – это программа, которая существует около 20 лет. В связи с этим многие элементы, которые были актуальны в прошлом, сейчас уже частично или полностью утратили свою значимость, но сохранились в интерфейсе программы. В качестве примера можно привести командную строку, которая была востребована во времена, когда компьютер не имел мыши. Постепенно она утрачивает свою актуальность, но все же отказаться от нее полностью пока нельзя.
В нижней области экрана находится окно командной строки (см. рис. 180). В этой области отображаются вводимые пользователем команды для AutoCAD. Это все еще один из основных элементов интерфейса. В процессе работы в среде AutoCAD вы будете постоянно обращаться к командной строке.
Командная строка представляет собой средство диалога пользователя и программы. Когда пользователь вызывает команду (из главного меню программы, либо щелкая на соответствующих кнопках панелей инструментов), в командной строке автоматически отображается название вызываемой команды.
Практически у каждой команды есть определенные параметры или предназначенная для ввода дополнительная информация (например, координаты точек). В этом случае пользователь должен прочитать вопрос, который появляется в командной строке, и ответить на него. До этого момента нельзя начинать выполнять новую команду и выходить из программы, иначе данная команда будет прервана.
Для удобства пользования командную строку можно редактировать. Так, известно, что с небольшой областью командной строки работать не всегда удобно. Увеличить видимую область можно стандартным путем с помощью перетаскивания указателем мыши, но при этом увеличение будет происходить за счет уменьшения области графического экрана, что почти всегда неудобно для пользователя.
Для решения проблемы можно воспользоваться горячей клавишей F2. После ее нажатия открывается AutoCAD Text Window (Текстовое окно AutoCAD) (рис. 189), подобное окну командной строки. В нем также можно вводить команды и просматривать историю их ввода, при этом окно можно растягивать и сворачивать как обычное приложение Windows. Для закрытия AutoCAD Text Window (Текстовое окно AutoCAD) достаточно повторно нажать клавишу F2.
184
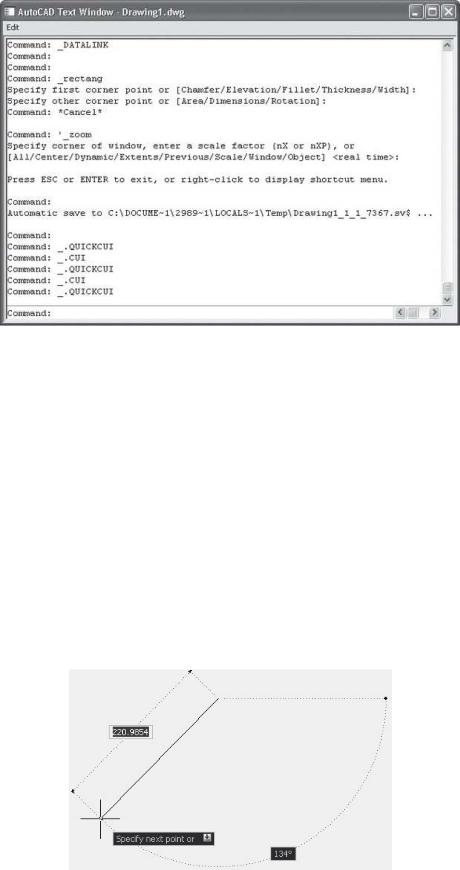
Рис. 189. AutoCAD Text Window (Текстовое окно AutoCAD)
С выходом AutoCAD 2006 необходимость постоянного присутствия командной строки на экране практически отпала. Это связано с появлением в этой версии такого революционного нововведения, как динамический ввод. При всех преимуществах командной строки она всегда имела существенный недостаток – пользователю во время работы постоянно приходилось переводить взгляд из области чертежа в область командной строки. Это рассеивает внимание и снижает скорость работы конструктора при построении чертежа. Компания Autodesk, понимая это, попыталась решить данную проблему и в версии AutoCAD 2006 предложила пользователям возможность динамического ввода. Теперь сообщения командной строки дублируются прямо возле указателя мыши. Также при построении объектов в области указателя отображаются динамические размеры строящегося объекта, которые можно здесь же и редактировать (рис. 190).
Рис. 190. Отображение динамических размеров
185

Для вызова списка параметров текущей команды можно просто нажать на клавиатуре клавишу F (рис. 191).
Рис. 191. Список параметров примитива Polyline (Полилиния)
Команда разработчиков Autodesk, давая понять пользователям, что с появлением возможности динамического ввода наличие на экране командной строки не обязательно, добавила в меню Tools (Сервис) пункт Command Line (Командная строка), после выбора которого командную строку можно убрать с рабочего экрана. Для быстрого вызова этой команды можно воспользоваться сочетанием клавиш Ctrl+9.
Внизу окна программы, под областью командной строки находится строка состояния. В этой строке размещены кнопки режимов рисования и
счетчик координат.
Как было сказано выше, под командной строкой находится панель с кнопками, которые отвечают за режимы рисования: SNAP (ШАГ), GRID (СЕТКА), ORTHO (ОРТО), POLAR (ОТС-ПОЛЯР), OSNAP (ПРИВЯЗКА), OTRACK (ОТС-ОБЪЕКТ), DUCS (ДПСК), DYN (ДИН), LW T (ВЕС), MODEL (МОДЕЛЬ) (рис. 192).
Рис. 192. Кнопки режимов рисования
Режим считается включенным, если нажата соответствующая ему кнопка. Всего этих кнопок на панели по умолчанию десять, но любую из них можно либо убрать, либо добавить на панель. Для этого можно воспользоваться меню строки состояния, которое обозначено кнопкой 6 в правой части строки состояния и появляется при щелчке на этой кнопке.
186
Кнопка SNAP (ШАГ) задает параметры шаговой привязки, то есть управляет режимом привязки к точкам сетки с определенным шагом. Этой кнопке соответствует функциональная клавиша F9.
Кнопка GRID (СЕТКА) позволяет включать/выключать отображаемую сетку из точек. Этой кнопке соответствует функциональная клавиша F7.
Кнопка ORTHO (ОРТО) включает/выключает специальный режим ортогональности (свойство объектов, когда касательные к ним в точке пересечения перпендикулярны друг другу). В процессе построения линии указатель мыши может перемещаться либо в вертикальном, либо в горизонтальном направлении. Этой кнопке соответствует функциональная клавиша F8.
Кнопка POLAR (ОТС-ПОЛЯР) включает/выключает режим полярного отслеживания. Этот режим представляет собой расширение режима ORTHO (ОРТО) и позволяет обеспечивать точность построений. Полярное отслеживание – это процесс отслеживания фиксированного направления от текущей точки привязки. При нахождении графического курсора в точке привязки через некоторое время появляется оранжевый крестик, отмечающий начало процесса полярного отслеживания. Отсчет полярного угла начинается против часовой стрелки от горизонтальной оси, направленной вправо. Кнопке POLAR (ОТС-ПОЛЯР) соответствует функциональная клавиша F10.
Кнопка OSNAP (ПРИВЯЗКА) позволяет выбирать определенные точки в процессе редактирования рисунка. Этой кнопке соответствует функциональная клавиша F3.
Кнопка OTRACK (ОТС-ОБЪЕКТ) позволяет включать/выключать режим объектного отслеживания, при котором можно использовать полярное отслеживание как средство обеспечения точности построений от промежуточной точки, указываемой с помощью объектной привязки. Отслеживание объектных привязок – это метод, являющийся комбинацией объектных привязок и полярных отслеживаний. Этой кнопке соответствует функциональная клавиша F11.
Кнопка DUCS (ДПСК) включает/отключает режим динамических координат при работе с трехмерными объектами. Этой кнопке соответствует функциональная клавиша F6.
Кнопка DYN (ДИН) обозначает динамический ввод. Она предназначена для включения режима дублирования информации, выводимой в командной строке, в области курсора. Этой кнопке соответствует функциональная клавиша F12.
До выхода версии 2006 при создании чертежа значения размеров и параметров каждой команды вводились в командной строке. В более поздних версиях AutoCAD при создании объектов размеры для построения отображаются автоматически непосредственно на чертеже. Кроме того, при этом появилась возможность редактировать размеры прямо на чертеже. В активной области чертежа выводится также информация из командной строки и список параметров текущей команды.
187

Такая возможность позволяет сосредоточить внимание именно на создаваемом чертеже, не отвлекаясь на работу в командной строке. При использовании динамического ввода также ведется история и поддерживается многократный повтор введенных пользователем команд и значений.
Кнопка LWT (ВЕС) включает/выключает режим отображения линий в соответствии с их весом. При создании примитивов в AutoCAD можно задать не только толщину линий, с которой они будут отображаться на экране, но и толщину, с которой они будут выводиться на печать. Последнее свойство называется весом линии. Веса линий могут отображаться на экране или же быть видны только при печати. Для отображения их на экране нужно включить кнопку LWT (ВЕС).
Кнопка MODEL (МОДЕЛЬ) позволяет переключаться между пространствами модели и листа.
Слева от рассмотренной выше панели режимов рисования находится счетчик координат (рис. 193).
Рис. 193. Счетчик координат
Он предназначен для отображения текущих координат указателя мыши, находящегося в области графического экрана, и служит для ориентации в поле чертежа. Включить/выключить счетчик можно, щелкнув на нем кнопкой мыши.
В этом же месте строки состояния выводится и справочная информация о выполняемой команде. Так, при наведении указателя мыши на ка- кую-либо кнопку панели инструментов в строке состояния появится описание этой кнопки.
Меню Annotation Scale (Масштаб аннотационных объектов) позволяет установить текущее значение масштаба аннотаций. Любые аннотационные объекты, добавляемые на чертеж, будут отображаться в масштабе, соответствующем указанному значению.
Кнопка Annotation Visibility (Отображение аннотации) изменяет значение системной переменной ANNOALLVISIBLE. Когда ее значение равно 1, на экране отображаются все аннотационные объекты. Если переменной присвоить значение 0, будут видны лишь те объекты, которые поддерживаются текущим значением аннотационного масштаба.
Следующая кнопка изменяет значение системной переменной ANNOAUTOSCALE, которая управляет автоматическим масштабированием. Начальное значение переменной равно 4, автоматическое масштабиро-
188
вание при этом отключено. При нажатии кнопки переменная принимает значение 4. Все аннотационные объекты, поддерживающие текущее значение аннотационного масштаба, при его изменении будут также изменять свой масштаб.
Далее расположена кнопка Toolbar/Window Positions Unlocked/Locked
(Расположение панелей инструментов/окон не закреплено/Закреплено). В зависимости от своего состояния эта кнопка имеет вид открытого или закрытого замка. При щелчке на ней можно заблокировать палитры и панели инструментов, тем самым оградив себя от случайного изменения их позиций на экране.
Последней в строке состояния расположена кнопка очистки экрана – Clean Screen (Очистить экран). Об одноименной команде меню View (Вид) уже говорилось выше. Вызов данной команды из строки состояния ничем не отличается от запуска ее с помощью меню или использования сочетания клавиш Ctrl+0 .
При работе в пакете AutoCAD широко используются контекстные меню. Многие начинающие пользователи не до конца осознают все преимущества, которыми обладают эти меню. Контекстное меню – это меню, которое вызывается щелчком правой кнопкой мыши при нахождении указателя над каким-либо объектом интерфейса или при выполнении команды во время построения примитивов. Содержимое меню может различаться в зависимости от месторасположения в данный момент указателя мыши или от команды, выполняемой AutoCAD.
В качестве примера можно привести работу с привязками. В AutoCAD существует панель инструментов Object Snap (Объектная привязка), которая содержит кнопки со всевозможными вариантами привязок. Естественно, добавление очередной панели инструментов в окно программы закроет определенную часть графического экрана, что весьма критично при небольшой диагонали монитора. При использовании контекстного меню необходимость постоянного присутствия на экране этой панели инструментов практически отпадает.
Так, если при построении какого-либо объекта возникает необходимость привязки, достаточно, удерживая клавишу Shift, щелкнуть правой кнопкой мыши на графической области экрана. При этом рядом с указателем мыши появится контекстное меню (рис. 194), содержащее все варианты привязки. Достаточно выбрать нужный и продолжить работу.
189

Рис. 194. Контекстное меню объектных привязок
Здесь приведен только один вариант работы с контекстным меню. Вообще, таких вариантов существует множество. Контекстных меню в пакете AutoCAD огромное количество, и зачастую работа с ними намного удобнее, чем с панелями инструментов.
Все чертежи в системе AutoCAD представляют собой файлы, имеющие расширение DWG. В одном таком файле программа сохраняет всю содержащуюся на чертеже информацию: сам чертеж, всевозможные стили, блоки и массу других сведений. До 2004 года компания Autodesk с выходом новой версии AutoCAD меняла и формат файла DWG. Далее некоторое время формат оставался неизменным. Последнее изменение формата было сделано в версии 2007, таким образом, чертежи, сохраняемые по умолчанию в AutoCAD 2008, могут быть свободно открыты лишь в текущей версии и в AutoCAD 2007.
Рассмотрим процесс создания нового документа в AutoCAD 2008. Для формирования чертежа необходимо выполнить команду File  New (Файл
New (Файл  Создать). После этого действия откроется диалоговое окно Create New Drawing (Создание нового чертежа) (рис. 195).
Создать). После этого действия откроется диалоговое окно Create New Drawing (Создание нового чертежа) (рис. 195).
190
