
Материалы по инженерной графике / Inzhenernaya_i_kompyuternaya_grafika_ucheb_posobie
.pdf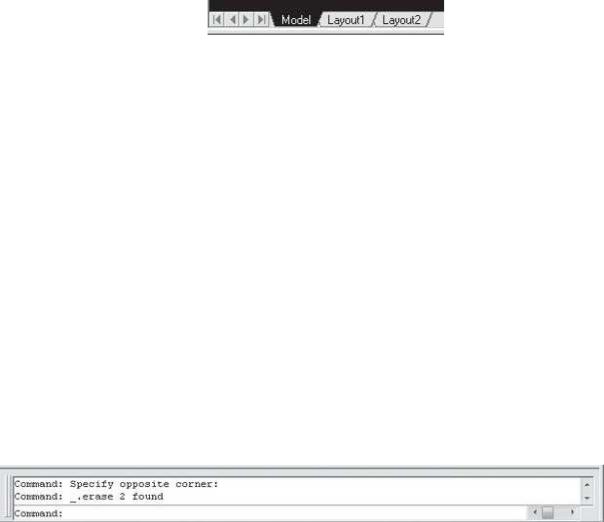
В нижней части графического экрана размещены вкладки Model (Модель), Layout1 (Лист1) и Layout2 (Лист2). По умолчанию при первом запуске AutoCAD активна вкладка Model (Модель) (рис. 179). При щелчке на вкладке Model (Модель) мы попадаем в пространство модели (двухили трехмерное представление объекта), а при щелчке на вкладке Layout (Лист) переходим в пространство листа. Слева от вкладок расположены кнопки со стрелками, которые позволяют перемещаться по списку вкладок.
Рис. 179. Вкладки переключения между пространствами модели и листа
Влевом нижнем углу графического экрана отображается пиктограмма осей координат. При необходимости этот значок можно настраивать.
ВAutoCAD, как правило, применяются декартовы координаты.
Вправой и нижней частях графического экрана размещены полосы прокрутки. Пользуясь ими, можно передвигать рисунок по экрану (по умолчанию полосы прокрутки не отображаются, поэтому при первом запуске программы вы их не увидите).
Имеются также еще две полосы прокрутки, предназначенные для зоны командных строк.
Вверхней части окна AutoCAD расположена строка меню. Под ней находятся панели инструментов.
С правой стороны окна размещена палитра Dashboard (Инструментальная панель), называемая также пультом управления или пультом ин-
струментов.
В нижней части экрана расположено окно командной строки (рис. 180).
Рис. 180. Окно командной строки
Под командной строкой находится панель с кнопками, которые отвечают за режимы рисования. Слева от этой панели расположен счетчик координат. В правой части строки состояния находится область, называющаяся лотком состояния. Здесь расположены значки, которые служат для индикации различных параметров программы и управления ими.
Рассмотрим более подробно основные элементы интерфейса программы.
171
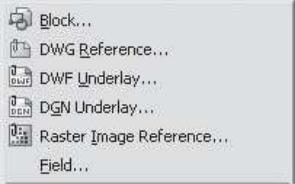
В верхней части окна AutoCAD расположена строка меню. Необходимо отметить, что в последних версиях программы в выпадающих меню напротив большинства пунктов появились соответствующие значки (рис. 181), что лучше воспринимается визуально и определенно облегчает работу пользователей с недостаточно хорошим знанием английского языка.
Рис. 181. Пиктограммы в меню AutoCAD 2008
Рассмотрим имеющиеся в программе пункты меню.
Команды меню File (Файл) позволяют создать новый рисунок, новую подшивку, открыть ранее созданный чертеж, подшивку, установить настройки печати и распечатать чертеж. Здесь же вы можете получить доступ к таким полезным утилитам, как восстановление и очищение чертежей.
Команды меню Edit (Правка) позволяют осуществлять стандартные для Windows операции работы с буфером обмена (вырезать, копировать, вставить), выполнять специальные вставки, а также производить поиск текста по чертежу.
Команды меню View (Вид) позволяют управлять отображением объектов на экране. Это меню содержит такие пункты, как Zoom (Масштабирование), Pan (Панорамирование), Render (Тонирование) и т.д.
Отдельно необходимо отметить пункт Clean Screen (Чистый экран), действие которого дублирует сочетание клавиш Ctrl+0. Эта функция пригодится для тех пользователей, чей монитор имеет небольшую диагональ. С помощью этого пункта пользователь может временно скрыть панели управления и заголовок окна AutoCAD, что позволит расширить рабочую зону графического экрана.
В версии 2008 в меню View (Вид) были добавлены новые команды работы с камерой и визуальными стилями.
Команды меню Insert (Вставка) позволяют вставлять в поле чертежа заранее созданные блоки и объекты, созданные в сторонних приложениях, а также импортировать различные файлы.
Команды меню Format (Формат) позволяют выполнять форматирование и предварительную настройку многих показателей (рис. 182).
172

Рис. 182. Меню Format (Формат)
Так, пункт Layer (Слой) дает возможность пользователю управлять слоями и их свойствами.
Новая функция Layer States Manager (Диспетчер состояний слоев) открывает диалоговое окно, в котором можно сохранять, редактировать (управляя такими параметрами, как цвет, вес линии и т.д.), переименовывать и удалять состояния слоев.
При выборе пункта Layer tools (Инструменты слоя) открывается дополнительное меню, которое содержит различные инструменты управления слоями.
Пункт Color (Цвет) устанавливает цвета для новых объектов. С помощью пункта Linetype (Тип линии) можно загрузить и установить типы линий, а пункт Lineweight (Вес линии) позволяет задать текущий вес линий.
С помощью пункта Scale List (Список масштабов) можно отредактировать наборы масштабов.
При выборе пунктов Text Style (Стиль текста) и Dimension Style (Размерный стиль) можно создавать, устанавливать и изменять текстовые и размерные стили соответственно.
Задавать и изменять стили таблиц можно с помощью пункта Table Style (Стиль таблицы).
173
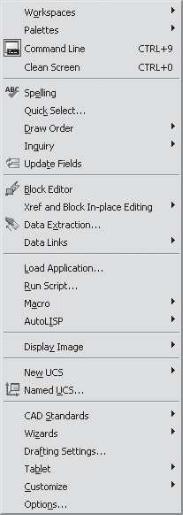
Multileader Style (Стиль мультивыноски) позволяет устанавливать и изменять стили мультивыносок – новых объектов, появившихся в AutoCAD 2008.
В этом же меню можно выбрать соответствующий пункт для установки стилей печати – Plot Style (Стиль печати), задания режимов отображения точек – Point Style (Стиль точки), управления стилями мультилиний – Multiline Style (Стиль мультилинии).
При желании изменить название объекта можно воспользоваться пунктом Rename (Переименовать).
Команды меню Tools (Сервис) позволяют настраивать саму программу, вызывать на экран различные вспомогательные окна, а также загружать внешние приложения и управлять ими (рис. 183).
Рис. 183. Меню Tools (Сервис)
Это меню довольно сильно изменилось в данной версии программы. С помощью пункта Workspaces (Рабочие пространства) вы можете открыть меню управления рабочими пространствами.
174
Палитры программы сформированы в отдельное меню, открывающееся при выборе пункта Palettes (Палитры). В новой версии это меню сильно увеличилось. В него были добавлены такие пункты, как External References (Внешние ссылки) – палитра управления внешними связями и Markup Set Manager (Диспетчер пометок) – палитра управления пометками, а также палитры для работы с трехмерными объектами и базами данных.
Рассмотрим некоторые команды меню Palettes (Палитры).
−Палитра Dashboard (Инструментальная панель) содержит контрольные панели с кнопками и элементам управления.
−С помощью пункта Properties (Свойства) пользователь может управлять свойствами объектов.
−Воспользовавшись пунктом Tool Palettes (Инструментальные палитры), можно вызывать на экран и скрывать окно инструментальных палитр.
−При выборе пункта QuickCalc (Быстрый подсчет) открывается палитра инженерного калькулятора (ее также можно вызвать сочетанием клавиш Ctrl+8 ).
−Пункт Sheet Set Manager (Диспетчер подшивок) выводит на экран или скрывает диспетчер подшивок.
−DesignCenter (Центр управления) управляет содержимым рисун-
ков.
Воспользовавшись пунктом Command Line (Командная строка), можно убрать с экрана командную строку, расположенную в нижней части окна программы. Для быстрого вызова этой команды можно воспользоваться комбинацией клавиш Ctrl+9 .
Вменю Tools (Сервис) есть такие пункты, как Spelling (Орфография), позволяющий проверить орфографию в выбранном пользователем тексте; Quick Select (Быстрый выбор) для быстрого создания групп объектов; Draw Order (Порядок следования), который предоставляет возможность переносить объекты на заданный план.
Вэтом же меню находится группа команд для работы с макросами, создаваемыми на языке программирования VBA.
С помощью пункта Drafting Settings (Настройки рисования) можно устанавливать необходимые настройки режимов рисования, а пункт Options (Параметры) вызывает одноименное диалоговое окно для настройки параметров программы.
Команды меню Draw (Рисование) (рис. 184) позволяют создавать различные примитивные объекты: Line (Отрезок), Ray (Луч), Construction Line (Прямая), Multiline (Мультилиния), Polyline (Полилиния), 3D Polyline (3D Полилиния), Polygon (Многоугольник), Rectangle (Прямоугольник), Helix (Спираль), Arc (Дуга), Circle (Круг), Donut (Кольцо), Spline (Сплайн), Ellipse (Эллипс).
175
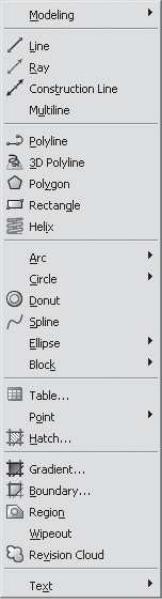
Рис. 184. Меню вызова команд рисования
С помощью пункта Modeling (Моделирование) можно создавать различные тела, варианты которых представлены здесь же: Polysoid, Box (Ящик), Wedge (Клин), Cone (Конус), Sphere (Шар), Cylinder (Цилиндр), Torus (Тор), Pyramid (Пирамида), а используя пункт Wipeout (Маскировка) – маскирующие объекты.
В этом же меню присутствуют пункты, позволяющие создавать блоки, – Block (Блок), таблицы – Table (Таблица), точки – Point (Точка), а также вводить текст – Text (Текст).
При выборе пункта Hatch (Штрих) можно использовать штриховку для заполнения ею выбранного объекта.
Команда Boundary (Контур) служит для создания области или полилинии из замкнутых объектов.
176
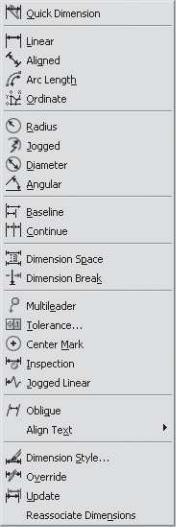
Команды меню Dimension (Размер) позволяют наносить на поле чертежа необходимые размеры, выноски, создавать и изменять размерные стили (рис. 185). Так, с помощью пунктов Linear (Линейный), Aligned (Параллельный), Ordinate (Ординатный) и Angular (Угловой) можно наносить линейные, параллельные, ординатные и угловые размеры соответственно.
Рис. 185. Меню Dimension (Размер)
Пункт Arc Length (Длина дуги) служит для простановки длины дуги,
аJogged (Ломаный) – для нанесения размера с изломом.
ВAutoCAD 2008 появились такие новые пункты, как Dimension Space (Расстояние между размерами) и Dimension Break (Разрыв размера), позволяющие устанавливать расстояние между размерами и разрывать размерные линии при пересечении.
Пункт Multileader (Мультивыноска) позволяет добавлять мультивыноски, Inspection (Контроль) – вставлять связанную с размером информацию, помещенную в рамку, а Jogged Linear (Искривленная линия) – искривлять размерную линию.
177

С помощью параметра Oblique (Наклонить) можно наклонять выносные линии линейных размеров, а пункт Dimension Style (Размерный стиль) позволяет создавать новые и изменять существующие размерные стили.
Команды меню Modify (Редактирование) (рис. 186) позволяют выполнять простейшие действия над объектами: масштабирование, обрезку, удлинение и многое другое.
Рис. 186. Меню вызова команд редактирования
Меню Modify (Редактирование) среди прочих содержит следующие пункты:
−Erase (Стереть) – позволяет стирать объекты чертежа;
−Copy (Копировать) – позволяет копировать объекты;
−Mirror (Зеркало) – создает зеркальные отображения объектов;
178
−Offset (Подобие) – с его помощью можно создавать подобные объекты;
−Array (Массив) – позволяет упорядочивать много объектов в единую структуру;
−Move (Переместить) – перемещает объекты;
−Rotate (Повернуть) – позволяет повернуть объект вокруг базовой точки;
−Scale (Масштабировать) – задает масштаб объектов;
−Stretch (Растянуть) – позволяет растягивать объекты;
−Lengthen (Увеличить) – увеличивает длину или величину центральных углов определенных объектов;
−Trim (Обрезать) – обрезает объект по режущим кромкам;
−Extend (Удлинить) – удлиняет объекты до кромки другого объекта;
−Break (Разорвать) – позволяет произвести разрыв объекта между двумя точками;
−Join (Объединить) – вызывает инструмент, позволяющий объединять объекты в форму единого, неразбиваемого объекта;
−Chamfer (Фаска) – снимает фаски с объектов;
−Fillet (Скругление) – округляет кромки объекта.
−Change Space (Изменить пространство) – позволяет перемещать объекты из пространства модели в пространство листа и наоборот.
Врассматриваемой версии AutoCAD 2008 в меню Modify (Редактирование) добавлен новый пункт – Annotative Object Scale (Масштаб аннотационного объекта), открывающий меню управления масштабом объектов.
Меню Window (Окно) позволяет ориентироваться при одновременной работе с несколькими чертежами и поддерживать многодокументный режим работы.
Врассматриваемом меню есть такой пункт, как Lock Location (Закрепить положение), который блокирует позицию и размер панелей инструментов, а также окон.
Кроме того, с помощью данного меню вы можете закрывать окна и управлять их размещением на экране.
Меню Help (Справка) содержит разделы, помогающие пользоваться справочной системой, не прерывая работы с основным документом. Система справки хорошо сконструирована и содержит множество полезной информации.
Справа от строки меню расположено поле ввода, а также кнопки InfoCenter (Информационный центр), Communication Center (Коммуникационный центр) и Favorites (Избранное), которые служат для получения ответов на вопросы с помощью Интернета.
179

По умолчанию под строкой меню расположены две панели инструментов. Они содержат кнопки, каждая из которых выполняет определенные функции. Быстро узнать о предназначении каждой кнопки можно, подведя к ней указатель мыши и посмотрев на всплывающую подсказку, в которой, возможно, будет приведено сочетание клавиш для быстрого вызова команды.
Переместить панель инструментов можно, подведя указатель мыши к границе нужной панели инструментов и удерживая левую кнопку нажатой, передвинув ее в необходимое место экрана, после чего отпустить кнопку. Вернуть панель инструментов на исходное место можно тем же способом.
Панель Standard Annotation (Стандартная аннотационная) появилась в AutoCAD 2008 и содержит кнопки, предназначенные для вызова базовых команд: создания (QNew), открытия (Open), сохранения (Save) файла, просмотра проекта перед печатью (Plot Preview) и вывода его на печать (Plot), отмены (Undo) и возврата (Redo) действий, а также вызова некоторых палитр программы (рис. 187).
Рис. 187. Панель инструментов Standard Annotation (Стандартная аннотационная)
Панель инструментов Standard Annotation (Стандартная аннотационная) похожа на панель Standard (Стандартная), из которой исключены кнопки вызова команд навигации по чертежу, а также копирования и вставки. Эта панель рассчитана на использование совместно с пультом управления.
Панель инструментов Workspaces (Рабочие пространства) содержит раскрывающийся список, в котором можно выбирать рабочие пространства, настраивать и сохранять их. Кнопка Workspace Settings (Настройки рабочего пространства) открывает диалоговое окно, служащее для изменения настроек выбора рабочих пространств. Кнопка My Workspace (Мое рабочее пространство) делает текущее рабочее пространство используемым по умолчанию.
Пользователь может отображать и скрывать как эти, так и любые другие панели инструментов. Для этого нужно воспользоваться пунктом меню View  Toolbars (Вид
Toolbars (Вид  Панели инструментов). После выбора этого пункта откроется диалоговое окно, где следует выбрать панели инструментов, которые необходимо отобразить или скрыть.
Панели инструментов). После выбора этого пункта откроется диалоговое окно, где следует выбрать панели инструментов, которые необходимо отобразить или скрыть.
180
