
1. Установка единиц измерения в 3ds Max
1. Меню Customize-UnitsSetup:
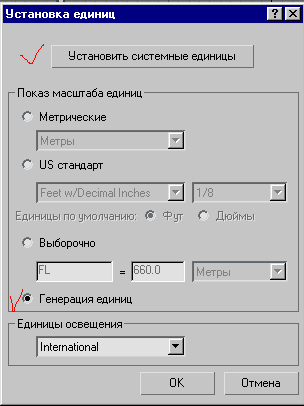
2. Поставьте переключатель на GenericUnits(родные системы единиц программы), затем кнопкаSystemUnitSetup(Установить системные единицы).
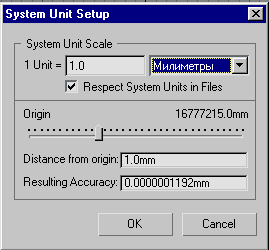
3. В дизайне интерьера все принято измерять в миллиметрах, выбираем 1Unit=Millimeters. Все остальное оставляем без изменений.
Для моделирования интерьера должны быть всегда миллиметры. Лучше сразу установить их правильно, чем потом моделировать сцену заново. Увеличить или уменьшить объекты без искажений их формы все равно не удастся.
!!! Если вы будете открывать уже созданный когда-то файл, в котором текущие системы единиц не миллиметры, тогда появится следующее диалоговое окно:
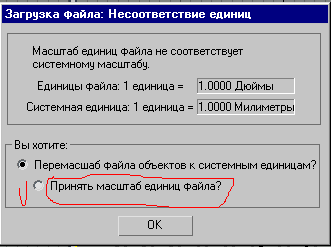
Всегда отвечайте отрицательно и выбирайте переключатель Adopt the File’s Unit Scale?
2. Привязки в 3ds Max
Привязки необходимы для того, чтобы объект разместился определенным образом относительно другого объекта:
![]() - привязка к точкам, лежащим только в
плоскости активной сетки;
- привязка к точкам, лежащим только в
плоскости активной сетки;
![]() - привязка к любой точке трехмерной
сцены;
- привязка к любой точке трехмерной
сцены;
![]() - привязка к точкам сетки и к точкам
объектов сцены –включить!
- привязка к точкам сетки и к точкам
объектов сцены –включить!
Щелкнуть правой клавишей мыши по
инструменту
![]() ,
в окнеGrid and
Snap Settings(Настройка сетки и привязки), установить
параметрыVertex
(вершинам), Endpoint
(к концевой точке):
,
в окнеGrid and
Snap Settings(Настройка сетки и привязки), установить
параметрыVertex
(вершинам), Endpoint
(к концевой точке):

3. Моделирование пола и потолка
Откройте файл коробка квартиры.max
Перейти на вид Topна командной вкладкеCreateвыбрать кнопкуSplines
 ,
ниже выбрать кнопкуLine
,
ниже выбрать кнопкуLine ;
;Активизируйте кнопку
 ;
;Начертите из линий сплайн, окаймляющий все пространство пола, выполняя щелчки мышью в углах комнаты тогда, когда активизируется привязка. Не прерывайте рисование, масштаб изображения меняйте с помощью колесика мышки. После щелчка на конечной точке сплайна в появившемся окне Spline(Сплайн) выбратьYes(Да):
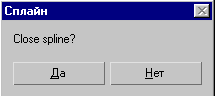
Если сплайн не удалось замкнуть, черчение придется начать сначала, а незаконченный (открытый) сплайн удалите.
Отключите привязку

Выделите сплайн. Перейдите на вкладку Модификация:

Примените модификатор Extrude, сделайте параметрAmount– 100
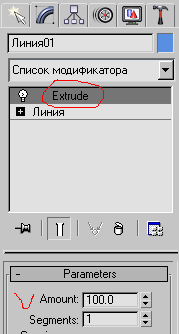
4. Постановка камеры и черновая визуализация.
В 3dsMaxимеется два вида камер:
- Free Camera (Свободная камера);
- TargetCamera(Нацеленная камера).
Откройте файл коробка квартиры.max.
Перейдите на вид Перспектива. Разверните изображение так, чтобы была видна входная дверь.
Выберите на вкладке Createкнопку Камеры, активизируйте кнопку камераFreeCamera(Свободная камера):

Установите камеры так, как показано на рисунке:
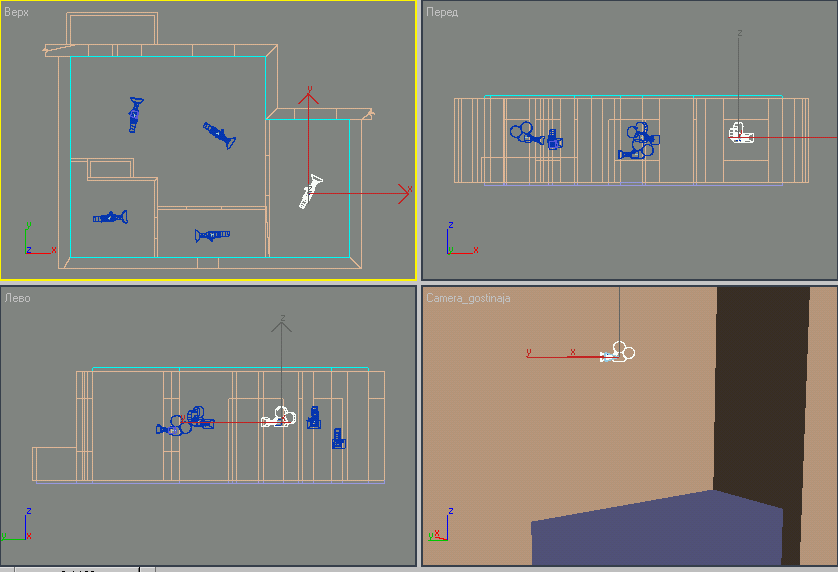
На видах FrontиLeftподнимите камеры на расстояние равное росту человека: по осиZ1600 мм, т.е. в поле ввода параметров преобразования введите 1600. На видеFrontпо осиX– 900(чтобы камера смотрела в угол квартиры, а не в пол), а по осиY– О0 (чтобы камера не была наклонена набок или перевернута вверх ногами). Переименуйте камеры соответственно месту их нахождения, например: камера спальни.
При моделировании интерьера иногда возникает искажение пространства: стены как будто расходятся не под углом 900 –параллакс. Поэтому необходимо, чтобы камеры располагались по отношению к полу строго параллельно, т.е. по оси Х всегда было 900. В 6-й и более поздних версиях 3dsMaxпоявился специальный модификатор, который исправляетпараллаксавтоматически, не меняя ракурса:ApplyCameraCorrectionModifier(Применить модификатор, корректирующий камеру). Использовать его можно только перед окончательной визуализацией.
Чтобы посмотреть, что показывает установленная камера, щелкните правой клавишей мыши на названии вида Перспектива и выберите Views–Camera_spalnja(камера спальни).
Измените тип камеры: Выделите камеру, во вкладке Modify(Модификация)
 в свитке Параметры измените установленный
параметр на другой (нацеленная камера):
в свитке Параметры измените установленный
параметр на другой (нацеленная камера):

Камера делится на саму камеру и точку
нацеливания. Выделите цель камеры:
кнопка Н на клавиатуре или кнопка (Выбор
по имени)
![]() ,
в диалоговом окне выберите название
цели камеры:
,
в диалоговом окне выберите название
цели камеры:
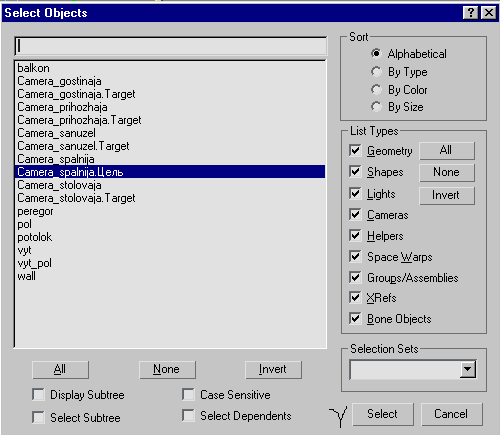
активизируйте кнопку
![]() (Выделить), переместите инструментом
Перемещение
(Выделить), переместите инструментом
Перемещение![]() цель камеры.
цель камеры.
Активизируйте окно проекции Перспектива, щелкните правой клавишей мыши на названии вида Перспектива и выберите Views–Camera_spalnja(камера спальни). В правом нижнем углу появятся кнопки управления камерами:
![]() - перемещение вперед-назад камеры вместе
с точкой нацеливания;
- перемещение вперед-назад камеры вместе
с точкой нацеливания;
![]() - свободное вращение точки нацеливания
вокруг камеры;
- свободное вращение точки нацеливания
вокруг камеры;
![]() -
свободное вращение камеры вокруг точки
нацеливания
-
свободное вращение камеры вокруг точки
нацеливания
![]() -не используйте, может сильно
исказить изображение, вплоть до того,
что с ним невозможно будет работать
-не используйте, может сильно
исказить изображение, вплоть до того,
что с ним невозможно будет работать
![]() - перемещение
- перемещение
Пользуясь вышеупомянутыми кнопками, установите камеры и точки нацеливания камер так, как показано на рисунке:
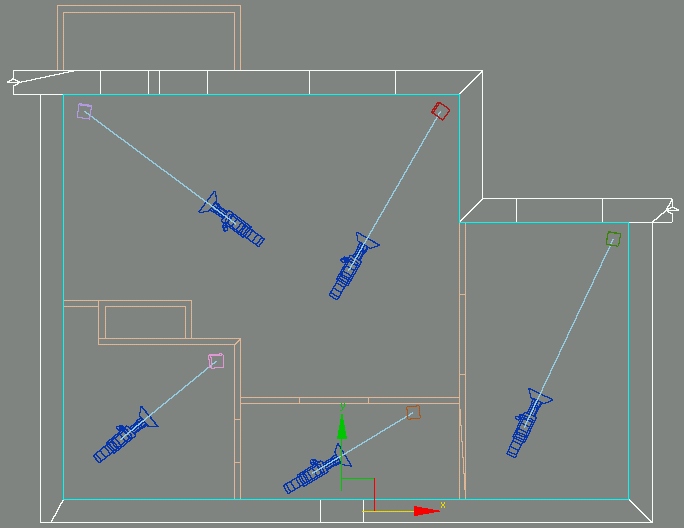
Расстояние от камеры до точки нацеливания – это радиус вращения камеры относительно этой очки. На данном этапе нам важен обзор всей комнаты, а с большим радиусом точки нацеливания мы окажемся вне комнаты, поэтому необходимо минимально уменьшить этот радиус. Установите во вкладке Modify(Модификация)
 для всех камер параметры:
для всех камер параметры:
- расстояние до точки нацеливания: TargetDistance– 100;
- тип сменного объектива StockLenses– 50-миллиметровый
Посмотрите перспективу каждой из камер и попробуйте управлять ими.
