
- •1. Цель работы
- •2.1 Структура оперативной информации.
- •2.1.1 Открытие нового операционного дня.
- •2.1.2 Закрытие операционного дня.
- •2.1.3 Открытие ранее закрытого операционного дня для коррекции.
- •2.2 Ввод оперативной информации.
- •2.2.1 Меню доступа к оперативной информации.
- •2.2.2 Проводки
- •2.2.3 Работа с расчетно-денежными документами.
- •2.2.4 Ввод документов.
- •2.2.5 Статус документа.
- •3. Порядок работы.
- •3.1.2 Списание средств с рублевого счета юридического лица.
- •3.2 Формирование финансовой документации.
- •3.2.1 Создание документа «Объявление на взнос наличными».
- •3.2.2 Создание документа «Платежное поручение».
- •4. Требования по содержанию и оформлению отчета.
- •Список использованных источников
В процессе ввода реквизитов вы можете использовать F1 в полях «ДЕБЕТ» и «КРЕДИТ» для обращения к общему списку лицевых счетов, поиска нужного счета, или получения более подробной информации о счете, так, как это описано в разделе «Лицевые счета» данного руководства, а также клавишу <↑> для переноса номера лицевого счета из предыдущей проводки в текущую.
F1 в поле «ВАЛ» вызывает справочник валют.
Все создаваемые таким образом проводки получают статус
«Проведен по балансу».
2.2.3 Работа с расчетно-денежными документами.
Документы вводятся в экранной форме «Документы за …», куда можно попасть из раздела меню «Документы дня» соответствующего операционного дня:
Экранная форма содержит список документов (рис.6) , введенных в
течение данного операционного дня, на просмотр которых пользователю дано право администратором системы. По каждому документу можно просмотреть дополнительную информацию согласно краткому меню, выводимому на экран по Enter. Состав пунктов меню зависит от вида документа, но в минимальном варианте содержит пункт «Балансовые проводки». Для документов, в поля которых вносились изменения, появится пункт «Журнал изменений», в котором фиксируется история изменения значений полей и автор изменений.
14
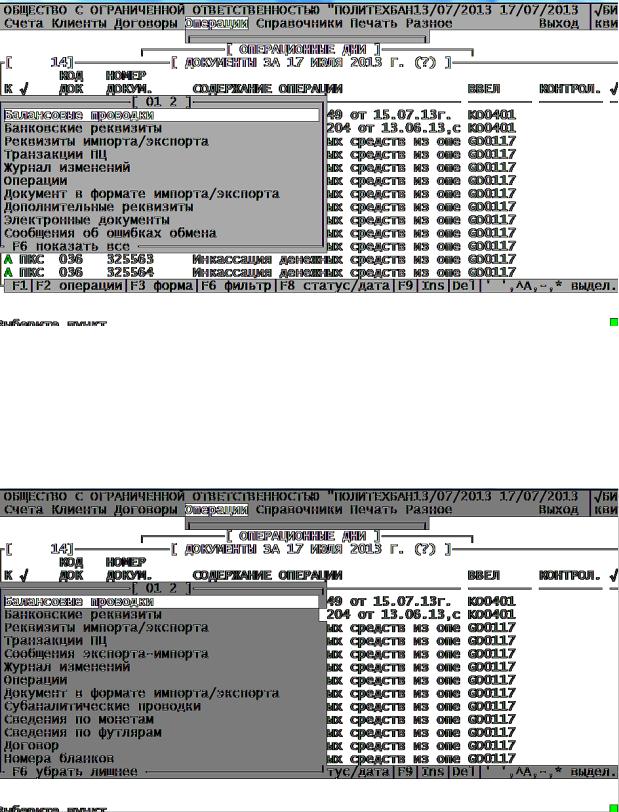
Рис.6 Переход к проводкам документа из окна «Документы дня».
Расширить контекстное меню можно по F6 (рис.7).
Рис.7 Полное контекстное меню документа.
15
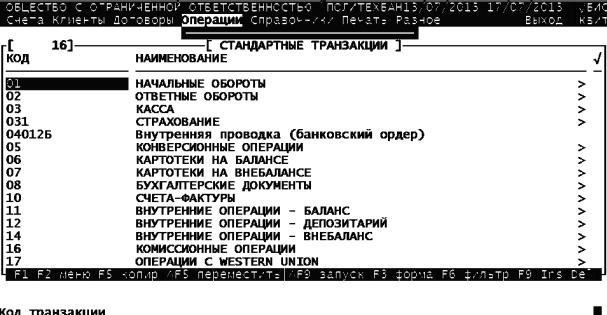
Возможности, предоставляемые для работы с формой «Документы», аналогичны описанным в предыдущем разделе.
Enter – выводит на экран связанные с ним проводки.
Пробел – вызов справочника статусов при необходимости изменения статуса документа. Эта операция возможна, если пользователю даны соответствующие права администратором системы. Понятие статуса проводки практически совпадает с понятием статуса документа.
F3 – изменение формы просмотра (по умолчанию выводится код документа, статус, номер, содержание операции, автор документа, и контролер документа; по нажатию F3 выводится статус, дата, код, номер, автор и для электронных платежей время и наименование абонента).
Для ввода нового документа используйте Insert, после чего на экране появится «Меню стандартных транзакций» (рис.8):
Рис.8 Меню стандартных транзакций.
Как уже говорилось выше, данное меню, как и связанные с ним шаблоны проводок, могут формироваться самим пользователем, и поэтому в данном документе приводятся только как пример их возможной реализации.
16
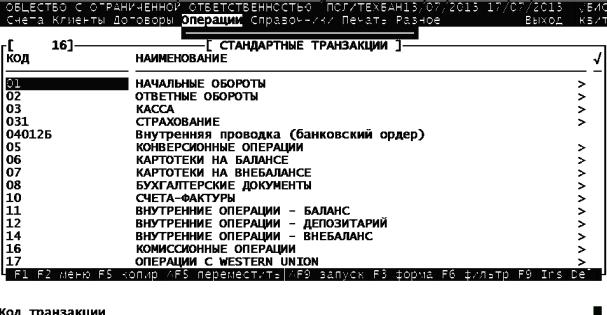
2.2.4Ввод документов.
Вотличие от ввода проводок, режим ввода документов (выполнения операции) позволяет внести в базу данных все реквизиты существующего на бумажном носителе документа или сформировать документ, который затем может быть распечатан. Одновременно формируются проводки, выполненные на его основании. Для выполнения этих действий используются шаблоны, доступ к которым открывается через «Меню стандартных операций».
Новый документ создается со статусом и содержанием полей в соответствии с тем, как это определено в шаблоне выбранной стандартной транзакции.
Меню стандартных транзакций может иметь линейную или иерархическую структуру.
Вызов шаблона определенной транзакции может быть осуществлен перемещением по меню и выбором нужного раздела (рис.9).
Рис.9 Пример меню стандартных транзакций.
Перемещаясь по этому меню (так как меню создается и модифицируется самим пользователем, его содержание может значительно отличаться от приведенного здесь примера) и, выбрав какой-
17

либо из его пунктов, ответственный исполнитель может выйти на следующий уровень меню или попасть в экранную форму стандартной транзакции.
Выбор пункта «Касса», например, приведет к появлению следующего подменю (рис.10):
Рис.10 Подменю (второй уровень) меню стандартных транзакций.
Выбор пункта «Приход наличных» вызывает экранную форму, в которой определенные поля уже заполнены на основании соответствующих «шаблонов проводок». Тот же результат может быть получен, если, находясь на любом уровне меню, просто набрать код шаблона транзакции (нажатие любой клавиши, отличной от указанных в нижней части меню, а также Enter, Ctrl+Enter или Esc, воспринимается как попытка ввода кода шаблона, вслед за чем открывается окно, в которое можно ввести этот код). Для приведенного здесь примера этот код
– «0301».
Дальнейшие действия пользователя сводятся к заполнению соответствующих полей этой экранной формы для занесения в базу данных реквизитов платежных документов, связанных с выполнением
18
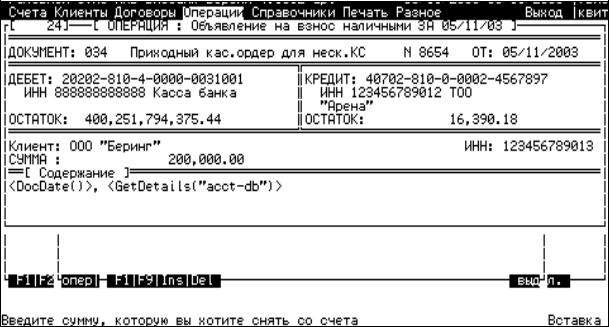
этой транзакции, и ответам на запросы системы, если таковые последуют. Вид этой экранной формы определяется использованной в данной стандартной транзакции процедурой (рис.11):
Рис.11 Форма ввода данных стандартной транзакции.
Рассмотрим порядок заполнения полей и использования нормативно-справочной информации в процессе их заполнения.
Напомним, что в нижней части экранной формы высвечивается «подсказка», поясняющая назначение текущего поля (поля, в котором в данный момент находится курсор).
После завершения набора каждого реквизита используйте Enter, и курсор автоматически переместится в следующее поле. Для возврата к предыдущему полю используйте Shift+Tab.
В верхней части экранной формы высвечивается наименование выполняемой транзакции и дата операционного дня, в котором она проводится. Далее следуют поля:
Документ – вид документа и его наименование для данной транзакции уже определены в шаблоне.
19
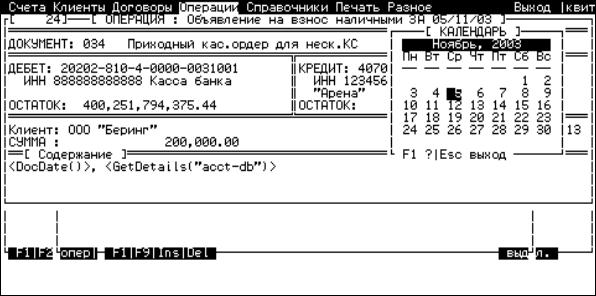
N (документа) – системой предлагается следующий по порядку номер (нумерация сквозная по всем документам, введенным в базу данных), при необходимости он может быть скорректирован.
От (дата документа) – по умолчанию предлагается дата операционного дня, в котором выполняется операция. Может быть введена с клавиатуры или выбрана из календаря (F10, используя стрелки – перемещение ото дня ко дню, от месяца к месяцу и, после того как курсор будет совмещен с нужным днем календаря – Enter)
(рис.12):
Рис.12 Использование календаря.
Дебет счета – поля «Дебет счета» и «Кредит счета» могут содержать определенное в шаблоне значение номера лицевого счета, либо, как в данном примере, счет должен быть введен с клавиатуры или выбран из экранной формы «Лицевые счета», в которую вы попадете, нажав F1. Попав в эту экранную форму, вы можете выполнять все описанные в разделе действия (в пределах предоставленных вам прав), т. е. поиск нужного счета, переход в другие формы, просмотр ранее выполненных по этому счету операций и т. д. При необходимости вы, не выходя из режима выполнения транзакций, можете даже открыть
20
новый лицевой счет и завести в справочник информацию о клиенте. В данном примере это поле уже определено в шаблоне.
После того как номер счета определен, на экране ниже него появится наименование владельца этого счета и сумма текущего (учитывающего суммы всех акцептованных и неакцептованных транзакций) остатка (эти реквизиты будут отображены только в том случае, если администратором базы данных вам предоставлено право их просмотра).
Кредит счета – аналогично полю «Дебет счета».
Валюта – код валюты операции. При выполнении рублевой операции (счета дебета и кредита – рублевые) поле блокируется.
Сумма в валюте – при выполнении рублевой операции блокируется.
Сумма в рублях – при выполнении валютной операции рассчитывается автоматически.
КС – Кассовый символ. Вводится для кассовых операций (F1 для выбора из справочника).
ЗО – признак заключительных оборотов. Поле доступно для ввода только в период, определенный администратором.
К/С Р/С Код – в том слу чае, если в шаблоне это поле не заблокировано, вы сможете ввести реквизиты банка получателя или отправителя средств. Для идентификации банка могут быть использованы любые принятые в системе межбанковских расчетов виды идентификаторов (9-значный МФО, 6-значный МФО, БИК, код участника прямых расчетов и т.д.). При необходимости вы можете использовать F1 и, попав в справочник банков, выбрать нужные вам реквизиты, выполняя необходимые для этого действия (см. раздел 0).
Если реквизиты банка вводились вручную – будет автоматически проверено наличие этого банка в справочнике и, в случае ошибки, выдано соответствующее сообщение.
При выполнении операций по прямым расчетам расчетный счет получателя автоматически проверяется на контрольный разряд.
21
Содержание операции – поле может содержать стандартный текст указанный в шаблоне, который может быть дополнен или скорректирован.
После завершения ввода данных система производит ряд проверок на допустимость выполнения операции:
не заблокирован ли счет;
достаточен ли текущий остаток на счете (сумма текущего остатка на счете учитывает все выполненные до настоящего момента операции с ним). При выполнении операции с любым счетом, назначение которого не «Расчет», в случае недостаточности остатка выдаются сообщения:
Внимание!
Дебетовое сальдо на пассивном счете ХХХХХХХХ
Остановить? Да Нет
или: Внимание!
Кредитовое сальдо на активном счете ХХХХХХХХ
Остановить? Да Нет
и пользователь должен выбрать один из вариантов: «да» – выполнение операции с возникновением «красного» сальдо на счете, «нет» – отмена операции;
при выполнении операции с клиентскими счетами (назначение «Расчет») кроме перечисленных выше, производится проверка при зачислении средств – на наличие в картотеках (если таковые ведутся) документов, не оплаченных по этому счету. В этом случае будет выдано сообщение:
Счет ХХХХХХХХХ
Стоит на картотеке N Х Списать с картотеки ? Продолжить операцию ?
22

Отменить?
Дальнейшие действия системы определяются вашим ответом на соответствующий запрос. Если не последовало отказа на продолжение выполнения операции, то в конечном итоге последует запрос:
«Нажмите [ENTER] для печати документа, [ESC] для продолжения».
Этот запрос выдается каждый раз после заполнения полей экранной формы.
Esc – дает системе команду завершить выполнение одного шага данной операции и перейти к следующему.
Enter – выведет в виде стандартного бланка на экран дисплея, документ описанный в экранной форме, после чего вы можете его распечатать.
Для вывода документа на печать в окне предварительного просмотра нажмите F5.
Примечание Платежный документ, хранящийся в базе, данных может быть распечатан в любой момент. Для этого достаточно войти в поле «N документа» любой экранной формы («Документы дня», «Проводки» и пр.), содержащей это поле, нажать F1, а затем Ctrl+П.
После того, как вы напечатали документ или нажали Esc, система перейдет к обработке следующего шаблона этой операции, если таковой предусмотрен. На экране появится форма, содержащая соответствующую следующему шаблону транзакции информацию.
Если вас что-либо не устраивает в этой форме, нажмите Esc, и после этого можете внести изменения в ее поля.
Завершив ввод реквизитов, вы снова вернетесь в форму «Документы за ...» и увидите там созданные вами документы с соответствующими шаблонам статусами (рис.13).
23

Рис.13 Статусы вновь созданных документов.
Используя соответствующие клавиши, пользователь может:
F1 – вывести на экран все реквизиты документа текущей строки;
Enter – вывести на экран проводки, сформированные на основании этого документа;
F2 – скопировать текущий документ при условии, что он еще не проведен по балансу, т. е. создать в списке документов дня еще один точно такой же документ. Одновременно копируются и проводки дня по выбранному документу.
F6 – выбрать из общего списка документ по условиям, которые пользователь может задать в выводимой на экран форме. Поля формы имеют некоторые значения по умолчанию, изменяя которые пользователь формирует свой запрос (рис.14).
24
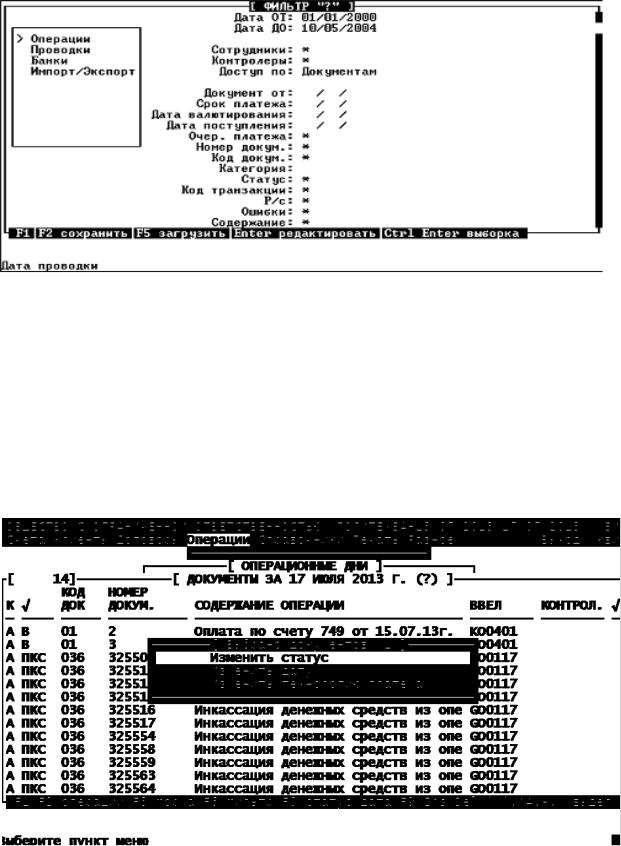
Рис.14 Форма фильтра в списке документов.
F8 – изменить статус/дату документа при наличии на это прав. При нажатии этой клавиши пользователь входит в экранную форму, содержащую список доступных пользователю статусов в соответствии с его правами в системе. Изменить статус в текущем документе на требуемый можно, нажав Ctrl+Enter (рис.15).
Рис.15 Меню изменения статуса или даты документа.
25
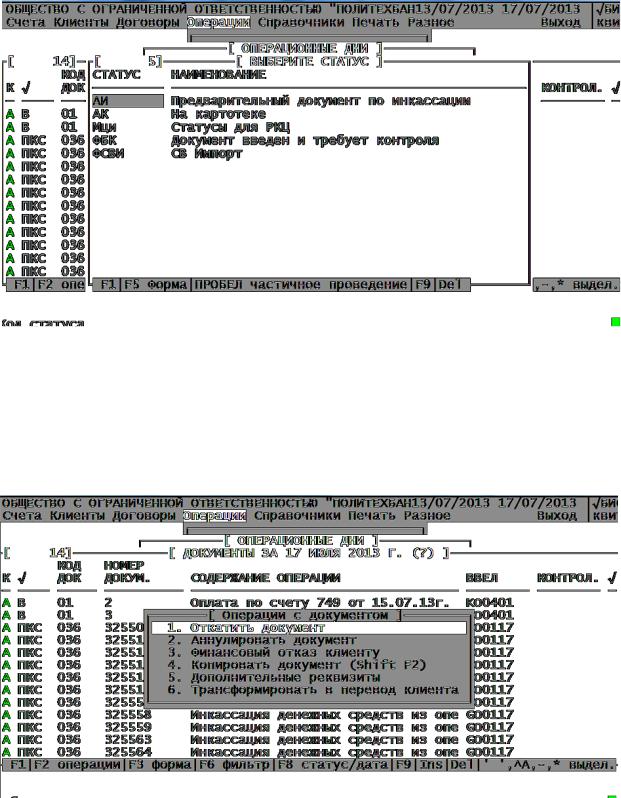
Виды статусов документа представлены (рис.16).
Рис.16 Меню изменения статуса документа.
F2 – вызов дополнительного меню (рис.17).
Рис.17 Дополнительное меню по документам.
26
