
- •Информационные технологии
- •Лабораторная работа № 1. Построение плана работ проекта. Анализ критического пути
- •Стадия 1. Создание проекта
- •Лабораторная работа № 2. Управление ресурсами проекта
- •Сокращение длительности работ добавлением ресурсов
- •Лабораторная работа № 3. Управление финансами проекта
- •Лабораторная работа № 4. Управление выполнением проекта
- •Ввод фактической трудоемкости работ на временной шкале
- •Проверка выполнения работ в соответствии с планом
- •Список использованной литературы
Лабораторная работа № 2. Управление ресурсами проекта
На первой стадии после создания плана-графика выполнения работ обычно выполняется назначение ресурсов на работы. Под ресурсами понимаются люди-исполнители работ, оборудование, энергия, материалы и т.п., необходимые для выполнения всех работ проекта. Возможно использование ресурсов двух типов: возобновляемые и невозобновляемые.
Возобновляемые, т.е. многократно используемые ресурсы - это люди или оборудование.
Невозобновляемые ресурсы используются однократно - это материальные ресурсы, например, бетон, лесоматериалы, гвозди, электроэнергия и т.п.
Ресурсное планирование проекта – это процесс назначения ресурсов работам проекта и связанное с ним редактирование варианта календарного графика.
В MS Project при ресурсном планировании проектов используются следующие понятия:
Объем работ (трудозатраты) - общее количество трудового ресурса, необходимое для выполнения работы. Выражается в «человеко-часах», «человеко-днях», «человеко-месяцах» и т. д.
Объем назначений - общее количество единиц ресурса (объем ресурса), назначенных данной работе. Объем назначений может быть выражен в абсолютных единицах или в процентах. Так, например, для выполнения работы объем назначений топ-менеджер – 50% означает, что ежедневно данный ресурс задействован в данной работе только половину своего рабочего дня.
Для материальных ресурсов объем назначений соответствует объему работ при фиксированном назначении или скорости потребления ресурса при изменяющемся назначении. Фиксированным является единовременное назначение работе некоторого материального ресурса, например, в начале работы. При изменяющемся назначении объем израсходованного ресурса является функцией времени.
Календарь ресурса - распределение рабочего и нерабочего времени для конкретного ресурса; календарь может быть задан только для возобновляемого ресурса; формат календаря ресурса идентичен формату стандартного календаря.
Доступность ресурса - это период рабочего времени, в течение которого он может быть запланирован для выполнения работы.
Доступность ресурса определяется:
- рабочим временем, установленным календарем ресурса,
- начальной и конечной датой использования ресурса,
- располагаемым количеством ресурса в данный период времени.
При ресурсном планировании проекта возможны два основных подхода:
- ресурсное планирование «от ресурсов» - распределение имеющихся ресурсов между работами с целью последующего выявления дефицитных и избыточных ресурсов;
- ресурсное планирование «от задач» - назначение работам требуемых ресурсов в необходимом количестве с целью определения общих потребностей в ресурсах различного типа.
Используем первый подход, который предполагает выполнение следующих шагов:
Сведения о ресурсах проекта вводятся с помощью Листа ресурсов, без указания для трудовых ресурсов максимального объема назначения.
Для каждого исполнителя в окне Сведения о ресурсе, описывается график рабочего времени.
Для каждого трудового ресурса задается макс. объем назначения.
Выполняется назначение задачам проекта.
На данном этапе будем считать, что все имеющиеся в наличие трудовые ресурсы доступны в соответствии с рабочим временем, определенным стандартным календарем.
Создание списка ресурсов
Задание 2.1. Создать список ресурсов Проекта организации офиса компании.

Рис.2.1. Лист ресурсов
Технология выполнения
Загрузите Microsoft Project и откройте файл проекта Проект организации офиса компании (созданного во время выполнения первой лабораторной работы).
Перед вводом списка ресурсов измените шаблон сумм оплаты людских ресурсов. Для этого выполните команду СЕРВИС/Параметры и на вкладке Общие введите для Стандартной ставки по умолчанию шаблон оплаты в рублях за месяц - 0,00р./мес, и для Ставки сверхурочных работ по умолчанию шаблон оплаты в рублях за день - 0,00р./д.
Выполните команду ВИД/Лист ресурсов. Выполните команду ВИД/Таблица/Ввод.
В поле Название ресурса введите название ресурса в соответствии с изображением на рисунке 2.1. Определите группу ресурса и введите в поле Группа ее условное название. Для материалов введите названия единиц измерения материалов в соответствии с рис.2.1.
В поле Тип определите тип ресурса:
- для возобновляемого ресурса (люди или машины) выберите тип Трудовой.
- для материального ресурса - тип Материальный.
Для материальных ресурсов введите названия единиц измерения материалов в соответствии с рис.2.1.
Для каждого ресурса типа Трудовой введите в поле Макс. единиц максимально доступное количество единиц этого ресурса в процентах. Например, для ресурса «рабочие», введите 400 %, чтобы указать, что будут наняты четыре единицы, т.е. 4 рабочих с полной рабочей неделей.
Для людских ресурсов введите размеры стандартной оплаты в рублях за месяц (Стандартная ставка) и оплаты сверхурочных работ в рублях за день (Ставка сверхурочных).
Для материальных ресурсов в поле Стандартная ставка введите стоимость ресурса в соответствии с рис.2.1.
Сохраните файл проекта.
Назначение ресурсов на работы
Ресурс можно назначить на любую работу и изменить назначение в любое время.
Можно назначать несколько ресурсов на одну работу и определить для использования ресурса полную рабочую неделю или частичную занятость ресурса на работе. Если использование ресурса на работе превышает продолжительность полной рабочей недели, обозначенное в календаре рабочего времени ресурса, Microsoft Project выводит название перегруженного ресурса красным цветом.
Назначение ресурсов можно выполнять, используя формы Назначение ресурсов и Сведения о задаче.
Задание 2.2. Выполните назначение ресурсов на работы в соответствии с данными таблицы 2.1.
Таблица 2.1.
|
Наименование работы |
Ресурс |
Количество единиц ресурса |
|
Этап 1.Подготовительный |
|
|
|
Подготовка заявки в КУГИ на аренду помещения |
Топ-менеджер Менеджер |
10% 100% |
|
Получение предложений КУГИ и осмотр вариантов помещений |
Менеджер |
100% |
|
Выбор варианта и заключение договора на аренду помещения |
Топ-менеджер Менеджер, |
100% 100% |
|
Подготовка технического задания на ремонт помещения |
Топ-менеджер Менеджер |
50% 100% |
|
Этап 2.Строительные работы в помещении офиса |
|
|
|
Наем рабочих для выполнения ремонта |
Топ-менеджер |
30% |
|
Подготовка помещений, демонтаж перегородок, очистка помещений, уборка мусора |
Рабочие |
200% |
|
Замена оконных рам и установка стеклопакетов |
Рабочие |
250% |
|
Установка межкомнатных перегородок |
Рабочие |
300% |
|
Ремонт пола и настилка линолеума |
Рабочие |
200% |
|
Монтаж подвесных потолков |
Рабочие |
200% |
|
Выполнение электромонтажных работ |
Электрики |
200% |
|
Выполнение сантехнических работ |
Сантехники |
200% |
|
Окраска стен и потолков |
Рабочие |
300% |
|
Замена дверей |
Рабочие |
200% |
|
Уборка строительного мусора |
Рабочие |
100% |
|
Контроль хода строительных работ |
Топ-менеджер Менеджер |
20% 80% |
Окончание таблицы 2.1.
|
Этап 3.Оборудование офиса |
|
|
|
Приобретение офисного оборудования и материалов |
Топ-менеджер Менеджер |
30% 50% |
|
Установка и наладка офисного оборудования |
Топ-менеджер Менеджер Наладчики |
10% 20% 100% |
|
Этап 4. Подготовка офиса к функционированию |
|
|
|
Наем офисного персонала |
Топ-менеджер Менеджер |
30% 50% |
|
Проведение рекламной компании |
Топ-менеджер Менеджер |
50% 100% |
|
Подготовка и проведение презентации офиса |
Топ-менеджер Менеджер |
100% 50% |
Технология выполнения
Выполните команду ВИД/Диаграмма Ганта.
В поле Название задачи, щелкните по работе, на которую нужно назначить ресурс, и затем щелкните по кнопке инструментальной панели Назначить ресурсы. -

В окне Назначение ресурсов (см. рис. 2.2) щелкните в поле Название ресурса по названию того ресурса, который Вы хотите назначить на работу и нажмите кнопку Назначить. Появление метки слева от колонки Название ресурса указывает, что ресурс назначен на выбранную работу.

Рис.2.2. Вид окна назначения ресурсов на работу «Подготовка заявки в КУГИ»
Чтобы назначить частично занятый ресурс, введите или выберите в колонке Единицы процент меньше чем 100, чтобы представить ту часть рабочего времени ресурса, которую Вы хотите потратить на работу.
Чтобы назначить несколько ресурсов на работу, удерживайте нажатой клавишу CTRL, и щелкайте по названиям ресурсов.
Чтобы назначить больше единицы того же самого ресурса, например, двух рабочих, введите или выберите в колонке Единицы процент равный 200. Если необходимо, введите название нового ресурса в колонке Название ресурса.
Окно команды Назначение ресурсов не является модальным, то есть его можно не закрывать, чтобы перейти в другое окно.
В поле Название задачи представления Диаграмма Ганта щелкните по следующей работе и в окне команды Назначение ресурсов введите назначения на выбранную работу
Щелкните кнопку Закрыть. Окно Назначение ресурсов закроется.
Примечание.
При назначении ресурсов на работу Контроль за ходом строительных работ автоматически увеличивается длительность это работы. Поэтому следует в поле Длительность для этой работы установить прежнее значение (примерно 68 дней).
Выполните назначение ресурсов, используя форму Сведения о задаче. Для этого дважды щелкните по наименованию следующей по порядку работы. Откройте вкладку Ресурсы и выберите из списка столбца Название ресурса нужный ресурс (см. рис. 2.3). В столбце Единицы укажите объем назначений для ресурса. Выполните все назначения на данную работу в соответствии с данными таблицы 2.1. Щелкните кнопку Ok. Окно Сведения о задаче закроется.
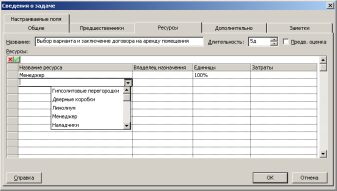
Рис.2.3. Назначение ресурсов в окне формы Сведения о задаче
Используя любой из рассмотренных ранее способов, выполните назначение ресурсов в соответствии с таблицей 2.1 на все остальные работы.
Назначьте работам соответствующие им по смыслу материальные ресурсы с учетом плана помещения офиса. Планировка помещений офиса приведена в приложении 1.
Примечание
Вы можете заменять один ресурс другим. Выберите работу, ресурс которой Вы хотите заменить. В диалоговом окне Назначение ресурсов, выберите назначенный ресурс и щелкните по кнопке Заменить. Выберите один или более назначаемых ресурсов и затем щелкните кнопку Ok.
Замечание
Если необходимо заново определить трудоемкость работы типа FW, то предварительно удалите все назначенные на нее ресурсы.
Вывод информации проекта
Пакет программ Microsoft Project обладает разнообразными средствами отображения информации проекта. К их числу относятся таблицы, фильтры, представления, формы, отчеты.
Информация проекта хранится в таблицах. Формы реализуются на основании таблиц и фильтров. Для того, чтобы применить фильтр используют команду ПРОЕКТ/Фильтр.
Основными формами представления информации являются:
календарное расписание (Календарь);
линейная диаграмма или диаграмма Ганта (Диаграмма Ганта);
линейная диаграмма хода работ (Диаграмма Ганта с отслеживанием);
таблица данных о загрузке ресурсов с разбивкой по работам (Использование задач);
сетевой график (график PERT);
список ресурсов (Лист ресурсов);
таблица распределения ресурсов (Использование ресурсов);
диаграмма загрузки ресурсов (График ресурсов);
Отчеты предназначены для вывода на принтер информации в табличном виде. Управление отчетами осуществляется при помощи команды Отчет/Отчеты. Основой для формирования отчетов служат представления данных о графике, таблицы, фильтры. Кроме возможности использования многочисленных стандартных видов отчетов пользователь может в широком диапазоне редактировать отчеты, применять в них различные фильтры и сортировки, а также конструировать собственные отчеты.
Задание 2.3.
Просмотрите подробную информацию по каждой работе проекта, графики использования каждого трудового ресурса. Определите, какие из них перегружены и когда. Выведите отчеты об использовании этих ресурсов.
Технология выполнения
Выведите на экран список работ с календарной диаграммой и формой с детальной информацией о работах. Для этого щелкните по кнопке Другие представления на инструментальной панели представлений. Выберите в окне Другие представления вид Ввод задач. На экране появится форма, имеющая вид как на рис. 2.4.

Рис. 2.4 Вид окна Ввод задач
Просмотрите подробную информацию о каждой работе, щелкая по кнопкам Предыдущая и Следующая.
Закройте расположенную в нижней части экрана форму с детальной информацией о работах. Для этого выполните команду ОКНО/Снять разделение. С помощью команды ОКНО/Разделить восстановите отображение формы.
Просмотрите график загрузки рабочих. Для этого предварительно командой ОКНО/Снять разделение отключите разделение экрана на два окна. Откройте список ресурсов с помощью команды ВИД/ Лист ресурсов. Определите, какие ресурсы перегружены (выделены красным цветом). Выделите строку с ресурсом «рабочие» и выполните команду ВИД/ График ресурсов. Изображение на экране должно соответствовать рис. 2.5. Просмотрите графики загрузки других трудовых ресурсов. Для просмотра графиков загрузки других ресурсов воспользуйтесь либо левой линейкой прокрутки, либо клавишами PgDn и PgUp. Установите, какие ресурсы перегружены.


Рис. 2.5. График ресурсов, отображающий загрузку рабочих
Откройте форму для просмотра сведений о тех работах, на которых используются рабочие. Для этого предварительно выделите в списке ресурсов этот ресурс и выполните команду ВИД/ Другие представления. Выберите в окне Другие представления вид Форма ресурсов. Нажмите кнопку Применить. На экране появится форма, имеющая вид как на рис. 2.6.

Рис.2.6. Вид формы с детальной информацией об использовании ресурса «рабочие»
Просмотрите график использования ресурса рабочие в окне Назначение ресурсов. Для этого выполните команду ВИД/ Диаграмма Ганта. Выделите в списке работ те, на которых задействованы рабочие и затем щелкните по кнопке инструментальной панели Назначить ресурсы -
 .
В окнеНазначение
ресурсов
нажмите кнопку Графики.
Окно Графики
позволяет вывести график загруженности
ресурса в нескольких форматах. Выберите
из списка График:
элемент Трудозатраты
назначения,
чтобы просмотреть трудозатраты ресурса
по выбранным работам и оставшуюся
доступность ресурса. Изображение на
экране должно соответствовать рис.
2.7. Просмотрите графики загруженности
рабочих в форматах Трудозатраты
и Оставшаяся
доступность.
.
В окнеНазначение
ресурсов
нажмите кнопку Графики.
Окно Графики
позволяет вывести график загруженности
ресурса в нескольких форматах. Выберите
из списка График:
элемент Трудозатраты
назначения,
чтобы просмотреть трудозатраты ресурса
по выбранным работам и оставшуюся
доступность ресурса. Изображение на
экране должно соответствовать рис.
2.7. Просмотрите графики загруженности
рабочих в форматах Трудозатраты
и Оставшаяся
доступность.Просмотрите с помощью представления Использование ресурсов загруженность рабочих. Для этого выполните команду ВИД/ Использование ресурсов. Режим Использование ресурсов позволяет просмотреть ресурсы проекта вместе с работами, на которые они назначены, с группировкой по работам (см. рис. 2.8). Используя это режим, можно выяснить, сколько часов каждый ресурс работает на определенных работах, и увидеть, какие ресурсы перегружены. Можно также определить, сколько свободного времени остается у каждого ресурса для дополнительных работ.
 Рис.
2.7. График загруженности рабочих в
формате трудозатраты назначения.
Рис.
2.7. График загруженности рабочих в
формате трудозатраты назначения.

Рис. 2.8. Вид представления Использование ресурсов
Примечания
Вы можете настроить шкалу времени на другой масштаб, например, на недели, если это более удобно для работы с проектом. Для этого выполните команду ФОРМАТ/Шкала времени и измените значения в полях Единицы, расположенных на вкладках различных уровней. Изменить масштаб временной шкалы можно также используя кнопки стандартной инструментальной панели Увеличить и Уменьшить.
Изменение представления или вкладки не добавляет информацию в проект и не изменяет информацию проекта; оно только изменяет способ отображения проектной информации.
Если название ресурса выделено жирным красным цветом, то это означает, что ресурс перегружен.
Просмотрите календарный график в режиме предварительного просмотра. Для этого выполните команду ВИД/ Диаграмма Ганта и затем команду ФАЙЛ/Печать, затем щелкните по кнопке Просмотр. Тот же самый результат можно получить, выполнив команду ФАЙЛ/Предварительный просмотр.
Выведите отчет об использовании трудовых ресурсов. Для этого выполните команду ОТЧЕТ/Отчеты, в окне Отчеты выберите вариант Загрузка, а затем щелкните по кнопке Выбрать. В окне Отчеты по загрузке выберите вариант Использование ресурсов и щелкните по кнопке Выбрать. Просмотрите страницы отчета. Закройте отчет.
Выведите отчет о перегруженных ресурсах. Для этого выполните команду ОТЧЕТ/Отчеты и в окне Отчеты выберите вариант Назначения, а затем щелкните по кнопке Выбрать. В окне Отчеты по назначениях выберите вариант Ресурса с превышением доступности и щелкните по кнопке Выбрать. Просмотрите отчет. Закройте отчет.
Просмотрите, какие отчеты можно создать в Microsoft Project. Для этого в окне Отчеты выберите вариант Настраиваемые. В окне Настраиваемее отчеты просмотрите список стандартных отчетов. Можно сформировать макет нового отчета (кнопка Создать), изменить любой из имеющихся отчетов (кнопка Изменить), создать копию отчета (кнопка Копировать), а также используя Организатор импортировать макет отчета из другого проекта, или экспортировать созданный макет отчета в другой проект, также удалить макет отчета из проекта.
Устранение перегрузки ресурсов
Ресурс, для которого суммарный объем назначений на некотором интервале времени превышает располагаемое количество этого ресурса, называется перегруженным. Устранение перегрузки ресурсов может быть осуществлено автоматически или вручную. Как правило, выравнивание загрузки ресурса осуществляется с использованием следующих методов:
- перенос сроков выполнения работы до тех пор, пока ресурс не освободится;
- увеличение длительности работ.
Если сдвигаемые работы не находятся на критическом пути, то выравнивание не приведет к увеличению продолжительности проекта.
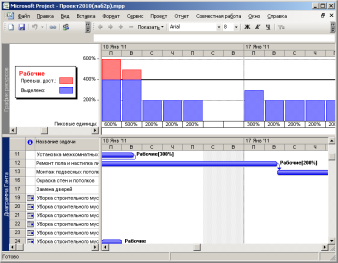
Рис. 2.9. Вид окна с графиком загрузки рабочих, совмещенным с календарной диаграммой
Задание 2.4. Вывести на экран график загрузки рабочих, совмещенный с календарной диаграммой и устранить перегрузку этого ресурса. Устранить перегрузку 2-мя способами:
1 способ – уменьшением перекрытия работ;
2 способ – увеличением до 5 единиц максимально возможного количества рабочих.
Технология выполнения
Сохраните изменения проекта.
Для вывода графика загрузки ресурса «рабочие» совместно с линейной диаграммой работ этого ресурса щелкните по кнопке График ресурсов на панели представлений. Используя левую линейку прокрутки, выведите график загрузки ресурса «рабочие». Откройте второе окно просмотра, выполнив команду ОКНО/Разделить. Перейдите во второе окно просмотра, щелкнув по нему левой клавишей мыши. Щелкните по кнопке Диаграмма Ганта для вывода в нижнее окно линейной диаграммы. Вы должны получить примерно такое изображение как на рис. 2.9.
Определите, в какой момент времени выполнения работ проекта произошла максимальная перегрузка ресурса рабочие. Сколько рабочих требуется для выполнения работ, чтобы устранить перегрузку. Из рисунка 2.9. видно, что перегруз ресурса рабочие возникает только в один день, поэтому нецелесообразно увеличивать количество рабочих. Для устранения перегрузки уменьшите или совсем устраните перекрытие работ. Для изменения перекрытия работ дважды щелкайте левой клавишей по линии связи работ и устанавливайте новое значение в поле Запаздывание. Просмотрите, какой стала продолжительность работ всего проекта после устранения перегрузки рабочих. Она может возрасти на несколько дней.
Выполните устранение перегрузки ресурса рабочие увеличением его объема. Для этого закройте файл проекта, не сохраняя его, а затем откройте ранее сохраненную версию проекта (с не устраненными перегрузками рабочих). Устраните перегрузку добавлением одного рабочего. Для этого откройте на экране два окна: одно окно - со списком ресурсов, другое - с графиком загрузки рабочих. Установите количество единиц ресурса «рабочие» равным 5. Увеличьте численность рабочих на наиболее продолжительных работах. Просмотрите график загрузки. Добейтесь устранения перегрузки рабочих уменьшением или устранением перекрытия работ.
