
- •С.В. Карпенко информационные технологии
- •Учреждение образования
- •«Гомельский государственный технический
- •Университет имени п.О. Сухого»
- •Пояснительная записка
- •Раздел 3 Microsoft Word формулирует требования по подготовке титульного листа и содержания контрольной работы по изучаемому курсу «Информационные технологии» в ms Word.
- •Порядок выполнения задания 3
- •1.2. Расчет заработной платы
- •1.3. Итоги экзаменационной сессии
- •1.4. Связанные таблицы
- •1.4.1. Учет опозданий сотрудников
- •1.5. Работа с базами данных
- •1.5.1. Валютные операции
- •1.6. Обработка текстов
- •1.6.1. Список сотрудников
- •1.7. Решение задач линейного программирования в ms excel с помощью надстройки поиск решения Основные теоретические сведения
- •Пример решения задачи
- •Задания для самостоятельной работы
- •Контрольные вопросы и задания
- •1.8. Abc анализ в ms excel
- •1.8.1. Диаграмма парето Теоретические сведения
- •1.8.2. Анализ системы менеджмента качества
- •1.8.3. Анализ запасов готовой продукции
- •Раздел 2. Microsoft Power Point
- •2.1. Создание презентации средствами программы Microsoft Power Point
- •Задание
- •2.2. Примерные темы презентации 1 Методы управления
- •2.3. Примерные темы презентации 2
- •Раздел 4. Ms Access
- •4. 1. Проектирование и создание реляционной базы данных субд access Задание
- •Цель и содержание работы
- •Отчет по результатам сессии
- •Экзаменационная ведомость №_____
- •Задания на выполнение
- •Порядок выполнения
- •1. Проектирование бд
- •Распределение полей генерального списка по таблицам
- •Создание бд Успеваемость студентов
- •Загрузка субд Access
- •Создание структур таблиц
- •Установление связей с типом отношений и обеспечением целостности данных
- •Использование бд
- •Заполнение таблиц данными
- •Создание запросов
- •Создание Формы
- •Создание Формы
- •Создание Отчета
- •Список литературы
- •Раздел 1. Ms Excel 5
- •Раздел 2. Microsoft Power Point 59
- •Раздел 4. Ms Access 63
1.6. Обработка текстов
1.6.1. Список сотрудников
Функциональность MS Excel, используемая при решении задачи:
1) ввод данных из текстового файла;
2) применение операции & для сцепления строк;
3) использование текстовых функций СЖПРОБЕЛЫ, ПРОПНАЧ, ЛЕВСИМВ, ПРАВСИМВ, НАЙТИ, ПСТР, ДЛСТР, СЦЕПИТЬ;
4) использование сводных таблиц для анализа информации.
Постановка задачи
В текстовом файле содержится список сотрудников. В одной строке файла записано полное имя сотрудника в формате Фамилия Имя Отчество. При этом, между компонентами полного имени могут быть повторяющиеся пробелы, а при написании компонентов использованы разные регистры (прописные и строчные буквы). Вид исходного текстового файла приведен на рис.9.
Требуется выполнить следующие действия:
импортировать текстовый файл в Excel, а затем сохранить его;
записать фамилию, имя и отчество в принятом формате: первая буква прописная, остальные – строчные, между этими компонентами поместить один пробел;
выделить компоненты (фамилия, имя, отчество) в отдельные столбцы;
подсчитать количество и удельный вес каждого имени;
п
 одсчитать
количество сотрудников с одинаковымиФамилия
И.О.
одсчитать
количество сотрудников с одинаковымиФамилия
И.О.
Рисунок 9. Содержимое исходного текстового файла
Порядок выполнения работы
1. Для открытия текстового файла в Excel выполните следующие действия:
загрузите текстовый процессор Excel;
выполните команду меню Файл / Открыть и в диалоговом окне открытия файла выберите текстовый тип файлов, укажите необходимую папку и в ней заранее подготовленный файл ФИО.txt, пример которого приведен на рис. 9;
в отличие от открытия рабочих книг Excel при открытии текстового файла появится диалоговое окно Мастера текстов (рис. 6.2), предназначенное для преобразования текстовых файлов в рабочую книгу Excel. В данном случае можно оставить все параметры диалогового окна без изменения и сразу нажать на кнопку Готово.
2. Сохранение открытого текстового файла ФИО.txt в формате рабочей книги Excel выполняется по команде меню Файл / Сохранить как… с заданием для параметра Тип файла значения Книга Microsoft Excel (*.xls).

Рисунок 10. Диалоговое окно Мастера текстов
После сохранения выполните следующие действия по редактированию и форматированию электронной таблицы:
вставьте перед исходными данными пустую строку и введите в соответствующие ячейки названия столбцов: ФИО исходные (столбец А), ФИО без лишних пробелов (B), ФИО с правильным регистром (C), Фамилия (D), Имя (E), Отчество (F), Фамилия И.О. (G) (рис. 11);
подберите такую ширину столбцов, чтобы данные и результаты вычислений не выходили за установленные границы.

Рисунок 11. Фрагмент исходной электронной таблицы
3. Для удаления лишних пробелов из заданной строки в ячейке А2 необходимо в ячейку В2 записать функцию СЖПРОБЕЛЫ. Эту функцию можно ввести с помощью Мастера функций из категории Текстовые.
После
занесения функции в ячейку В2 скопируйте
ее на все остальные ячейки данного
столбца. Проверьте, что во всех исходных
строках будут удалены лишние пробелы.
Фрагмент полученной т аблицы
приведен на рис.12.
аблицы
приведен на рис.12.
Рисунок 12. Фрагмент таблицы после удаления лишних пробелов
4 .
С целью устранения ошибок регистра в
тексте ячейки В2 необходимо в ячейку С2
ввести функцию ПРОПНАЧ, после чего
скопировать ее на все ячейки столбцаФИО
с правильным
регистром.
Фрагмент полученной таблицы показан
на рис. 13.
.
С целью устранения ошибок регистра в
тексте ячейки В2 необходимо в ячейку С2
ввести функцию ПРОПНАЧ, после чего
скопировать ее на все ячейки столбцаФИО
с правильным
регистром.
Фрагмент полученной таблицы показан
на рис. 13.
Рисунок 13. Фрагмент таблицы после устранения ошибок регистра
5. В Excel нет функции, которая непосредственно позволит выделить фамилию из текста ячейки С2. Для решения этой задачи можно использовать две функции НАЙТИ и ЛЕВСИМВ.
Функция ЛЕВСИМВ(С2;k) выделяет из содержимого ячейки С2 первые k символов. Мы не знаем длину фамилии, т. е. не можем указать значение k, но нам известно, что после фамилии стоит первый пробел текста ячейки С2. Функция НАЙТИ(" ";С2;1) выдает в качестве результата номер позиции, на котором располагается первый пробел текста ячейки С2. Ясно, что НАЙТИ(" ";С2;1)-1 – это номер позиции символа, стоящего перед первым пробелом, т. е. номер позиции последнего символа фамилии или длина фамилии. Итак, k = НАЙТИ (" ";С2;1)-1.
Таким образом, надо вставить в функцию ЛЕВСИМВ вместо k результат функции НАЙТИ(" ";С2;1)-1. Получаем функцию =ЛЕВСИМВ (C2;НАЙТИ(" ";C2;1)-1).
Д ля
набора спроектированной функции
активизируйте ячейку D2 и с помощьюМастера
функций
вызовите диалоговое окно функции
ЛЕВСИМВ. В поле Текст
укажите ячейку С2, а в поле Число_литер
наберите –1, поставьте курсор перед
знаком «минус» и вызовите функцию Найти.
В диалоговом окне функции Найти
укажите три аргумента: пробел, ссылку
на ячейку С2 и номер 1 (последний параметр
можно и не указывать, по умолчанию его
значение принимается равным 1). Пояснение
процесса формирования искомой функции
отражено на рис. 14.
ля
набора спроектированной функции
активизируйте ячейку D2 и с помощьюМастера
функций
вызовите диалоговое окно функции
ЛЕВСИМВ. В поле Текст
укажите ячейку С2, а в поле Число_литер
наберите –1, поставьте курсор перед
знаком «минус» и вызовите функцию Найти.
В диалоговом окне функции Найти
укажите три аргумента: пробел, ссылку
на ячейку С2 и номер 1 (последний параметр
можно и не указывать, по умолчанию его
значение принимается равным 1). Пояснение
процесса формирования искомой функции
отражено на рис. 14.
Рисунок 14. Порядок формирования функции для выделения фамилии
С копируйте
введенную в ячейку D2 функцию на все
нижестоящие ячейки столбцаФамилия.
Фрагмент таблицы после выделения фамилии
показан на рис. 15.
копируйте
введенную в ячейку D2 функцию на все
нижестоящие ячейки столбцаФамилия.
Фрагмент таблицы после выделения фамилии
показан на рис. 15.
Рисунок 15. Фрагмент таблицы после выделения фамилии
6. Для выделения имени воспользуйтесь функцией ПСТР(С2;m;n). Здесь С2 – строка, из которой извлекается нужная подстрока, m – номер позиции в строке С2, с которой располагается подстрока, а n – длина искомой подстроки. Значения m и n определяются с помощью функции НАЙТИ. На рис. 16 схематично изображен процесс проектирования искомой функции.

Рисунок 16. Схема формирования функции для выделения компонента Имя
Как показано на рис. 16, номер позиции (p) второго пробела можно определить с помощью функции НАЙТИ(" ";C2;m). Подставим в эту функцию вместо m функцию НАЙТИ(" ";C2;1)+1. Тогда для определения значения p получаем функцию НАЙТИ(" ";C2; НАЙТИ(" ";C2;1)+1).
В искомую функцию ПСТР(C2;m;p-m), которая выделяет имя, подставим вместо m и p спроектированные функции. Получим следующую формулу: ПСТР(C2; НАЙТИ(" ";C2;1)+1; НАЙТИ(" ";C2; НАЙТИ(" ";C2;1)+1)-( НАЙТИ(" ";C2;1)+1)).
Методика ввода спроектированной формулы в ячейку Е2 аналогична методике, описанной в предыдущем пункте: сначала вызывается диалоговое окно функции ПСТР, в первое поле этого окна вводится ссылка С2, во втором поле сначала набирается +1, а затем перед символом «+» вызывается диалоговое окно функции НАЙТИ. После заполнения аргументов функции НАЙТИ и закрытия диалогового окна третий аргумент функции ПСТР, который представляет собой разность двух функций НАЙТИ, можно набирать в строке формул.
Фрагмент таблицы после выделения имени показан на рис. 17.

Рисунок 17. Фрагмент таблицы после выделения имени
7. Для выделения отчества целесообразно воспользоваться функцией ПРАВСИМВ, имеющей два параметра: исходную строку и количество выделяемых справа символов, т. е. от конца строки.
На рис. 18 схематично изображен процесс проектирования искомой функции.

Рисунок 18. Схема формирования функции для выделения компонента Отчество
Длина компонента Отчество определяется как разность длины всей строки (l) и номера позиции второго пробела (p). Значение l определяется с помощью функции ДЛСТР(С2), а значение p было определено в предыдущем пункте с помощью двух вложенных функций НАЙТИ. Таким образом, выделение отчества может быть произведено с помощью следующей функции:
ПРАВСИМВ(С2;ДЛСТР(С2)-НАЙТИ(" ";С2;НАЙТИ(" ";С2;1)+1)).
Ф рагмент
таблицы после выделения отчества показан
на рис. 19.
рагмент
таблицы после выделения отчества показан
на рис. 19.
Рисунок 19. Фрагмент таблицы после выделения отчества
8. Подсчет количества и удельного веса каждого имени в общем числе имен выполним с помощью сводной таблицы, построенной на основе столбца Имя.
Для создания сводной таблицы выделите диапазон Е1:Е19.
Выполните команду меню Данные / Сводная таблица. Единственный шаг, который требует настроек пользователя в Мастере сводных таблиц, – это формирование ее структуры (командная кнопка Макет). Удобно расположить различные имена в столбец и напротив каждого имени привести количество его повторений и удельный вес. Поэтому кнопку Имя следует перетянуть в область Строка, а область Столбец оставить пустой, как показано на рис. 20.

Рисунок 20. Настройка структуры сводной таблицы
В область Данные кнопку Имя следует перетянуть дважды: один раз – для подсчета количества повторений имени, и еще раз – для удельного веса в общем количестве имен. Обычно Excel по умолчанию для текстовых данных выбирает операцию Количество значений.
Для изменения операции следует дважды щелкнуть кнопкой мыши по кнопке с обозначением операции и выбрать из списка в диалоговом окне (рис. 6.13), подходящую операцию. Нужная операция вычисления удельного веса отсутствует в основном списке. После щелчка кнопкой мыши по кнопке Дополнительно>> будет доступен раскрывающийся список Дополнительные вычисления:, в котором имеется нужная нам операция Доля от суммы по столбцу (рис. 21). На этом начальный этап создания структуры сводной таблицы закончен.
Р исунок
21. Настройка
поля для подсчета удельного веса каждого
имени
исунок
21. Настройка
поля для подсчета удельного веса каждого
имени
Результат работы с Мастером сводных таблиц показан на рис. 22.

Рисунок 22. Первоначальный вид сводной таблицы (фрагмент)
П олученная
таблица содержит всю необходимую
информацию, но ее вид отличается от
желаемого. Для размещения вычисленных
количественных показателей в различных
столбцах таблицы перетяните кнопкуДанные
вправо в ячейку С1 (см. рис. 23). Кроме
того, исправьте название столбца Кол-во
значений по полю Имя2
на имя Доля
от общего числа имен.
Сводная таблица примет вид, представленный
на рис. 23.
олученная
таблица содержит всю необходимую
информацию, но ее вид отличается от
желаемого. Для размещения вычисленных
количественных показателей в различных
столбцах таблицы перетяните кнопкуДанные
вправо в ячейку С1 (см. рис. 23). Кроме
того, исправьте название столбца Кол-во
значений по полю Имя2
на имя Доля
от общего числа имен.
Сводная таблица примет вид, представленный
на рис. 23.
Рисунок 23. Окончательный вид сводной таблицы
9. Для формирования строки вида Фамилия И.О. надо взять фамилию из столбца D, добавить пробел, затем выделить первый символ имени из столбца Е, добавить точку и аналогично присоединить первый символ отчества из столбца F с точкой. Таким образом, искомая строка получается посредством сцепления нескольких строк. Сцепление строк выполняется либо специальной операцией &, либо с помощью стандартной функции СЦЕПИТЬ, либо комбинацией этих способов.
Итак, с целью формирования строки вида Фамилия И.О. активизируйте ячейку G2, вызовите Мастер функций щелчком по кнопке Вставка функции на панели инструментов и выберите функцию СЦЕПИТЬ из категории Текстовые. В результате появится диалоговое окно функции СЦЕПИТЬ, вид которого приведен на рис. 24.
В первое текстовое поле введите выражение D2&" ", во второе – ЛЕВСИМВ(E2;1)&".", а в третье – ЛЕВСИМВ(F2;1)&".", как показано на рис. 24.
После закрытия Мастера функций и копирования сформированной формулы на нижерасположенные ячейки столбца Фамилия И.О. последний столбец примет вид, показанный на рис. 25.
Р исунок 24.
Диалоговое окно функции СЦЕПИТЬ
исунок 24.
Диалоговое окно функции СЦЕПИТЬ
Р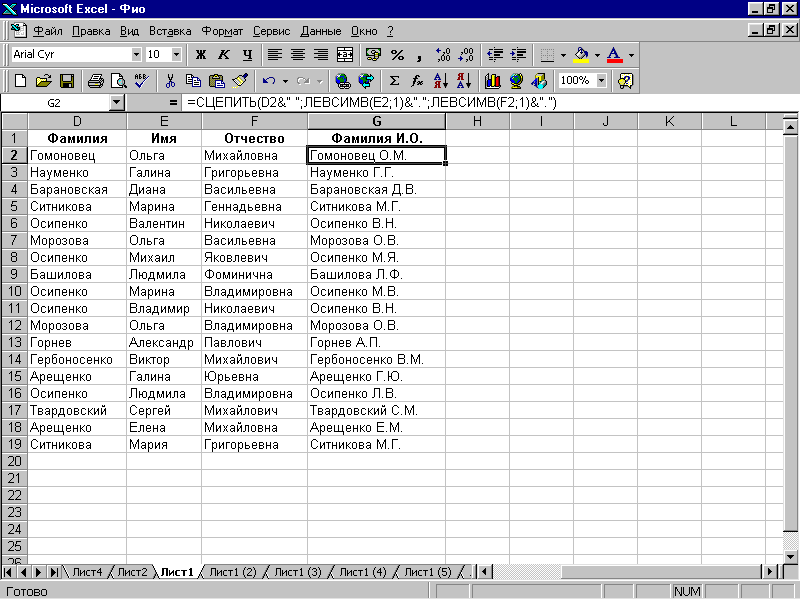 исунок
25. Фрагмент
заключительного вида таблицы
исунок
25. Фрагмент
заключительного вида таблицы
10. Подсчет количества каждого Фамилия И.О. так же, как и подсчет числа различных имен, целесообразно выполнить с помощью сводной таблицы.
Для построения сводной таблицы выделите диапазон G1:G19. Выполните команду Данные / Сводная таблица. В диалоговом окне формирования структуры сводной таблицы перетяните кнопку Фамилия И.О. в область Строка и в область Данные. Проверьте, что в области Данные отобразилась операция Количество значений. Результирующая сводная таблица приведена на рис. 26.
Р исунок
26. Сводная
таблица с количеством повторений Фамилия
И.О.
исунок
26. Сводная
таблица с количеством повторений Фамилия
И.О.
