
- •Introducing Ubuntu
- •About Open Source
- •Free Software Movement, Open Source and Linux
- •The Free Software Movement
- •The Open Source Movement and Linux
- •About Ubuntu
- •The Ubuntu Promise
- •Ubuntu Versions
- •Ubuntu Derivatives
- •Ubuntu Development and the Community
- •Ubuntu and Microsoft Windows: Key Differences
- •Installation
- •Applications
- •Lesson Summary
- •Review Exercise
- •Exploring the Ubuntu Desktop
- •Ubuntu Desktop Components
- •Changing the Default Language
- •Creating a User Account and Fast User Switching
- •Adding/Removing Applications
- •Desktop Effects - Compiz Fusion
- •Lesson Summary
- •Review Exercise
- •Lab Exercise
- •Using the Internet
- •Connecting to and Using the Internet
- •Network Manager
- •Using a Cable Connection
- •Using a Wireless Card
- •Browsing the Web
- •Using an RSS feed reader
- •Liferea Newsreader
- •Using Evolution Mail
- •Instant Messaging
- •Making Phone Calls Using Softphones
- •Using Ekiga
- •Skype
- •Lesson Summary
- •Review Exercise
- •Lab Exercise
- •Performing Basic Spreadsheet Tasks
- •Performing Basic Drawing Operations
- •Creating and Editing Formulae
- •Additional Applications
- •GnuCash Accounting
- •Lesson Summary
- •Review Exercise
- •Lab Exercise
- •Ubuntu and Games
- •Installing Games on Ubuntu
- •Installing a Game from a Repository
- •Playing Ubuntu Games
- •Playing PlanetPenguin Racer
- •Playing Other Popular Games
- •Installing Wine
- •Playing a Microsoft Windows Game on Ubuntu
- •Lesson Summary
- •Review Exercise
- •Lab Exercise
- •Customising the Desktop and Applications
- •Introduction
- •Customising the Desktop
- •Changing the Background
- •Customising the Theme (Buttons & icons etc)
- •Customising a Screensaver
- •Customising the Screen Resolution
- •Working with Files Using Nautilus
- •Features of Nautilus
- •Nautilus
- •Package Managers
- •Types of Package Managers
- •Using Add/Remove Applications
- •Using Synaptic Package Manager
- •Installing a Single Package File
- •Installing/Uninstalling Debian Packages
- •Software Repositories
- •Software Repository Categories
- •Adding New Language Settings
- •Lesson Summary
- •Review Exercise
- •Lab Exercise
- •Making The Most of Images and Photos
- •Introducing Graphics Applications
- •Viewing and Managing Photos with F-Spot
- •Viewing Photos
- •Organising Photos
- •Removing Red Eye
- •The GIMP
- •Drawing with Inkscape
- •Installing Inkscape
- •Creating Vector Graphic Images Using InkScape
- •Using a Scanner
- •Checking Scanner Compatibility
- •Scanning an Image
- •Lesson Summary
- •Review Exercise
- •Lab Exercise
- •Playing Music and Videos
- •Legal Restrictions
- •Playing Music Files
- •Playing Music using Rhythmbox
- •Playing and Extracting Audio CDs
- •Playing Audio CDs
- •Extracting Audio CDs
- •Burning Audio CDs
- •Playing Proprietary Multimedia Formats
- •Using an iPod
- •Playing Music Using an iPod
- •Creating and Editing Audio Files
- •Creating Audio Files
- •Editing Audio Files
- •Playing DVDs
- •Playing DVDs in Totem Movie Player
- •Backing up DVDs
- •Playing Online Media
- •Watching Videos in a Web Browser
- •Editing Videos
- •Editing videos using Pitivi video editor
- •Lesson Summary
- •Review Exercise
- •Lab Exercise
- •Ubuntu Help and Support
- •Introduction
- •System Documentation
- •Online Documentation
- •Community Support
- •Mailing Lists
- •Web Forums
- •IRC Channels
- •LoCo Teams
- •The Ubuntu Team Wiki
- •Launchpad
- •Launchpad Technical Answers
- •Launchpad Bug Tracker: Malone
- •Shipit
- •The Fridge
- •Paid For Commercial Services
- •Professional Support Services from Canonical
- •The Canonical Marketplace
- •Lesson Summary
- •Review Exercise
- •Partitioning and Booting
- •What is Partitioning
- •Creating a Partition
- •Installing GParted by Using Synaptic Package Manager
- •Partitioning Using Gparted
- •Boot-up Options
- •Changing the Default Operating System at Boot
- •Lesson Summary
- •Review Exercise
- •Lab Exercise
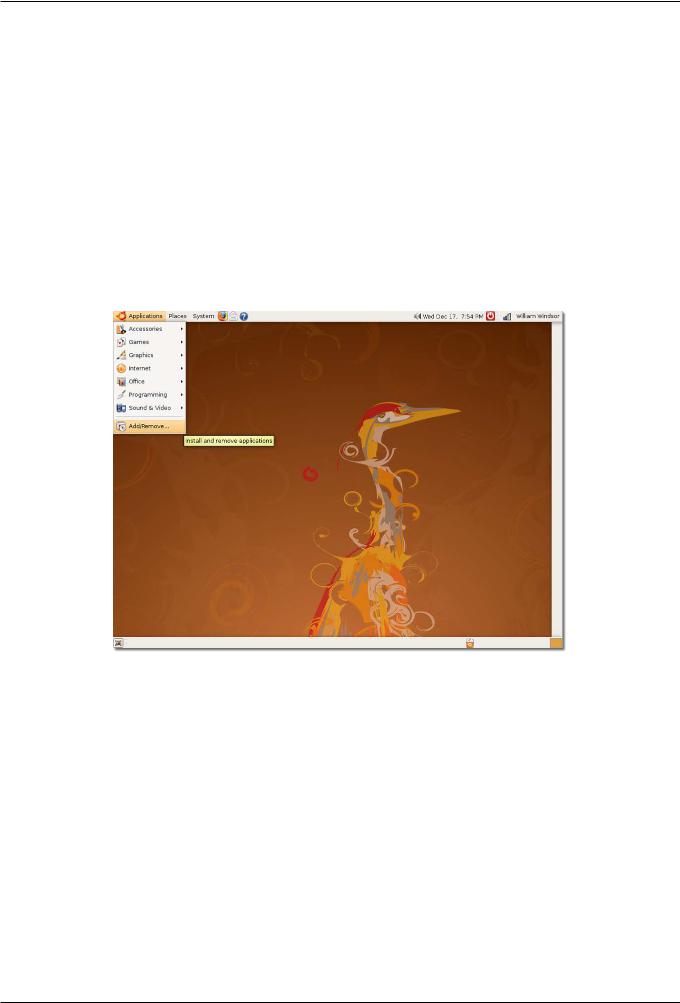
Ubuntu Desktop Training
31 / 335
When you switch to another user, the previous user screen is locked by default, so the other person cannot make any profile changes.
2.4 Adding/Removing Applications
USE THE ADD/REMOVE APPLICATIONS WHEN YOU NEED TO:
•Use software not provided as a default application on Ubuntu.
•Try an alternative application to the one already installed
Ubuntu contains pre-loaded software that you can easily install on your computer when required. You can install this software by using the Add/Remove application or the Synaptic Package Manager utility of Ubuntu. To access the Add/Remove application, on the Applications menu, click Add/Remove.
Figure 2.32: Launching Add/Remove Applications
To access Synaptic Package Manager, on the System menu, point to Administration and click Synaptic Package Manager.
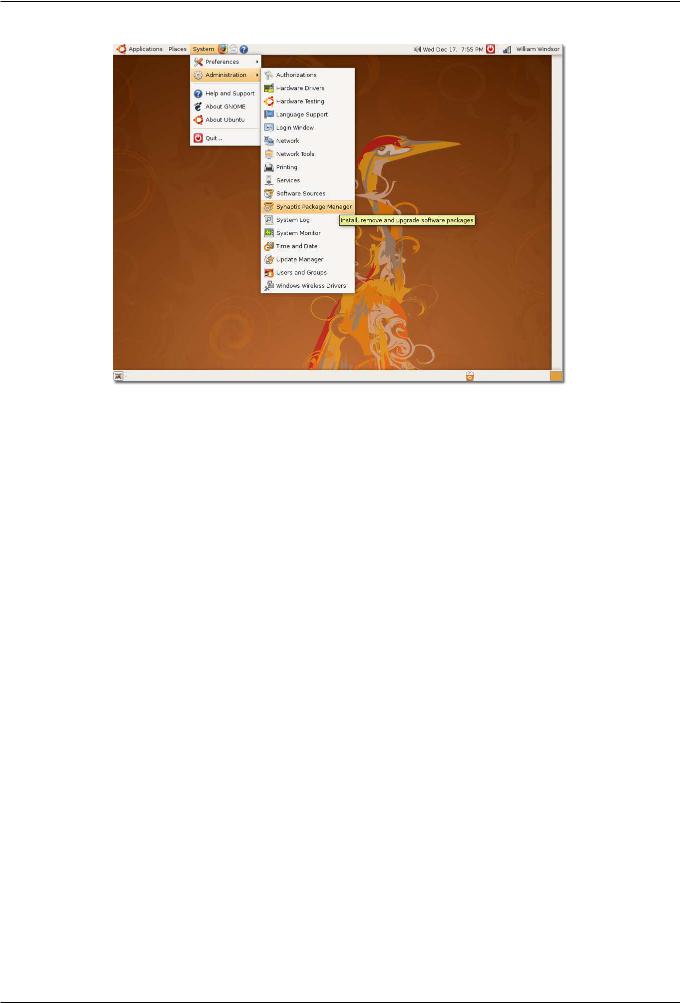
Ubuntu Desktop Training
32 / 335
Figure 2.33: Launching Synaptic Package Manager
Synaptic offers an advanced way of installing packages. If you do not find a software programme in the Add/Remove tool, you can search for it in Synaptic. It searches all software in the available repositories on Ubuntu.
2.5 Desktop Effects - Compiz Fusion
Compiz Fusion is a 3D window manager that makes use of 3D accelerated graphics cards found today on many desktops and laptops. It provides a number of visual effects that makes the Linux desktop more powerful and intuitive, as well as easier and more fun to use. For example, you can place workspaces on a cube, which enables you to move from one workspace to another easily.
Compiz Fusion is enabled by default on Ubuntu 8.04 LTS with appropriate graphics cards. It enables the 3D desktop visual effects that improve the usability and visual appeal of the system. You really have to see and play with this application to appreciate the benefits.
1. On the System menu, point to Preferences and click Appearance. The Appearance Preferences dialogue box appears.
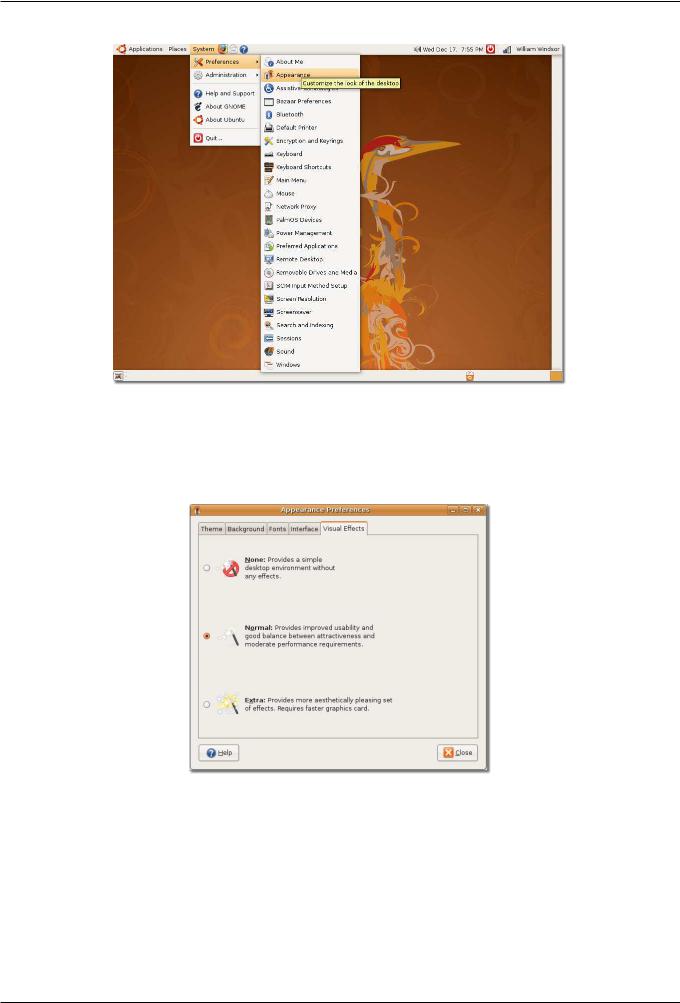
Ubuntu Desktop Training
33 / 335
Figure 2.34: Opening the Appearance Preferences Dialogue Box
2.In the Appearance Preferences dialogue box, there are three pre-configured levels of special effects settings: No effects, Normal effects and Extra effects. You can select any one of them:
Figure 2.35: Configuring Visual Effects
If you want a simple desktop without any special effects, select None. If you want a desktop with a balance of attractiveness and average performance, select Normal. If you want various desktop effects, such as wobbly windows, desktop cube and many more, select Extra. For example, while you are waiting for an update to complete or an e-mail client to import e-mail messages, you can turn on the Wobbly effect. The windows will start dancing and displaying the 3D effects. Play with it a little, it’s fun!
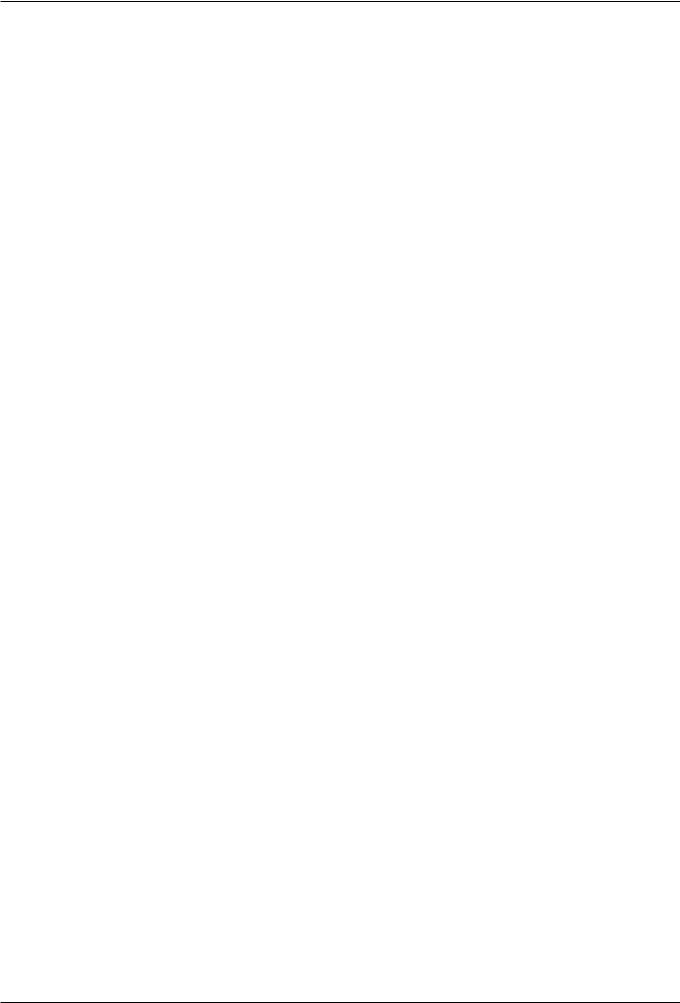
Ubuntu Desktop Training
34 / 335
2.6 Lesson Summary
In this lesson, you learned that:
•Ubuntu utilises the GNOME desktop by default
•You can set the default language of your computer either during the installation of Ubuntu or at a later stage
•Fast user switching enables you to share your computer with other users without sharing your files
•You can install software by using the Add/Remove application or the Synaptic Package Manager utility of Ubuntu
•Compiz Fusion is enabled by default on Ubuntu 8.04 LTS and provides fun, 3D desktop visual effects
2.7 Review Exercise
Question: At the top and bottom of the desktop, you have two bars, called _________________.
Answer:
Question: Which are the three shortcut icons already present on the top panel?
Answer:
Question: What is fast user switching?
Answer:
2.8 Lab Exercise
Exercise: You have bank-related information on your computer and want to block others’ access to it. Your friend wants to use your computer for some time. To handle this situation, create a new user account for your friend and use the fast user switch feature.
1.On the System menu, point to Administration and click Users and Groups. The User settings dialogue box opens.
2.In the User settings dialogue box, click Add User. The New user account dialogue box appears.
3.In the dialogue box, specify the following information:
(a)Type charles in the Username box.
(b)Select Desktop user from the Profile box.
i.Type charles windsor in the Real name box.
ii.Type England in the Office location box.
iii.Type 111111 in the Work phone box.
iv.Type 99999 in the Home phone box.
v.Type password@1 in the User password box.
vi.Click Close to save the settings.
4.Click the fast user switch icon on the top panel. Click charles. The logon screen appears.
5.Type charles in the Username box and password@1 in the Password box.
6.Your friend can now work on this desktop.
Your friend cannot access your user account because the computer will ask for your password to log on to the account. So, your personal data is safe.
