
- •Introducing Ubuntu
- •About Open Source
- •Free Software Movement, Open Source and Linux
- •The Free Software Movement
- •The Open Source Movement and Linux
- •About Ubuntu
- •The Ubuntu Promise
- •Ubuntu Versions
- •Ubuntu Derivatives
- •Ubuntu Development and the Community
- •Ubuntu and Microsoft Windows: Key Differences
- •Installation
- •Applications
- •Lesson Summary
- •Review Exercise
- •Exploring the Ubuntu Desktop
- •Ubuntu Desktop Components
- •Changing the Default Language
- •Creating a User Account and Fast User Switching
- •Adding/Removing Applications
- •Desktop Effects - Compiz Fusion
- •Lesson Summary
- •Review Exercise
- •Lab Exercise
- •Using the Internet
- •Connecting to and Using the Internet
- •Network Manager
- •Using a Cable Connection
- •Using a Wireless Card
- •Browsing the Web
- •Using an RSS feed reader
- •Liferea Newsreader
- •Using Evolution Mail
- •Instant Messaging
- •Making Phone Calls Using Softphones
- •Using Ekiga
- •Skype
- •Lesson Summary
- •Review Exercise
- •Lab Exercise
- •Performing Basic Spreadsheet Tasks
- •Performing Basic Drawing Operations
- •Creating and Editing Formulae
- •Additional Applications
- •GnuCash Accounting
- •Lesson Summary
- •Review Exercise
- •Lab Exercise
- •Ubuntu and Games
- •Installing Games on Ubuntu
- •Installing a Game from a Repository
- •Playing Ubuntu Games
- •Playing PlanetPenguin Racer
- •Playing Other Popular Games
- •Installing Wine
- •Playing a Microsoft Windows Game on Ubuntu
- •Lesson Summary
- •Review Exercise
- •Lab Exercise
- •Customising the Desktop and Applications
- •Introduction
- •Customising the Desktop
- •Changing the Background
- •Customising the Theme (Buttons & icons etc)
- •Customising a Screensaver
- •Customising the Screen Resolution
- •Working with Files Using Nautilus
- •Features of Nautilus
- •Nautilus
- •Package Managers
- •Types of Package Managers
- •Using Add/Remove Applications
- •Using Synaptic Package Manager
- •Installing a Single Package File
- •Installing/Uninstalling Debian Packages
- •Software Repositories
- •Software Repository Categories
- •Adding New Language Settings
- •Lesson Summary
- •Review Exercise
- •Lab Exercise
- •Making The Most of Images and Photos
- •Introducing Graphics Applications
- •Viewing and Managing Photos with F-Spot
- •Viewing Photos
- •Organising Photos
- •Removing Red Eye
- •The GIMP
- •Drawing with Inkscape
- •Installing Inkscape
- •Creating Vector Graphic Images Using InkScape
- •Using a Scanner
- •Checking Scanner Compatibility
- •Scanning an Image
- •Lesson Summary
- •Review Exercise
- •Lab Exercise
- •Playing Music and Videos
- •Legal Restrictions
- •Playing Music Files
- •Playing Music using Rhythmbox
- •Playing and Extracting Audio CDs
- •Playing Audio CDs
- •Extracting Audio CDs
- •Burning Audio CDs
- •Playing Proprietary Multimedia Formats
- •Using an iPod
- •Playing Music Using an iPod
- •Creating and Editing Audio Files
- •Creating Audio Files
- •Editing Audio Files
- •Playing DVDs
- •Playing DVDs in Totem Movie Player
- •Backing up DVDs
- •Playing Online Media
- •Watching Videos in a Web Browser
- •Editing Videos
- •Editing videos using Pitivi video editor
- •Lesson Summary
- •Review Exercise
- •Lab Exercise
- •Ubuntu Help and Support
- •Introduction
- •System Documentation
- •Online Documentation
- •Community Support
- •Mailing Lists
- •Web Forums
- •IRC Channels
- •LoCo Teams
- •The Ubuntu Team Wiki
- •Launchpad
- •Launchpad Technical Answers
- •Launchpad Bug Tracker: Malone
- •Shipit
- •The Fridge
- •Paid For Commercial Services
- •Professional Support Services from Canonical
- •The Canonical Marketplace
- •Lesson Summary
- •Review Exercise
- •Partitioning and Booting
- •What is Partitioning
- •Creating a Partition
- •Installing GParted by Using Synaptic Package Manager
- •Partitioning Using Gparted
- •Boot-up Options
- •Changing the Default Operating System at Boot
- •Lesson Summary
- •Review Exercise
- •Lab Exercise
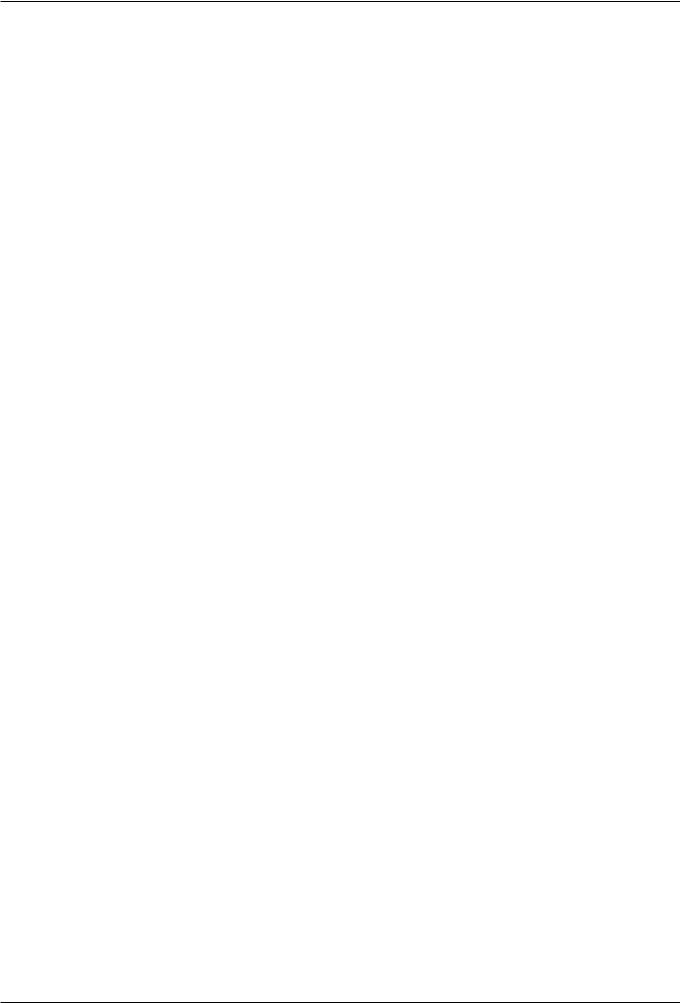
Ubuntu Desktop Training
155 / 335
Chapter 6
Customising the Desktop and Applications
OBJECTIVES
In this lesson, you will learn how to:
•Customise the look and feel of the Ubuntu desktop
•Work with the Nautilus file manager
•Add and remove applications
•Identify the types of single package files and their use
•Install and uninstall Debian packages
•Identify the categories of software repositories
•Add extra repositories
6.1 Introduction
The Ubuntu desktop comes completely clean and free of pre-determined icons and buttons. Customising your desktop allows you to add icons to suit your work style.
In this lesson, you will learn about various ways to set up your Ubuntu desktop to suit your requirements. You will also learn how to install and uninstall various software applications.
6.2 Customising the Desktop
Note:
Ubuntu and its derivatives can be customised through a Graphical User Interface or a Command Line Interface.
The graphical tools to customize the desktop are available as menu options in the System menu. Point to Preferences on the System menu to view the tools.
The System - Preferences menu enables users to customise their own desktop environment but not that of other users on the same computer. In contrast, applications on the System - Administration menu will make changes to the computer that will affect all users.
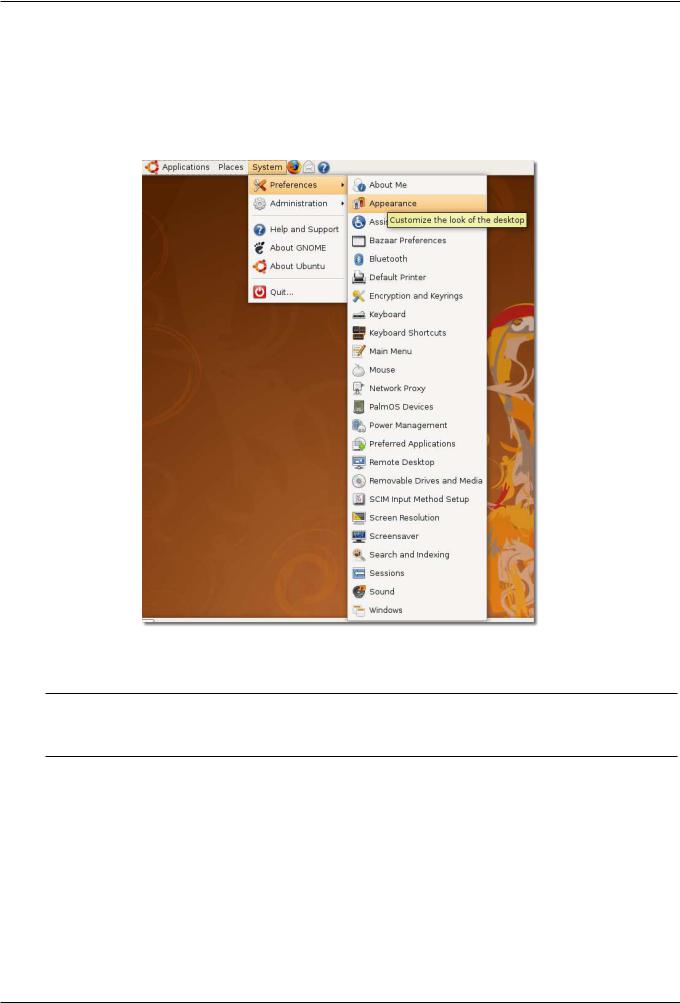
Ubuntu Desktop Training
156 / 335
6.2.1Changing the Background
The desktop background is the image or colour applied to your desktop.
1.On the System menu, point to Preferences and then click Appearance. The Appearance Preferences dialogue box opens.
Figure 6.1: Launching Appearance Preferences Dialogue Box
Nice to Know:
You can also right-click the desktop and select Change Desktop Background to open the Appearance Preferences dialogue box.
2.In the Appearance Preferences dialogue box, select a desktop wallpaper from the available wallpapers. The background changes immediately.
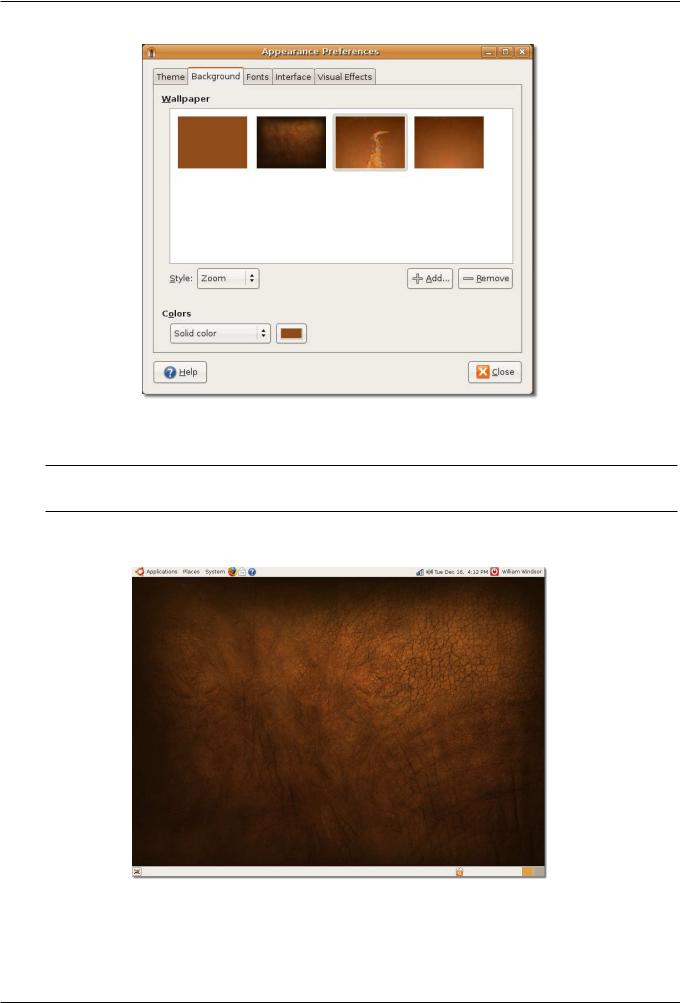
Ubuntu Desktop Training
157 / 335
Figure 6.2: Changing the Desktop Wallpaper
Nice to Know:
To view the name of the wallpaper, move the pointer over its name.
3. Click Close in the Appearance Preferences dialogue box to apply the changes.
Figure 6.3: Applying Preference Change
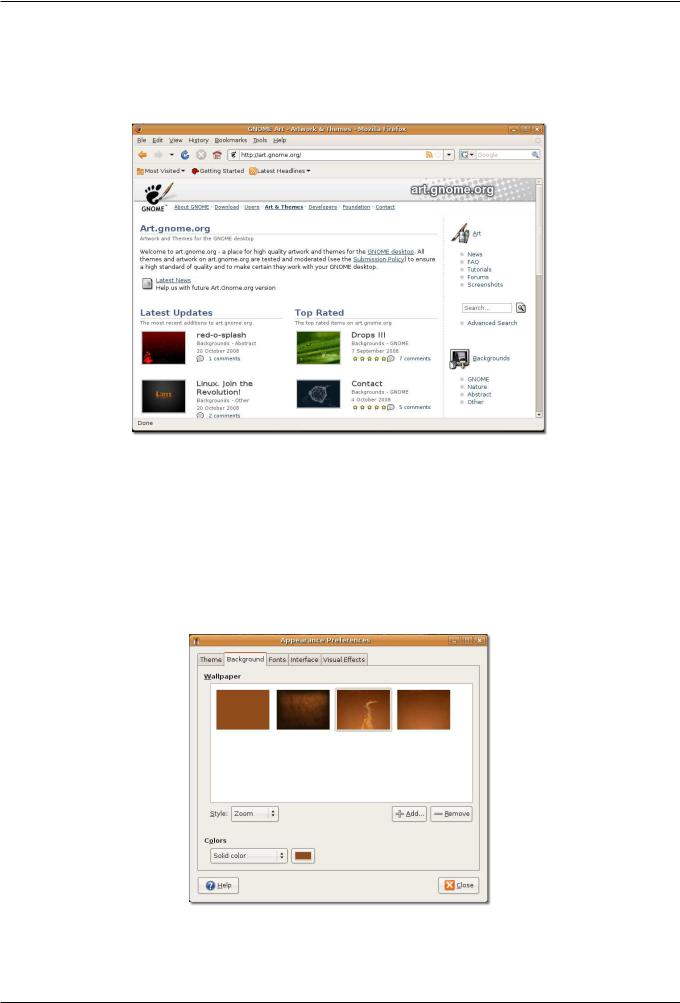
Ubuntu Desktop Training
158 / 335
In addition to the wallpapers available with Ubuntu, you can download wallpapers from other sources and add them to the available wallpapers list in the Appearance Preferences dialogue box. To do this:
1. Open the Web site http://art.gnome.org/ and click Backgrounds.
Figure 6.4: Opening Wallpaper Source
2.Download the wallpaper of your choice. During the download, you can view the screen resolutions available for the selected wallpaper. You should download and save the version of your chosen wallpaper that matches the screen resolution of your computer.
3.On the System menu, point to Preferences and then click Appearance. The Appearance Preferences dialogue box opens.
4.Click the Background tab and then click Add. The Add Wallpaper dialogue box opens.
Figure 6.5: Adding a New Wallpaper
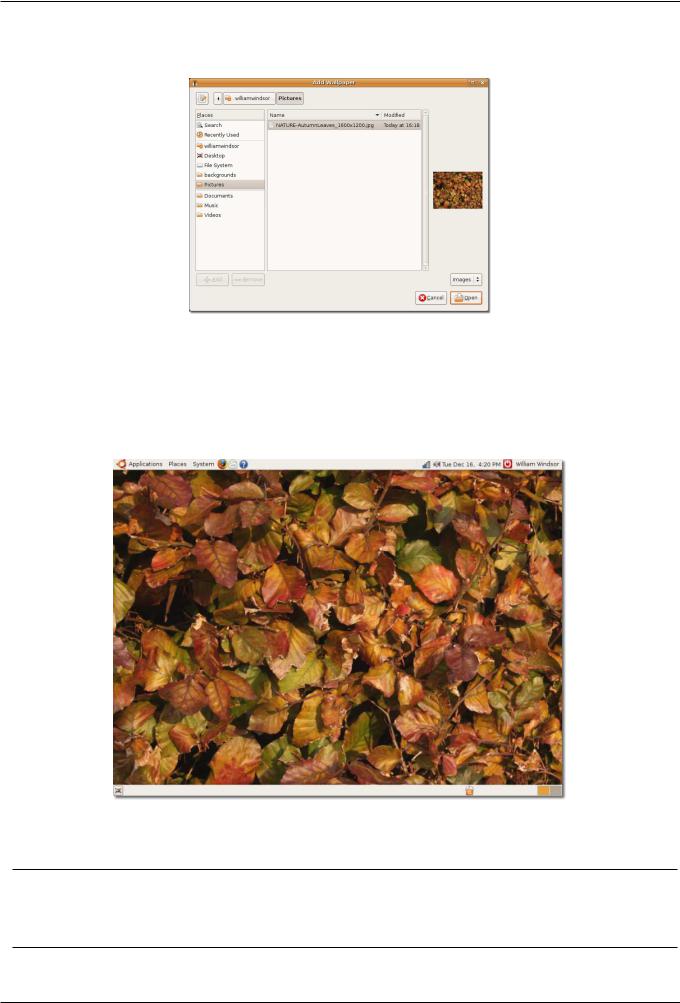
Ubuntu Desktop Training
159 / 335
5. In the Add Wallpaper dialogue box, select the downloaded image and click Open.
Figure 6.6: Selecting Downloaded Wallpaper
This step adds the image as new wallpaper.
6.Click Close in the Appearance Preferences dialogue box to accept the changes. You can now view the new desktop background.
Figure 6.7: Added Wallpaper
Nice to know:
You can, of course, use a picture from any other source to use as your desktop background. Many popular online photo collaboration sites allow visitors to download and use their content for personal use. Many people also use their own digital photographs as backgrounds.
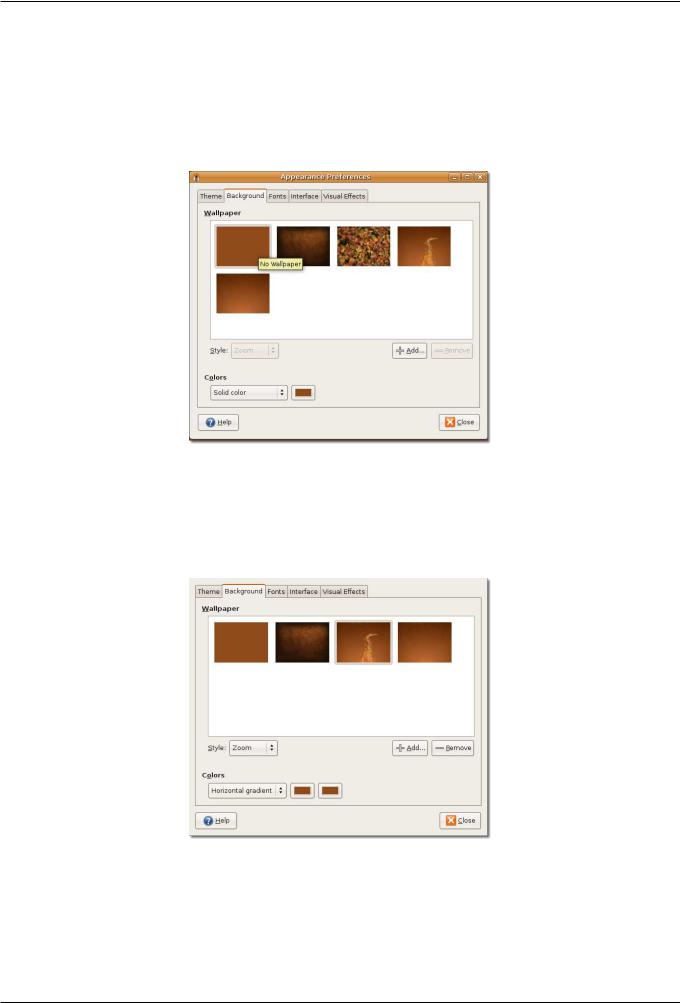
Ubuntu Desktop Training
160 / 335
To change the colour of the background:
1.On the System menu, point to Preferences and then click Appearance to open the Appearance Preferences dialogue box.
2.Click the Background tab and select the wallpaper No Wallpaper. You can only view colours if you have not set any desktop wallpaper.
Figure 6.8: Changing Background Colour
3.The Colours box provides three types of background: Solid colour, Horizontal gradient and Vertical gradient. Select the desktop colour of your choice and then click the colour chip next to the Colours box. The Pick a Colour dialogue box opens.
Figure 6.9: Selecting a colour Option
4.Select a colour or the attributes of a colour such as hue and saturation to create a colour of your choice. Click OK. The desktop reflects the new settings immediately.
