
- •Министерство образования и науки Российской Федерации
- •Содержание
- •Лабораторная работа №1-2 анализ поведения системы с использованием контекстных диаграмм йордана – де марко
- •Лабораторная работа №3 анализ данных. Построение инфологической модели данных бд
- •Задание 1
- •Задание 3
- •Задание 5
- •Задание 6
- •Задание 7
- •Задание 9
- •Лабораторная работа №4 преобразование инфологической модели данных в реляционную на основе правил преобразования
- •Лабораторная работа №5 построение реляционной моедли бд с использованием метода нормальных форм
- •Лабораторная работа №6 Проект как средство объединения элементов приложения. Создание базы данных в состве проекта visual foxpro
- •Лабораторная работа №7 создание базы данных в составе проекта vfp
- •Лабораторная работа №8 создание форм как средства работы с таблицами
- •Форма как средство ввода и редактирования данных
- •Создание формы с помощью конструктора форм
- •Окно конструктора форм
- •2. Создание формы
- •3. Настройка параметров формы
- •4. Среда окружения формы
- •6. Размещение объектов в форме
- •6.1. Размещение полей таблиц и надписей к ним с использованием построителя формы
- •6.2. Текстовая информация
- •6.3. Поле ввода
- •6.4. Использование построителя для создания формы
- •6.5. Поле редактирования
- •6.6. Кнопки управления
- •6.6.1. Размещение одиночных кнопок
- •6.6.2. Редактирование составных объектов Создание группы кнопок
- •7. Создание формы с помощью мастера
- •Лабораторная работа № 9-10 Запросы к базе данных
- •I. Создание однотабличного запроса:
- •II. Создание многотабличного запроса:
- •III. Группировка полей запроса
- •IV. Подзапросы
- •Использование представлений данных
- •Создание представления данных
- •Просмотр представления данных
- •Сохранение созданного представления данных
- •Параметры представления данных
- •Редактирование данных
- •Установка редактируемых полей
- •Лабораторная работа № 11-12 Создание и печать отчетов
- •2.2. Типы полос окна конструктора отчета
- •Лабораторная работа №13 Хранимые процедуры и триггеры
- •1. Условия достоверности, хранимые процедуры, триггеры
- •Хранимые процедуры
- •Условия достоверности ввода данных на уровне поля таблицы
- •Условия достоверности ввода данных на уровне записей
- •Триггеры
- •Использование триггеров и хранимых процедур
- •Использование триггеров при определении ссылочной целостности
- •Определение значения поля при добавлении новой записи
- •Проверка удовлетворения введенных значений заданному условию
- •Лабораторная работа № 14 Создание меню приложения
- •Лабораторная работа № 15 Генерация приложения
- •Построение проекта и генерация приложения
- •Установка основной программы проекта
- •Использование опции Exclude
- •Очистка проекта от удаленных файлов
- •Построение проекта
- •1. Последовательность действий при настройке параметров формы
- •Форматы данных
- •2. Поле ввода
- •Коды шаблонов picture
- •3. Использование построителя при создании поля ввода
- •Назначение флажков вкладки format
- •Назначение параметров вкладки style
- •4. Поле редактирования
- •5. Кнопки управления
- •5.1. Размещение одиночных кнопок
- •5.2. Создание группы кнопок
- •Расширенные средства ввода данных
- •1. Отображение данных в форме в табличном виде
- •2. Использование построителя
- •Назначение вкладок окна Grid Builder
- •3. Свойства, определяющие объект Grid
- •3.1. Свойства объекта Column
- •Свойства объекта Header
- •3.3. Свойства объекта Text
- •4. Создание многотабличных форм для таблиц, имеющих отношение "один-ко-многим"
- •4.1. Создание многотабличной формы с помощью мастера
- •Варианты продолжения работы с формой
- •4.2. Создание объекта Grid с помощью конструктора форм
- •Создание формы, содержащей объект Grid
- •Создание формы, содержащей три объекта Grid
- •5. Создание формы с вкладками
- •6. Набор форм
- •7. Таймер
- •Назначение свойств объекта Timer
- •7.1. Создание формы с использованием таймера
- •8. Добавление данных в список
- •Рекомендации по созданию отчета
- •Создание отчета с помощью конструктора отчетов
- •1. Окно конструктора отчетов
- •2. Типы полос окна конструктора отчета
- •3. Использование команды Quick Report для размещения полей
- •4. Установка среды окружения отчета
- •5. Размещение объектов в отчете
- •5.1.Размещение в отчете текстовой информации
- •5.2. Добавление в отчет областей заголовка и итогов
- •5.3. Создание простого отчета
- •5.4. Размещение полей
- •5.5. Формирование выражения поля
- •5.6. Задание формата данных
- •5.7. Задание условий печати
- •5.8. Расположение поля в полосе
- •5.9. Размещение итогового поля
- •5.10. Размещение в отчете линий и прямоугольников
- •5.11. Панель инструментов Color Palette
- •5.12. Размещение в отчете рисунков
- •6. Создание отчета в свободной форме
- •7. Создание табличного отчета
- •8. Группировка данных в отчете
- •8.1. Использование группировки в отчете
- •9. Использование в отчете переменных
- •10. Разметка страницы отчета
- •11. Создание многоколоночного отчета
4. Установка среды окружения отчета
Для отчета, созданного мастером или с помощью команды Quick Report (Быстрый отчет), среда окружения отчета уже определена. Разработчику, создающему отчет с помощью конструктора отчетов, среду окружения необходимо сформировать, выполнив для этого следующие действия:
Разместить в окружении используемые в отчете таблицы.
Установить для таблиц необходимые индексы.
Установить отношения между таблицами.
Вся относящаяся к среде окружения информация хранится в файле описания отчета.

Рис. 8.7. Диалоговое окно Data Environment Report Designer
Для формирования среды окружения отчета используется окно Data Environment Report Designer (Среда окружения Конструктор отчета) (рис. 8.7). Способы его открытия:
В меню View (Вид) выбрать команду Data Environment (Среда окружения).
Выбрать пункт Data Environment (Среда окружения) контекстного меню.
В среде окружения необходимо разместить все таблицы, используемые в отчете. Для добавления таблицы в окружение используется команда Add (Добавить) контекстного меню или команда Add (Добавить) из меню Data Environment (Среда окружения). Связанные таблицы базы данных переносятся в Environment Report Designer (Среда окружения Конструктор отчета) с сохранением связей, установленных между ними.
После размещения таблиц в среде окружения отчета необходимо упорядочить данные, находящиеся в таблицах. Для этого выполнить следующие действия:
Выделить таблицу, в которой хотите упорядочить данные.
Открыть окно свойств таблицы. Для этого установить на нее курсор, нажать правую кнопку мыши и выбрать в появившемся контекстном меню команду Properties (Свойства).
Выделить свойство Оrder (Порядок) (рис. 8.8).
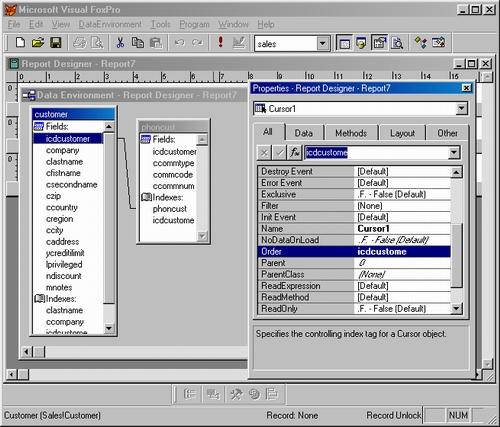
Рис. 8.8. Свойство Order используется для упорядочения записей в таблице
В поле коррекции свойства нажмите кнопку раскрытия списка. Из списка индексов таблицы выберите тот, по которому хотите упорядочить данные в отчете.
Если в отчете используется несколько связанных таблиц, то необходимо убедиться, что связи установлены так, как требуется для создания правильного отчета. Для этого выполнить следующие действия:
Выделить линию, соединяющую таблицы. При этом в окне свойств Properties (Свойства) будут отображаться свойства, характеризующие установленную между таблицами связь.
Проверить, какая из таблиц является родительской, а какая дочерней по отношению к ней. Для этого просмотреть свойства chiidAlias (Дочерняя таблица) и ParentAiias (Родительская таблица).
Посмотреть выражение, по которому связаны таблицы. Для этого воспользоваться свойством ReiationalExpr (Выражение отношения).
После размещения в окне Data Environment (Среда окружения) всех используемых в отчете таблиц, закрыть его, после чего Visual FoxPro сохранит созданную среду окружения.
5. Размещение объектов в отчете
Любой отчет состоит из объектов: пояснительного текста, полей отчета, разделительных линий и рамок.
5.1.Размещение в отчете текстовой информации
Размещаемый в отчете текст является объектом, который можно выделять, перемещать, изменять его размеры, используя для этого маркеры выделения, сохранять во временном буфере Windows, копировать из буфера или удалять.
Для ввода или редактирования текста в отчете выполнить следующие действия:
Нажать кнопку Label (Метка) на панели инструментов Report Controls (Элементы управления отчета).
Щелкнуть мышью в том месте окна конструктора отчета, где необходимо разместить или исправить текст.
Внести необходимые добавления или изменения.
Нажать кнопку Select Objects (Выбор объектов) на панели инструментов Report Controls (Элементы управления отчета).
Совет
Текст может состоять из нескольких строк. Для переноса части текста на новую строку используется клавиша Enter>.
Для размещенного в отчете текста можно изменять параметры используемого шрифта и цвет, выполнив следующие действия:
Используя мышь, выделить текстовый объект.
В меню Format (Формат) выбрать команду Font (Шрифт).
В открывшемся диалоговом окне Шрифт установить начертание, стиль, цвет и размер символов выделенного текста.
Завершив установку параметров, ОК. Если дважды щелкнуть на текстовом объекте, откроется диалоговое окно Text (Текст) (рис. 8.9), в котором можно определить условия печати текста, его расположение в полосе, а также разместить комментарии.

Рис. 8.9. Диалоговое окно Text
