
- •Учебное пособие
- •Предисловие
- •Введение
- •Глава 1. Создание и форматирование электронных таблиц
- •1.1. Рабочая область Calc
- •1.2. Сохранение документа
- •1.3. Заполнение таблиц данными
- •1.3.1. Работа с листами
- •1.3.2. Работа с ячейками
- •1.3.3. Работа с данными
- •1.3.4. Адресация ячеек
- •Глава 2. Проведение расчетов и построение диаграмм в Calc
- •2.1. Принципы проведения расчетов
- •2.1. Логическая функция
- •2.2. Обзор функций
- •2.2.1. Математические функции
- •2.2.2. Логические функции
- •2.2.3. Календарные функции
- •2.2.4. Выбор одного из многих вариантов. Ассоциативные массивы
- •2.2.5. Статистические функции, вычисления с критерием
- •2.3. Условное форматирование
- •2.4. Ошибки, возникающие при расчетах
- •2.5. Коды ошибок Calc
- •2.6. Построение диаграмм и графиков функций
- •Глава 3. Дополнительные возможности и настройки электронных таблиц
- •3.1. Электронная таблица как база данных. Сортировка и фильтрация данных
- •3.2. Использование некоторых параметров
- •3.3. Автозаполнение
- •3.4. Подготовка документа к печати
- •Приложение 1
- •Приложение 2
- •Приложение 3
- •Задания для самоконтроля
- •Тест по электронным таблицам
- •Глоссарий
- •Список литературы
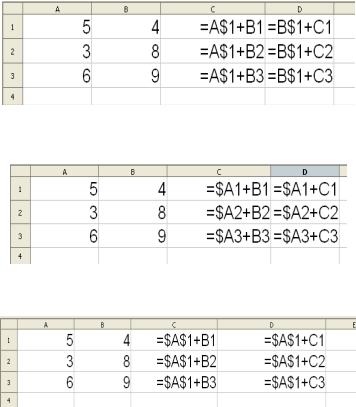
Е.В. Ковригина. Создание и редактирование электронных таблиц в среде OpenOffice.org.
Рис. 24
Рис. 25
Рис. 25
Глава 2. Проведение расчетов и построение диаграмм в Calc
2.1. Принципы проведения расчетов
Все расчеты в Сalc проводятся с помощью формул. Формулы состоят из арифметических или логических выражений, состоящих из чисел, адресов ячеек и функций, соединенных между собой знаками арифметических операций и операций отношения, и начинающееся со знака =. При записи формулы следует соблюдать обычные правила алгоритмических языков: арифметические операции выполняются слева направо в порядке старшинства (возведение в степень ^ , умножение *, деление /, сложение +, вычитание -). Для изменения порядка выполнения операций используются круглые скобки, аргумент функции также берется в круглые скобки, количество открывающих скобок равно количеству закрывающих скобок. Адреса ячеек вводят с помощью мыши. Если кликнть на ячейку при написании формулы, её имя отобразится в формуле и выделится красным цветом.
Как уже отмечалось, ввод формулы начинается со знака равенства, далее пишется сама формула. К примеру: =4+16. Записав такую формулу и нажав Enter, мы увидим в ячейке число 20. Конечно, формулы без переменных обычно не имеют особого смысла, поэтому
27

Е.В. Ковригина. Создание и редактирование электронных таблиц в среде OpenOffice.org.
теперь посмотрим, как использовать переменные, в качестве которых в OpenOffice.org Calc служат адреса ячеек. К примеру, если в A1 мы записали число 20, то если мы запишем в B1 формулу =A1^2 и нажмём Enter, в ячейке B1 появится число 400 (рис. 27).
Рис. 27
Основные арифметические операции, доступные OpenOffice.org
Calc:
|
+ сложение |
|
|
/ деление |
|
|
|
- вычитание |
|
|
^ возведение в степень |
||
|
* умножение |
операций, в |
|
: задание диапазона |
доступен |
|
|
Помимо этих |
OpenOffice.org Calc |
||||
обширный набор функций следующих категорий: |
|
|
||||
● работа с базами данных; |
● |
математические; |
|
|||
● |
обработка времени и дат; |
● |
работа с массивами; |
|
||
● |
финансовые; |
|
● |
статистические; |
|
|
● |
информационные; |
● |
текстовые; |
|
||
● |
логические; |
написания |
● |
дополнительные. |
|
|
|
Для удобства |
формул в |
OpenOffice.org Calc |
|||
разработан «Мастер функций» (рис. 28).
Рис. 28
28
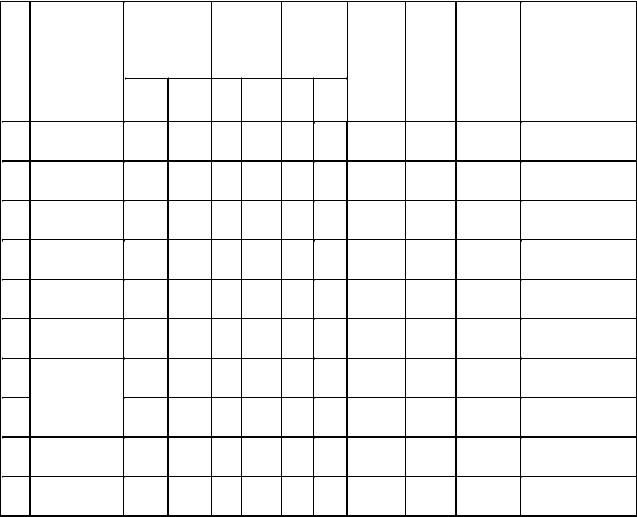
Е.В. Ковригина. Создание и редактирование электронных таблиц в среде OpenOffice.org.
Чтобы вызвать его, нажмите кнопку «Мастер функций» слева от строки ввода или Вставка → Функция. В окне Мастера набираются функции и проверяется правильность их набора; список доступных функций зависит от того, какую категорию выбрали. Кроме перечисленных выше категорий, для удобства добавлены «Все» и «Недавно использованные».
Рассмотрим применение некоторых возможностей Calc на примере создания журнала успеваемости (рис. 29).
|
|
|
|
|
|
|
|
|
|
|
|
|
|
|
Контроль- |
Практи |
Зачеты |
|
|
|
|
||||
|
|
|
ные |
-ческие |
Итог в |
|
|
|
||||
№ |
Фамилия, |
работы |
работы |
(из 10) |
Итог |
Ранг |
Оценка |
|||||
п/п |
имя |
(из 5) |
(из 8) |
|
|
балла |
|
|||||
|
|
х |
|
|
|
|||||||
|
|
|
|
|
|
|
|
|
|
|
|
|
|
|
1 |
|
2 |
1 |
2 |
1 |
2 |
|
|
|
|
|
|
|
|
|
|
|
||||||
1 |
Аркин |
4 |
|
4 |
8 |
8 |
10 |
10 |
44 |
96% |
2 |
Отлично |
Андрей |
|
|||||||||||
2 |
Васильков |
4 |
|
3 |
6 |
7 |
9 |
8 |
37 |
80% |
9 |
Хорошо |
Иван |
|
|||||||||||
3 |
Зайцева |
5 |
|
5 |
7 |
7 |
8 |
9 |
41 |
89% |
4 |
Хорошо |
Катерина |
|
|||||||||||
4 |
Иванцов |
3 |
|
2 |
6 |
7 |
9 |
7 |
34 |
74% |
10 |
Удовлетвори- |
Иван |
|
тельно |
||||||||||
5 |
Кондатов |
4 |
|
5 |
8 |
6 |
10 |
6 |
39 |
85% |
7 |
Хорошо |
Антон |
|
|||||||||||
6 |
Лебедева |
5 |
|
4 |
8 |
8 |
10 |
10 |
45 |
98% |
1 |
Отлично |
Юлия |
|
|||||||||||
7 |
Петров |
3 |
|
5 |
7 |
7 |
10 |
10 |
42 |
91% |
3 |
Отлично |
Владимир |
|
|||||||||||
8 |
Романов |
5 |
|
4 |
7 |
8 |
10 |
7 |
41 |
89% |
4 |
Хорошо |
Алексей |
|
|||||||||||
9 |
Сердюков |
5 |
|
4 |
6 |
7 |
9 |
7 |
38 |
83% |
8 |
Хорошо |
Максим |
|
|||||||||||
10 |
Соколов |
4 |
|
5 |
8 |
8 |
8 |
8 |
41 |
89% |
4 |
Хорошо |
Сергей |
|
|||||||||||
|
|
|
|
|
|
|
|
|
|
|
|
|
|
Всего |
5 |
5 |
8 |
8 |
10 |
10 |
|
|
|
|
|
|
|
|
|
10 |
|
16 |
|
20 |
|
|
|
|
|
Максимум |
|
|
|
|
|
|
|
|
|
|
|
|
|
|
|
|
|
|
46 |
|
|
|
|
|
Рис. 29 Журнал успеваемости (методические материалы программы Интел «Обучение для будущего»)
Ячейки А2 и А3 объединяем и вводим текст «№». Ячейки В2 и В3 объединяем и вводим текст «Фамилия, имя», с помощью мышки изменяем ширину столбца В.
29

Е.В. Ковригина. Создание и редактирование электронных таблиц в среде OpenOffice.org.
Объединяем ячейки С2:D2 и вводим текст «Контрольные работы (из 5)», центрируя его (Формат → Ячейки → Выравнивание → По вертикали (По горизонтали) → По центру).
Объединяем ячейки E2:F2 и вводим текст «Практические работы (из 8)».
Объединяем ячейки G2:H2 и вводим текст «Зачеты (из 10)». Аналогично заполняем последние три столбца таблицы, предварительно задав режим Переносить по словам. (Формат → Ячейки → Выравнивание.) Передвигая границы ячеек, добиваемся требуемого расположения текста в ячейках.
Заполняем ячейки A2:H15 входными данными.
Заполняем ячейки D16, F16 и H16. В них должен находиться результат суммирования ячеек C15:D15, E15:F15 и G15:H15 соответственно. Суммирование выполняем одним из двух способов.
Первый способ. Выделяем ячейку D16 и выбираем Вставка → Функция (появляется окно Мастер функций (рис. 30) → Категория → Математические → Функция → SUM → Далее.
Рис. 30
В появившемся окне задаем диапазон суммирования C15:D15 (рис.
31).
30

Е.В. Ковригина. Создание и редактирование электронных таблиц в среде OpenOffice.org.
Рис. 31
После нажатия кнопки ОК в ячейке D16 появляется результат суммирования содержимого ячеек C15:D15. Сама формула
=СУММ (C15:D15) высвечивается в строке ввода.
Окно Мастер функций также открывается кликом по кнопке со знаком fX возле строки ввода. Calc содержит большое количество
встроенных функций: математических, статистических, финансовых и других, сгруппированных по категориям. Знание и умелое применение этих функций облегчает процесс обработки информации. Более подробная информация о каждой функции имеется в справке по Calc.
Второй способ. Выбираем ячейку F16. Кликаем по кнопке со
знаком |
возле строки ввода, выделяем ячейки E15:F15. В ячейке F16 |
появляется результат суммирования. В ячейку Н18 записываем результат суммирования ячеек D16, F16 и H16.
Теперь вычисляем столбец «Итог в баллах». Пользуясь одним из описанных способов суммирования, находим суммарный балл для первого ученика (Сумма ячеек C4:H4). Поскольку формулы вычисления для всех оставшихся учеников одинаковы, воспользуемся копированием формулы. Для этого указываем на маленький квадратик в правом нижнем углу ячейки I4 (курсор при этом превращается в белый крестик
– маркер заполнения), нажимаем левую кнопку мыши и, не отпуская её, двигаем мышь вниз, пока рамка не охватит ячейки I5,I6,…,I13. При этом
вкаждой ячейке будет прописана формула (с относительной
адресацией ячеек).
31
Е.В. Ковригина. Создание и редактирование электронных таблиц в среде OpenOffice.org.
Таким образом, при копировании произошла автоматическая замена адресов в формуле. Это очень полезное свойство Calc, позволяющее заметно упростить рутинные операции по вводу формул.
Если же при копировании требуется оставить неизменным адрес какой-нибудь ячейки (или только столбца, или только строки), то перед именем столбца и/или номером строки ставится символ $ (т.е. создается абсолютная адресация на ячейку!). Например, $D$5 (фиксируется ячейка), H$4 (фиксируется строка), $A2 (фиксируется столбец) (см. «Адресация ячеек»).
Для подсчета итога в % используем следующую формулу: =итого в баллах/максимально возможное количество баллов Например, для первого ученика получается формула = I4/$H$18.
Следует обратить внимание на необходимость использования абсолютной ссылки на ячейку, в которой хранится максимально возможная сумма баллов $Н$18.
Чтобы задать процентный формат чисел в ячейках J4:J13, выделяем их и выбираем путь Формат → Ячейки → Числа → Категория → Процентный. Эти действия выполняем быстрее при помощи кнопки Процентный формат панели инструментов Форматирование. Если число десятичных знаков меньше (или больше) требуемого, то следует использовать Параметры в диалоговом окне
Формат → Ячейки → Числа → Категория → Процентный и
указываем нужное число десятичных знаков либо кнопки с панели инструментов Форматирование – Числовой формат: добавить (убрать) разрядность.
Для определения ранга следует использовать функцию Ранг из категории Статистические
=RANK(I4;$I$4:$I$13) (рис. 32).
32

Е.В. Ковригина. Создание и редактирование электронных таблиц в среде OpenOffice.org.
Рис. 32
В строке Значение указывается адрес ячейки с результатом. В строке Данные указывается диапазон ячеек со всеми результатами в абсолютном формате.
Оформим таблицу, нарисовав внутренние и внешние рамки:
Формат → Ячейки → Обрамление — или используя кнопку Обрамление на панели инструментов Форматирование.
Для разных частей также таблицы можем подобрать различный фон (тип штриховки, цвет штриховки, цвет фона): Формат → Ячейки → Фон или использовать кнопки Цвет фона и Цвет шрифта на панели инструментов Форматирование.
Для переноса формата одной ячейки на другую удобно пользоваться кнопкой Копировать форматирование на панели инструментов Стандартная. Сначала нужно кликнуть по «родительской» ячейке (ячейка, с которой копируем формат), затем по кнопке, затем по ячейке, куда нужно перенести формат. При этом переносятся все параметры «родительской» ячейки: шрифт, формат числа, цвет, границы и т.п.
Теперь таблица окончательно готова и в вычислительном аспекте, и в эстетическом.
При изменении исходных данных таблицы все формулы будут автоматически пересчитываться.
Формулы часто используют для нахождения минимального (максимального) и среднего значения списка аргументов. Для этого
33
