
- •Учебное пособие
- •Предисловие
- •Введение
- •Глава 1. Создание и форматирование электронных таблиц
- •1.1. Рабочая область Calc
- •1.2. Сохранение документа
- •1.3. Заполнение таблиц данными
- •1.3.1. Работа с листами
- •1.3.2. Работа с ячейками
- •1.3.3. Работа с данными
- •1.3.4. Адресация ячеек
- •Глава 2. Проведение расчетов и построение диаграмм в Calc
- •2.1. Принципы проведения расчетов
- •2.1. Логическая функция
- •2.2. Обзор функций
- •2.2.1. Математические функции
- •2.2.2. Логические функции
- •2.2.3. Календарные функции
- •2.2.4. Выбор одного из многих вариантов. Ассоциативные массивы
- •2.2.5. Статистические функции, вычисления с критерием
- •2.3. Условное форматирование
- •2.4. Ошибки, возникающие при расчетах
- •2.5. Коды ошибок Calc
- •2.6. Построение диаграмм и графиков функций
- •Глава 3. Дополнительные возможности и настройки электронных таблиц
- •3.1. Электронная таблица как база данных. Сортировка и фильтрация данных
- •3.2. Использование некоторых параметров
- •3.3. Автозаполнение
- •3.4. Подготовка документа к печати
- •Приложение 1
- •Приложение 2
- •Приложение 3
- •Задания для самоконтроля
- •Тест по электронным таблицам
- •Глоссарий
- •Список литературы
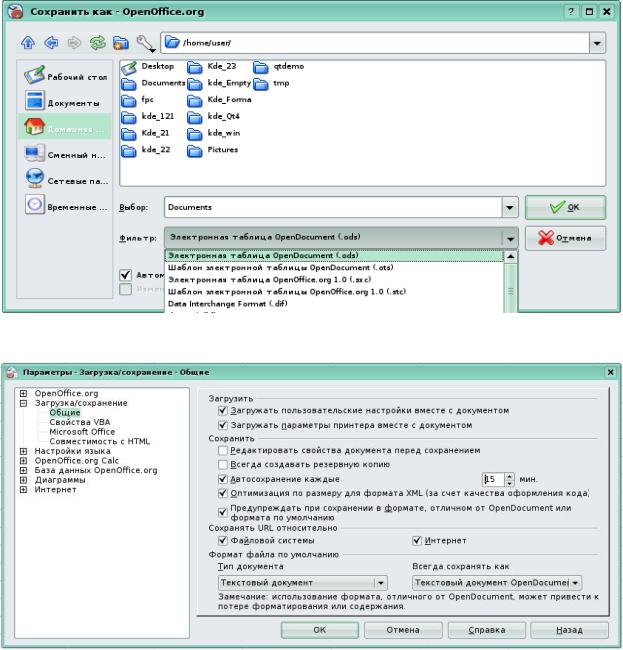
Е.В. Ковригина. Создание и редактирование электронных таблиц в среде OpenOffice.org.
Рис. 4
Рис. 5
1.3. Заполнение таблиц данными
Электронная таблица OpenOffice.org Calc предназначена для обработки числовых данных, проведения математического моделирования разных процессов, изготовления различных документов и форм, а также может быть использована в качестве простой базы данных.
12

Е.В. Ковригина. Создание и редактирование электронных таблиц в среде OpenOffice.org.
1.3.1. Работа с листами
При запуске Calc открывается файл, состоящий из трех листов – Лист1, Лист2 и Лист3. Кликая левой клавишей по ярлычку листа, переходим из одного листа в другой. Дадим им более осмысленное название. Для этого сделаем двойной клик левой кнопкой мыши по ярлычку листа и наберём с клавиатуры новое имя, например «Журнал успеваемости», либо пункт меню Формат → Лист → Переименовать.
Есть и другой способ переименования — необходимо кликнуть по ярлычку листа правой клавишей мыши, вызвав контекстно-зависимое меню, выбрать опцию Переименовать и набрать с клавиатуры новое имя. В контекстно-зависимом меню будут находиться команды:
●Добавить листы — создание нового листа;
●Удалить — используется для ненужных листов;
●Переименовать — позволяет присвоить листу другое имя;
●Переместить/копировать — позволяет делать копии листов, переносить существующие листы в другие документы, менять очередность их следования;
●Выделить все — выделяет весь лист.
Вставку нового листа осуществляем с помощью контекстного меню, вызванного на ярлыке листа (рис. 6).
Рис. 6
При вставке листов указываем Положение листа (перед/после текущего), Количество листов и Название. Если надо добавить лист из другой книги, выбираем пункт Из файла. С помощью кнопки Обзор выбираем файл, содержащий электронную таблицу, в окне отображаются все листы выбранного файла, кликаем мышью на имя нужного листа и Ок. При необходимости вставить лист как ссылку, а не как копию установите галочку Связь с файлом. Ссылки возможно обновлять, чтобы отобразить текущее содержимое (рис. 7).
13
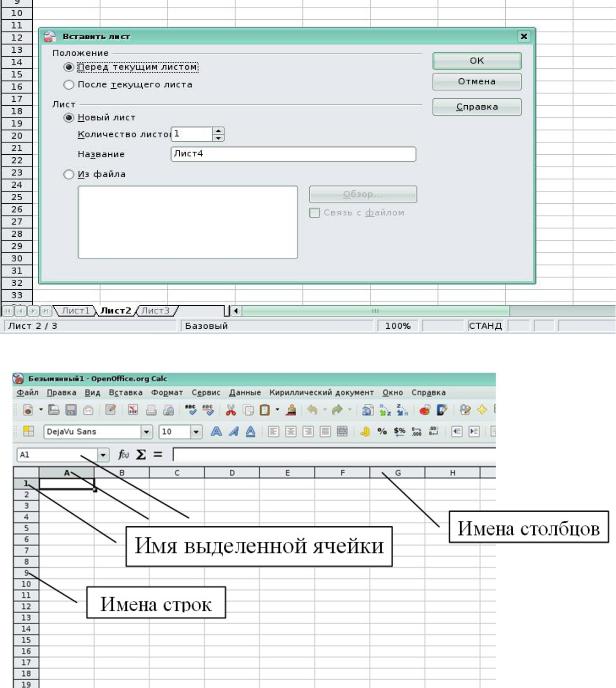
Е.В. Ковригина. Создание и редактирование электронных таблиц в среде OpenOffice.org.
Рис. 7
Рис. 8
Справа и сверху от рабочего листа находятся линейки с названиями столбцов и строк. Чтобы выделить весь столбец, кликаем по ячейке с его именем на верхней линейке; чтобы выделить всю строку — по ячейке с её именем на левой линейке. Имя выделенной строки или столбца отображается жирным шрифтом; если выделить одну ячейку, то жирным шрифтом отобразятся обе части адреса, расположенные на линейках (рис. 8).
В строке состояния (нижняя часть рабочего окна) отображается информация о режимах работы таблицы.
14
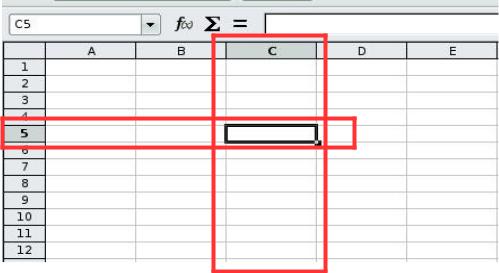
Е.В. Ковригина. Создание и редактирование электронных таблиц в среде OpenOffice.org.
1.3.2. Работа с ячейками
Каждый лист OpenOffice.org Calc представляет собой таблицу. Столбцы именуются латинскими буквами от A,B,C и т.д., далее сочетаниями букв от AA до IV, а строки нумеруются числами от 1 до 65536. Ячейка — это наименьшая структурная единица электронной таблицы; она имеет адрес, определяемый координатами по вертикали и горизонтали. Первая часть адреса — это название столбца. Вторая часть адреса — это номер строки (рис. 8 и 9). С помощью мыши или клавиш передвижения курсора (указателя) перемещаемся из ячейки в ячейку. Текущая ячейка выделяется черным контуром (рис. 9). Адрес ячейки отображается в поле адреса, все поля указаны на рис. 1 стр. 7 данного пособия.
Рис. 9
Чтобы выделить несколько ячеек (блок), необходимо кликнуть левой клавишей мыши по начальной (обычно левой верхней) ячейке и, не отпуская ее, протащить указатель до последней (правой нижней) ячейки. При таком выделении имена ячеек в формуле запишутся через «:», например (A1:C5). Выделенные ячейки затемняются. Последняя выделенная ячейка обрамлена белым (рис. 10).
15

Е.В. Ковригина. Создание и редактирование электронных таблиц в среде OpenOffice.org.
Рис. 10
Для выделения несмежных блоков (бывает полезно при построении диаграмм и графиков) выделяем первый блок, а затем, удерживая клавишу Ctrl — следующий блок и т.д. При таком выделении имена ячеек в формуле пишутся через «;», например (A1;C5). Чтобы отменить выделение, достаточно кликнуть мышью по любому участку листа.
Существует несколько способов изменения ширины (высоты) столбца (строки).
Автоматически (то есть подобрать ширину для столбца, выбрав ширину ячейки с самым длинным содержанием), для этого осуществляется двойной клик мыши на правой полоске границы названия столбца. То же самое сделаем и через меню: Формат → Столбец → Оптимальная ширина.
Вручную, для этого делаем клик левой кнопкой мыши на полоске границы названия столбца и, не отпуская её, передвигаем до нужной ширины, изменяется ширина левого столбца (рис. 11).
На рис. 12 показан случай, когда написанный текст не помещается в ячейку. Для изменения ширины столбца необходимо дважды кликнуть левой кнопкой мыши на выделенную область.
Рис. 11
16

Е.В. Ковригина. Создание и редактирование электронных таблиц в среде OpenOffice.org.
Рис. 12
Если необходимо задать точный размер столбца, то в этом случае выбираем в столбце, ширину которого требуется изменить, любую ячейку, а затем пункт меню Формат → Столбец → Ширина; в открывшемся окне вводим точный размер.
При работе со строками и столбцами возникает необходимость добавить (удалить) строку (столбец). Для этого кликаем на имя строки (столбца), вызываем контекстное меню (нажать правую кнопку мыши) и выбираем Вставить строки (столбцы) или Удалить строки
(столбцы) (рис. 13).
Рис. 13
Аналогичным образом возможно добавлять (удалять) одну или несколько ячеек, при этом указываем, куда переместить ячейки (рис. 14).
17

Е.В. Ковригина. Создание и редактирование электронных таблиц в среде OpenOffice.org.
Рис. 14
При работе с ячейками производятся различные операции, такие, как копирование, вырезание, перемещение. Для копирования ячеек выделяем их и используем одним из указанных способов:
●Правка → Копировать;
●вызываем контекстное меню на выделенных ячейках и выбираем
Копировать;
●воспользуемся горячими клавишами CTRL+C.
Затем кликаем на ячейку, в которую надо вставить скопированные данные и выполняем один из способов:
●Правка → Вставить;
●вызываем контекстное меню на выделенных ячейках и выбираем
Вставить;
●воспользуемся горячими клавишами CTRL+V.
Также существует специальная вставка – это вставка содержимого в формате, который можно указать. Для данной вставки выбираем пункт меню Правка → Вставить как (рис. 15).
18

Е.В. Ковригина. Создание и редактирование электронных таблиц в среде OpenOffice.org.
Рис. 15
Параметры специальной вставки.
Выбор: выбор формата для содержимого, которое требуется вставить:
●Вставить все: вставка содержимого всех ячеек, примечаний, форматов и объектов в текущий документ;
●Строки: вставка ячеек, содержащих текстовые строки;
●Числа: вставка ячеек, содержащих числа;
●Дата и время: вставка ячеек, содержащих значения даты и времени;
●Формулы: вставка ячеек, содержащих формулы;
●Примечания: вставка примечаний, присоединенных к ячейкам;
●Форматы: вставка атрибутов форматов ячеек;
●Объекты: вставка объектов, содержащихся в выбранном диапазоне ячеек (это могут быть объекты диаграмм или рисованные объекты).
Операции: выбор операции, которая будет применена при вставке ячеек на лист:
●Нет: при вставке диапазона ячеек операция не применяется;
●Сложить: сложение значений скопированных ячеек со значениями ячеек назначения;
●Вычесть: вычитание значений скопированных ячеек из значений ячеек назначения;
●Умножить: умножение значений скопированных ячеек на значения ячеек назначения;
19
