
- •Учебное пособие
- •Предисловие
- •Введение
- •Глава 1. Создание и форматирование электронных таблиц
- •1.1. Рабочая область Calc
- •1.2. Сохранение документа
- •1.3. Заполнение таблиц данными
- •1.3.1. Работа с листами
- •1.3.2. Работа с ячейками
- •1.3.3. Работа с данными
- •1.3.4. Адресация ячеек
- •Глава 2. Проведение расчетов и построение диаграмм в Calc
- •2.1. Принципы проведения расчетов
- •2.1. Логическая функция
- •2.2. Обзор функций
- •2.2.1. Математические функции
- •2.2.2. Логические функции
- •2.2.3. Календарные функции
- •2.2.4. Выбор одного из многих вариантов. Ассоциативные массивы
- •2.2.5. Статистические функции, вычисления с критерием
- •2.3. Условное форматирование
- •2.4. Ошибки, возникающие при расчетах
- •2.5. Коды ошибок Calc
- •2.6. Построение диаграмм и графиков функций
- •Глава 3. Дополнительные возможности и настройки электронных таблиц
- •3.1. Электронная таблица как база данных. Сортировка и фильтрация данных
- •3.2. Использование некоторых параметров
- •3.3. Автозаполнение
- •3.4. Подготовка документа к печати
- •Приложение 1
- •Приложение 2
- •Приложение 3
- •Задания для самоконтроля
- •Тест по электронным таблицам
- •Глоссарий
- •Список литературы
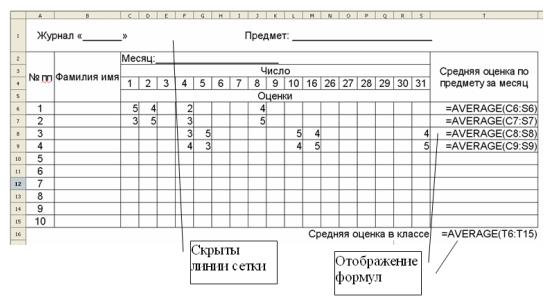
Е.В. Ковригина. Создание и редактирование электронных таблиц в среде OpenOffice.org.
Рис. 54
3.3.Автозаполнение
ВOpenOffice.org Calc существует функция автозаполнения, позволяющая вводить типовые последовательности (не использованная в примерах), полезная при заполнении рядов данных.
Если ввести в две соседние ячейки последовательно два числа, составляющие начало арифметической прогрессии, например 1 и 3, затем их выделить и, как при копировании, с помощью маркера заполнения протащить их на несколько ячеек, то ряд продолжится: 1, 3, 5, 7 и т.д. Если же надо заполнить ячейки с шагом один, то достаточно ввести первое число, например 1, и с помощью маркера заполнения протащить до нужного номера, получим ряд 1, 2, 3 и т.д.
OpenOffice.org Calc также позволяет вводить и нечисловые последовательности. Например, если ввести в ячейку Январь и осуществить описанную выше операцию, то в следующих ячейках появится Февраль, Март и т.д. Эти последовательности, или списки, сформируем и самостоятельно, и Calc запоминает их. Для этого выполняем команду Сервис → Параметры → Списки сортировки → Добавить и в окне Элементы записываем (разделяя Enter) элементы, составляющие список (рис. 55).
Заметим, что маркёр заполнения позволяет копировать формат ячейки подобно кнопке Копировать форматирование на панели
Форматирование.
54

Е.В. Ковригина. Создание и редактирование электронных таблиц в среде OpenOffice.org.
Рис. 55
3.4. Подготовка документа к печати
Созданный документ можем напечатать, как лист, так и всю книгу, а также выделенный фрагмент листа и область печати (фиксированный, специальным образом, фрагмент листа). Если задана область печати, то будет напечатана только она. При сохранении документа область печати также сохраняется. Для определения области печати необходимо выделить фрагмент листа (одним из описанных выше способов выделения ячеек), затем Формат → Область печати → Определить диапазон печати. Таким образом, выделенный фрагмент преобразовался в область печати. Для изменения данной области выбираем Формат → Область печати → Добавить область печати либо Формат → Область печати → Изменить. В появившемся диалоговом окне изменяем область следующим образом:
1.В поле Диапазон печати кликнуть на значок  (Свернуть), чтобы уменьшить диалоговое окно до размера поля ввода. После этого легче отметить нужную ссылку на листе. Потом значок
(Свернуть), чтобы уменьшить диалоговое окно до размера поля ввода. После этого легче отметить нужную ссылку на листе. Потом значок
автоматически превращается в значок  (Развернуть), кликаем его, чтобы восстановить исходные размеры диалогового окна. Диалоговое окно будет автоматически свернуто, если кликнуть мышью внутри листа. После отпускания кнопки мыши диалоговое окно будет восстановлено, и диапазон ссылок, определенный с помощью мыши, будет выделен в документе синей рамкой.
(Развернуть), кликаем его, чтобы восстановить исходные размеры диалогового окна. Диалоговое окно будет автоматически свернуто, если кликнуть мышью внутри листа. После отпускания кнопки мыши диалоговое окно будет восстановлено, и диапазон ссылок, определенный с помощью мыши, будет выделен в документе синей рамкой.
2.Повтор строки. Повторяющиеся строки определяем при помощи мыши, если курсор располагается в поле Повтор строки
55

Е.В. Ковригина. Создание и редактирование электронных таблиц в среде OpenOffice.org.
диалогового окна. Выделить одну или несколько строк для печати. В списке при этом отображается значение «определяемый пользователем». Выбираем в списке «нет», чтобы отменить установленный повтор строк.
3.Повтор столбца. Выделите один или несколько столбцов для печати на каждой странице, при этом в правом текстовом поле появится ссылка столбца, например "$A" или "$C:$E". В списке при этом отображается значение «определяемый пользователем». Выбираем в списке «нет», чтобы отменить установленный повтор
столбцов.
Если область печати не нужна её удаляем аналогичным способом. Для печати необходимо также настроить параметры страницы, то есть формат бумаги, ориентацию листа, колонтитулы, направление
печати и т.п. Сделаем это двумя способами. Первый — через пункт меню Формат → Страница, второй – Файл → Предварительный
просмотр (или кнопка на панели инструментов Стандартная ) и на вкладках диалогового окна производится настройка страницы (рис. 56, 57, 58). Предварительный просмотр позволяет увидеть, как документ будет выглядеть на бумаге.
Для просмотра области страницы воспользуемся пунктом меню
Вид → Предварительный просмотр деления на страницы (рис. 59). Перемещая границы (синие) страницы, изменяем область страницы для печати за счёт изменения масштаба, который увидим через Формат → Страница → Лист → Масштаб (рис. 58)
56
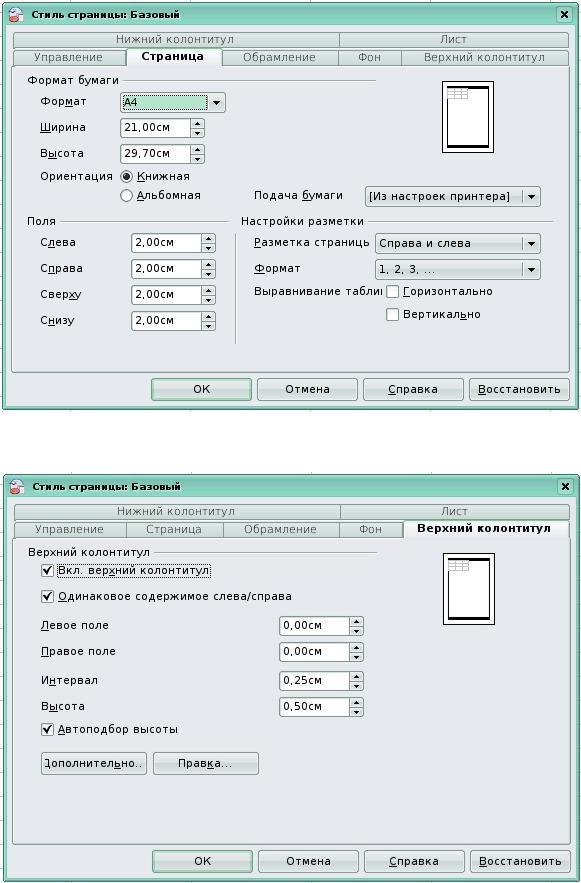
Е.В. Ковригина. Создание и редактирование электронных таблиц в среде OpenOffice.org.
Рис. 56
Рис. 57
57
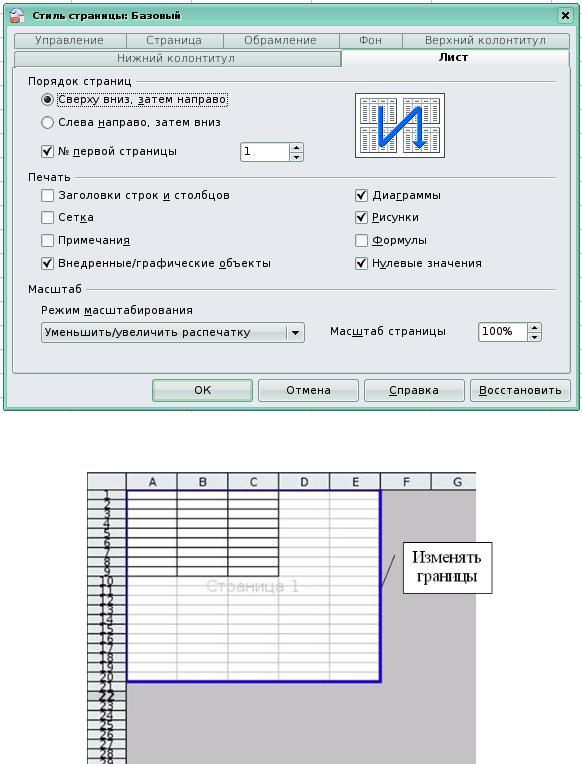
Е.В. Ковригина. Создание и редактирование электронных таблиц в среде OpenOffice.org.
Рис. 58
Рис. 59
58
