
- •Учебное пособие
- •Предисловие
- •Введение
- •Глава 1. Создание и форматирование электронных таблиц
- •1.1. Рабочая область Calc
- •1.2. Сохранение документа
- •1.3. Заполнение таблиц данными
- •1.3.1. Работа с листами
- •1.3.2. Работа с ячейками
- •1.3.3. Работа с данными
- •1.3.4. Адресация ячеек
- •Глава 2. Проведение расчетов и построение диаграмм в Calc
- •2.1. Принципы проведения расчетов
- •2.1. Логическая функция
- •2.2. Обзор функций
- •2.2.1. Математические функции
- •2.2.2. Логические функции
- •2.2.3. Календарные функции
- •2.2.4. Выбор одного из многих вариантов. Ассоциативные массивы
- •2.2.5. Статистические функции, вычисления с критерием
- •2.3. Условное форматирование
- •2.4. Ошибки, возникающие при расчетах
- •2.5. Коды ошибок Calc
- •2.6. Построение диаграмм и графиков функций
- •Глава 3. Дополнительные возможности и настройки электронных таблиц
- •3.1. Электронная таблица как база данных. Сортировка и фильтрация данных
- •3.2. Использование некоторых параметров
- •3.3. Автозаполнение
- •3.4. Подготовка документа к печати
- •Приложение 1
- •Приложение 2
- •Приложение 3
- •Задания для самоконтроля
- •Тест по электронным таблицам
- •Глоссарий
- •Список литературы
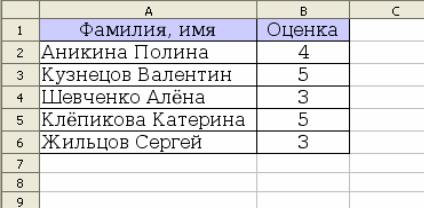
Е.В. Ковригина. Создание и редактирование электронных таблиц в среде OpenOffice.org.
2.5. Коды ошибок Calc
Calc обеспечивает обратную связь в случае возникновения ошибок расчета, неверного использования функций, недопустимых ссылок на ячейки и значения и другие пользовательские ошибки ввода. Обратная связь может отображаться в пределах ячейки, которая содержит ошибку или в Строке состояния, или и там и там, в зависимости от типа ошибки. Вообще говоря, если ошибка происходит в текущей ячейке (которая содержит курсор), сообщение об ошибке отображается в Строке состояния.
Для получения более полной информации, обратитесь к табл. 2 и 3 из Приложения 2 или разделу встроенной подсказки Коды Ошибок в
OpenOffice.org Calc.
2.6.Построение диаграмм и графиков функций
Спомощью OpenOffice.org Calc превращаем невзрачные и абстрактные строки и столбцы чисел в привлекательные и информативные графики и диаграммы. Визуальное представление информации облегчает её восприятие, помогает лучше представить поведение функциональных зависимостей.
Построение графиков и диаграмм осуществляется с помощью Мастера диаграмм. Его вызов производится либо с помощью команды Вставка → Диаграмма, либо щелчком по кнопке Диаграмма на панели инструментов Стандартная.
Этапы построения диаграммы
Построим диаграмму по таблице, показывающей результат контрольной работы (рис. 40). Порядок действий следующий.
Рис. 40
Выделяем таблицу вместе с подписями строк и столбцов.
44

Е.В. Ковригина. Создание и редактирование электронных таблиц в среде OpenOffice.org.
Нажимаем кнопку Вставить диаграмму и шаг за шагом проходим все этапы построения диаграммы.
Шаг 1. Выбираем тип и вид диаграммы (рис. 41). Все изменения отображаются на самой диаграмме. В зависимости от типа диаграммы в окне появляются настройки, например, Фигура – отображение столбцов.
Рис. 41
Тип диаграммы зависит от данных в таблице. Рассмотрим имеющиеся типы диаграмм.
Гистограмма показывает соотношение отдельных значений данных, изменяемых за определённый период времени. Данные для построения такой диаграмма упорядочены по столбцам. В трёхмерной гистограмме данные сравниваются по двум осям.
Линейчатая диаграмма аналогична гистограмме.
Круговая диаграмма показывает вклад ряда в общий круг, а также величину каждого ряда. Отображает один ряд данных, поэтому данные в таблице выстраиваются в один столбец.
Области — отображает величину изменения в течение определённого периода времени. Для её построения данные упорядочены по столбцам.
Линии — показывает изменение данных за равные промежутки времени (данные в таблице упорядочены по столбцам).
Диаграмма XY изображает взаимосвязь между числовыми значениями в нескольких рядах и представляет две группы чисел в виде одного ряда точек в координатах XY.
Сетчатая диаграмма отображает сравнение общих значений из нескольких наборов данных. Каждый ряд диаграммы имеет свою ось координат, исходящую из начала координат.
45
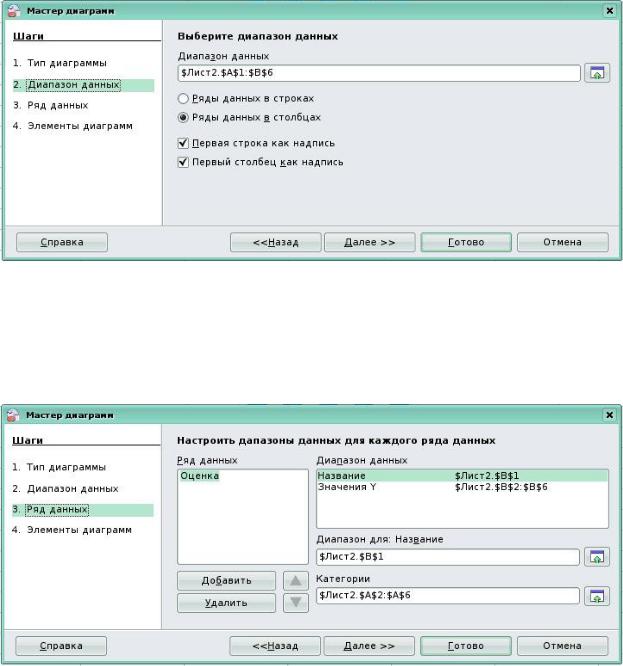
Е.В. Ковригина. Создание и редактирование электронных таблиц в среде OpenOffice.org.
Биржевая, как правило, используется для отображения цен на акции. Данные в таблице рекомендуется упорядочить следующим образом: наибольшее значение, наименьшее значение и значение на момент закрытия.
Столбцы и линии — дает возможность комбинировать тип диаграмм.
Шаг 2. Задается диапазон данных диаграммы (рис. 42). Так как таблица была заранее выделена, диапазон уже установлен. Выбираем также построение рядов данных из строк и столбцов листа (в строках или столбцах).
Рис. 42
Шаг 3. Работа с каждым из рядов (изменяем, добавляем, удаляем, меняем местами). Для каждого ряда указываем имя ячейки с названием в поле Диапазон для: Название. В поле Категории
указываем ячейки с подписью по оси Х (Y) (рис. 43).
Рис. 43
46
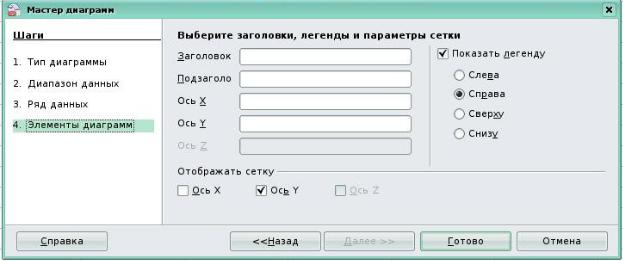
Е.В. Ковригина. Создание и редактирование электронных таблиц в среде OpenOffice.org.
Если при построении диаграммы таблица не была выделена, то все данные вводим в процессе построения. Для указания, например,
названия кликнуть на значок  (Свернуть), чтобы уменьшить диалоговое окно до размера поля ввода, и кликнуть на ячейку. из которой необходимо взять название. Потом значок автоматически
(Свернуть), чтобы уменьшить диалоговое окно до размера поля ввода, и кликнуть на ячейку. из которой необходимо взять название. Потом значок автоматически
превращается в значок  (Развернуть). Щелкните его, чтобы восстановить исходные размеры диалогового окна. Аналогично вводим любые данные для диаграммы.
(Развернуть). Щелкните его, чтобы восстановить исходные размеры диалогового окна. Аналогично вводим любые данные для диаграммы.
Шаг 4. На этом шаге задаём название диаграммы и осей, выбрать отображение необходимых линий сетки, указать расположение легенды (если она показана) (рис. 44).
Рис. 44
Получим диаграмму (рис. 45).
47
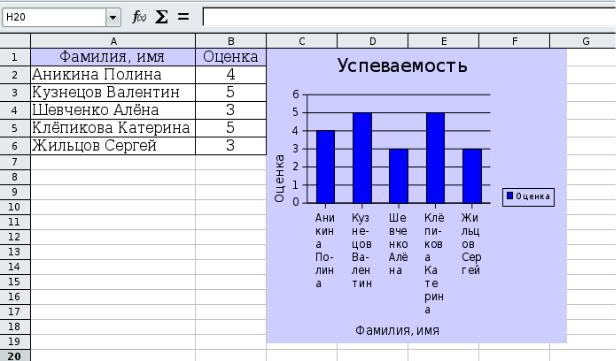
Е.В. Ковригина. Создание и редактирование электронных таблиц в среде OpenOffice.org.
Рис. 45
После построения диаграммы имеется возможность изменить её параметры. Для этого достаточно щелкнуть правой клавишей мыши по области построения диаграммы и выбрать в появившемся контекстнозависимом меню необходимую опцию (обратите внимание, что меню будет иметь разный вид в зависимости от того, по какому месту щелкнуть: или по легенде, или по оси, или по области диаграммы и т.д.). Если нет меню для элементов диаграммы, то сначала в контекстном меню следует выбрать Правка, а затем изменить области построения диаграммы (рис. 46).
48

Е.В. Ковригина. Создание и редактирование электронных таблиц в среде OpenOffice.org.
Рис. 46
Диаграмма может быть также построена на таблицу, столбцы которой расположены не рядом (рис. 47). Для выделения отдельных столбцов выделяем первый и, удерживая CTRL, выделяем второй. Данный способ выделения таких блоков ячеек описан на стр. 16 данного пособия.
Рис. 47
49
