
- •Учебное пособие
- •Предисловие
- •Введение
- •Глава 1. Создание и форматирование электронных таблиц
- •1.1. Рабочая область Calc
- •1.2. Сохранение документа
- •1.3. Заполнение таблиц данными
- •1.3.1. Работа с листами
- •1.3.2. Работа с ячейками
- •1.3.3. Работа с данными
- •1.3.4. Адресация ячеек
- •Глава 2. Проведение расчетов и построение диаграмм в Calc
- •2.1. Принципы проведения расчетов
- •2.1. Логическая функция
- •2.2. Обзор функций
- •2.2.1. Математические функции
- •2.2.2. Логические функции
- •2.2.3. Календарные функции
- •2.2.4. Выбор одного из многих вариантов. Ассоциативные массивы
- •2.2.5. Статистические функции, вычисления с критерием
- •2.3. Условное форматирование
- •2.4. Ошибки, возникающие при расчетах
- •2.5. Коды ошибок Calc
- •2.6. Построение диаграмм и графиков функций
- •Глава 3. Дополнительные возможности и настройки электронных таблиц
- •3.1. Электронная таблица как база данных. Сортировка и фильтрация данных
- •3.2. Использование некоторых параметров
- •3.3. Автозаполнение
- •3.4. Подготовка документа к печати
- •Приложение 1
- •Приложение 2
- •Приложение 3
- •Задания для самоконтроля
- •Тест по электронным таблицам
- •Глоссарий
- •Список литературы
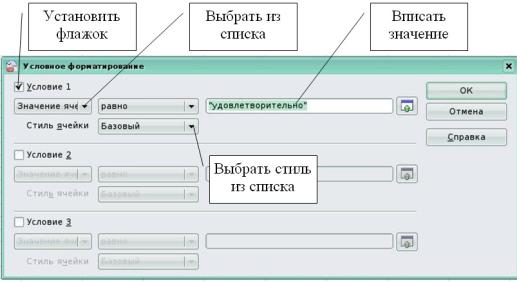
Е.В. Ковригина. Создание и редактирование электронных таблиц в среде OpenOffice.org.
2.3. Условное форматирование
Очень часто для выделения ячеек, содержащих, например, итоговые значения, превышающие средние значения всех итогов, используют условное форматирование.
Вернёмся к рис. 19 и все оценки «удовлетворительно», например, подчеркнём и выделим полужирным. Для этого выделим ячейки L4:L13,
Формат → Условное форматирование. Заполняем поля диалогового окна (рис. 36):
●поставим флажок Условие 1;
●выберем значение ячейки в соседнем поле из списка равно;
●в правом поле написать «удовлетворительно» (если вписывать число, то без кавычек);
●стиль ячейки – результат (выбрать из списка);
ok.
Рис. 36
Условий может быть три, для этого надо в каждом из полей установить флажок и произвести настройку, то есть определить зависимость условного форматирования от ячейки или формулы. Если выбрать формулу, справа от поля Значение ячейки/Формула появится поле Условие значения ячейки. Если условием является формула, введите ссылку на ячейку. Если значение ссылки на ячейку отлично от нуля, условие считается выполненным.
Стиль ячейки — стиль для применения в случае, если указанное условие выполнено.
Поле параметров: введите в поле параметра (или в два поля параметра, если выбрано условие, которому отвечают два параметра)
40
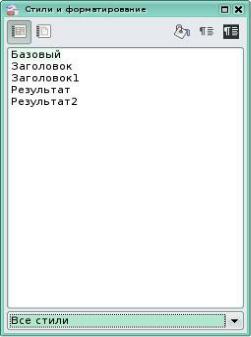
Е.В. Ковригина. Создание и редактирование электронных таблиц в среде OpenOffice.org.
ссылку, значение или формулу. Можно также вводить формулы, содержащие относительные ссылки.
После установки параметров определение условия завершено. Оно может выглядеть так:
Значение ячейки равно 0.
Значение ячейки находится между $B$20 и $B$21. Используется формула СУММ($A$1:$A$5)=10.
Рис. 37
Также имеет смысл создавать свои стили для форматирования, для этого выберем Формат → Стили (рис. 37).
В данном случае выбираем Стили для ячеек (кнопки на панели инструментов данного диалогового окна, при наведении мыши видна подсказка, работа с панелью инструментов описана на стр. 9 данного учебного пособия). В поле окна вызываем контекстное меню и выбираем Создать (рис. 38). Для создания стиля рассмотрим только одну вкладку Управление:
●Имя — имени выбранного стиля. При создании или изменении пользовательского стиля введите имя этого стиля. Имя предопределенного стиля менять нельзя.
●Связан с — выбор имеющегося стиля, на котором будет основан новый стиль.
●Категория — категория текущего стиля. При создании или изменении нового стиля выберите из списка значение "Стили пользователя".
41
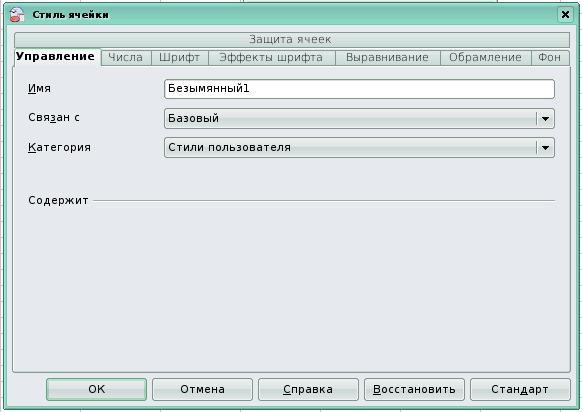
Е.В. Ковригина. Создание и редактирование электронных таблиц в среде OpenOffice.org.
● Содержит — описывает форматирование, применяемое в текущем стиле.
Рис. 38
Все остальные вкладки оформляются, как при форматировании ячеек, и описаны в главе 1 разд. «Работа с данными» стр. 20 данного пособия.
После создания собственного стиля выбираем его в поле Стиль ячейки при Условном форматировании (рис. 36).
2.4. Ошибки, возникающие при расчетах
Ошибка ### — возникает, если столбец недостаточно широк или дата и время являются отрицательными числами. Исправление ошибки: увеличить ширину столбца (одним из способов, описанных в главе 1 разд. «Работа с ячейками»).
Ошибка #DIV/0! — возникает при делении числа на 0 (ноль). Для исправления проверяем числовые значения в формуле.
Ошибка #ИМЯ? — возникает, если нельзя распознать имя, используемое в формуле. Проверяем написание ссылок на ячейки, как описано в главе 1 разд. «Работа с ячейками».
42
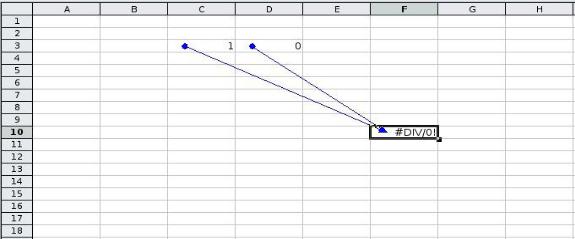
Е.В. Ковригина. Создание и редактирование электронных таблиц в среде OpenOffice.org.
Ошибка #ССЫЛ! — возникает, если ссылка на ячейку указана неверно. Проверить написание ссылок на ячейки, как описано в главе 1 разд. «Работа с ячейками».
Ошибка Ошибка:509 – возникает, при неправильных числовых значениях в формуле или функции; при использовании недопустимого типа; значение недоступно функции или формуле.
Для исправления любой из ошибок воспользуемся Сервис → Зависимости → Источник ошибки (рис. 39). В ячейки F10 записана формула «=С3/В3».
Рис. 39
Зависимости – это команда, которая служит для запуска агента электронной таблицы. С помощью агента отслеживаем зависимости между текущей ячейкой формулы и ячейками в электронной таблице.
После выявления зависимости наводим на нее курсор мыши. При этом курсор мыши изменит форму. Дважды щелкните зависимость этим курсором, чтобы выделить указанную ячейку на конце зависимости.
Влияющие ячейки — функция отображает связи между текущей ячейкой, содержащей формулу, и ячейками, используемыми в этой формуле.
Зависимые ячейки – команда проводит стрелки к активной ячейке от формул, зависящих от значений в активной ячейке.
Показать ошибки — команда проводит стрелки ко всем влияющим ячейкам, которые вызывают ошибку в выбранной ячейке.
Пометить неверные данные — при вызове этой команды помечаются все ячейки на листе, содержащие значения, которые не соответствуют правилам проверки.
43
