
- •Текстовый процессор Word 2000 Содержание
- •Общие сведения
- •Запуск Word
- •Структура окна Word
- •Режимы отображения документов
- •Создание документов
- •Создание нового документа
- •Ввод и удаление текста
- •Перемещение по документу
- •Установка параметров страницы
- •Установка полей
- •Установка полей с помощью линеек
- •Установка полей с помощью диалогового окна Параметры страницы
- •Открытие файла
- •Сохранение файла
- •Сохранение файла в другом формате
- •Выделение текста
- •Перемещение и копирование текста
- •Перемещение и копирование текста с помощью панели инструментов Стандартная
- •Перемещение и копирование текста методом «Перетащить и отпустить»
- •Предварительный просмотр документа
- •Печать документа
- •Быстрое форматирование текста
- •Быстрое изменение шрифта и кегля
- •Установка отступов с помощью линейки
- •Установка отступов с помощью панели инструментов Форматирование
- •Установка отступов с помощью диалогового окна Абзац
- •Использование стиля
- •Копирование стиля с помощью кнопки Формат по образцу
- •Выбор стиля из списка Стиль
- •Создание и изменение стиля
- •Создание нового стиля
- •Изменение стиля
- •Работа с шаблоном
- •Сохранение документа в качестве шаблона
- •Создание нового документа на основе шаблона
- •Создание маркированного списка
- •Создание таблицы
- •Быстрое создание таблицы
- •Создание таблицы с помощью панели инструментов Таблицы и границы
- •Преобразование таблицы в текст
- •Ввод текста в таблицу
- •Ввод текста и перемещение по таблице
- •Выравнивание текста в ячейках
- •Вставка даты, времени и номеров страниц
- •Вставка номеров страниц
- •Вставка символа
- •Размещение текста в колонках
- •Работа с графикой
- •Рисование графического объекта и его редактирование Создание линий и фигур
- •Выделение, перемещение и масштабирование объектов
- •Выделение объекта
- •Перемещение объекта
- •Масштабирование объекта
- •Добавление цвета, тени и объёма
- •Вставка объекта Clip Art
- •Вставка рисунка
- •Кадрирование изображения
- •Обтекание графического объекта основным текстом
- •Изменение обтекания сгруппированного графического объекта
Печать документа
Печатать документ Word не только просто, но и приятно: Вы всегда сможете изменить параметры печати по своему вкусу. Выберите любой имеющийся в Вашем распоряжении принтер. Список Вывести на печать позволяет печатать не только документ, но и по отдельности примечания, список использованных в документе стилей и элементов автотекста и т.д.
Кроме того, Вы можете задать печать определённых страниц, а также количество копий.
Б ыстрая
печать документа
ыстрая
печать документа
Щёлкните кнопку Печать на панели инструментов Стандартная или Предварительный просмотр.
Печать страниц с заданными параметрами
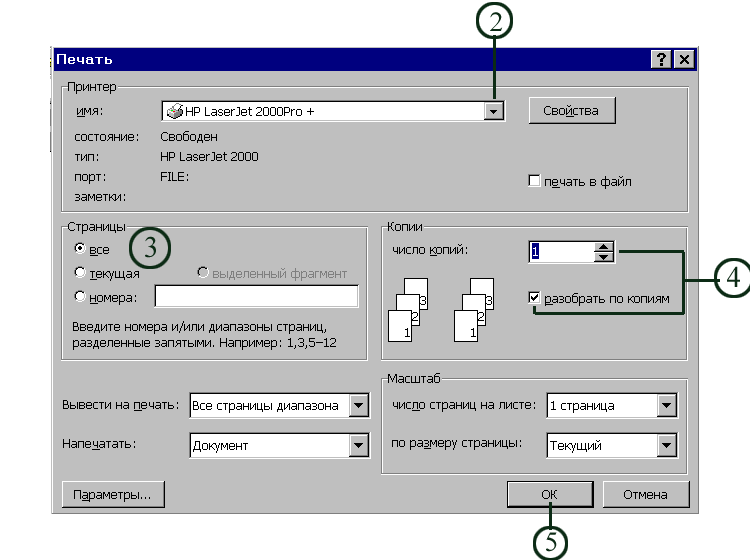
Выберите из меню Файл команду Печать.
Убедитесь, что в поле Имя принтера отображён нужный принтер.
Задайте в группе Страницы диапазон страниц для печати.
Все.Печать всего документа.
Текущая.Печать страницы, на которой в данный момент находится указатель ввода.
Выделенный фрагмент. Печать выделенного текста.
Номера.Печать только определённых страниц.
Укажите количество копий и нужно ли разобрать страницы по копиям.
Щёлкните ОК.
Форматирование документов Word
Форматирование текста
Чтобы зрительно подчеркнуть некоторые фрагменты документа, Вам придётся форматировать слова и выражения.
Выделение текста полужирным,курсивнымиподчёркнутымначертаниями осуществляется с помощью кнопокпереключателей. Для большей выразительности начертания можно комбинировать, т.е. применять к одному фрагменту, например, и курсивное, и полужирное.
Использование различных шрифтов для заголовков и для основного текста придаст Вашим документам привлекательный вид.
Совет:
Форматируйте текст при его вводе. Задайте параметры форматирования, а затемвведитетекст. Закончив работу,отключитепараметры.
Быстрое форматирование текста
Выделите текст, который хотите отформатировать.
Щёлкните кнопку полужирный, курсив, подчёркнутый или выделение цветом на панели инструментов Форматирование.
Не забывайте, что можно одновременно использовать несколько параметров форматирования. Например, в тексте этой методической разработки названия команд выделены полужирным курсивом.
Щёлкните любое место документа, чтобы снять выделение с отформатированного текста.
Быстрое изменение шрифта и кегля

Выделите текст, который будете форматировать.
Щёлкните стрелку списка Шрифт или Размер шрифта на панели инструментов Форматирование.
Выберите новый шрифт или новый размер.
Задание форматирования текста

Выделите текст, который нужно отформатировать.
Выберите из меню Формат команду Шрифт
Щелкните вкладку Шрифт.
Для изменения параметров интервалов щелкните вкладку Интервал.
Для создания анимации щелкните вкладку Анимация.
Задайте нужные параметры форматирования
Установите нужные флажки в группе Эффекты.
Просмотрите результат в поле Образец
Щёлкните OK.
Межстрочные интервалы
По умолчанию в документах Word задан одинарный межстрочный интервал т. к. он чаще всего применяется в письмах и большинстве документов. Вы можете заменить его на двойной или полуторный, чтобы раздвинуть строки: дополнительное место всегда пригодится для пометок или внесения правок в отпечатанный документ. кроме того, иногда нужно отодвинуть от основного текста абзац целиком, например заголовок или цитату.
И зменение
межстрочного интервала
зменение
межстрочного интервала
Выделите абзац или абзацы
Выберите из меню Формат команду Абзац и перейдите на вкладку Отступы и интервалы
Выберите нужный вариант из списка Межстрочный
При необходимости задайте межстрочный интервал в поле Значение
Щелкните ОК.
Изменение интервала между абзацами
Выделите абзац, который хотите изменить
Выберите из меню Формат команду Абзац и перейдите на вкладку Отступы и интервалы
Чтобы увеличить пространство перед абзацем, введите значение (в пунктах) в поле Перед
Чтобы увеличить пространство после абзаца, введите в поле После
Щелкните ОК.
Установка отступов
С помощью горизонтальной координатной линейки в абзацах легко устанавливать отступы расстояния от текста до границы или правого левого поля. Если Вы предпочитаете применять кнопку Увеличить отступ на панели инструментов Форматирование, имейте в виду, что шаг увеличения отступа определяется стандартными позициями табуляции через каждые 1,27 см. Можно установить отступ от левого края только для первой (красная строка) или только для второй и последующих (висячий отступ) строк абзаца.
Совет:
Для быстрой установки красной строки используйте клавишу Tab.
