
- •Текстовый процессор Word 2000 Содержание
- •Общие сведения
- •Запуск Word
- •Структура окна Word
- •Режимы отображения документов
- •Создание документов
- •Создание нового документа
- •Ввод и удаление текста
- •Перемещение по документу
- •Установка параметров страницы
- •Установка полей
- •Установка полей с помощью линеек
- •Установка полей с помощью диалогового окна Параметры страницы
- •Открытие файла
- •Сохранение файла
- •Сохранение файла в другом формате
- •Выделение текста
- •Перемещение и копирование текста
- •Перемещение и копирование текста с помощью панели инструментов Стандартная
- •Перемещение и копирование текста методом «Перетащить и отпустить»
- •Предварительный просмотр документа
- •Печать документа
- •Быстрое форматирование текста
- •Быстрое изменение шрифта и кегля
- •Установка отступов с помощью линейки
- •Установка отступов с помощью панели инструментов Форматирование
- •Установка отступов с помощью диалогового окна Абзац
- •Использование стиля
- •Копирование стиля с помощью кнопки Формат по образцу
- •Выбор стиля из списка Стиль
- •Создание и изменение стиля
- •Создание нового стиля
- •Изменение стиля
- •Работа с шаблоном
- •Сохранение документа в качестве шаблона
- •Создание нового документа на основе шаблона
- •Создание маркированного списка
- •Создание таблицы
- •Быстрое создание таблицы
- •Создание таблицы с помощью панели инструментов Таблицы и границы
- •Преобразование таблицы в текст
- •Ввод текста в таблицу
- •Ввод текста и перемещение по таблице
- •Выравнивание текста в ячейках
- •Вставка даты, времени и номеров страниц
- •Вставка номеров страниц
- •Вставка символа
- •Размещение текста в колонках
- •Работа с графикой
- •Рисование графического объекта и его редактирование Создание линий и фигур
- •Выделение, перемещение и масштабирование объектов
- •Выделение объекта
- •Перемещение объекта
- •Масштабирование объекта
- •Добавление цвета, тени и объёма
- •Вставка объекта Clip Art
- •Вставка рисунка
- •Кадрирование изображения
- •Обтекание графического объекта основным текстом
- •Изменение обтекания сгруппированного графического объекта
Работа с графикой
Word 2000 имеет встроенный графический редактор, работа которого возможна только в режиме разметки страницы. Переключение редактора в этот режим происходит автоматически при нажатии кнопки Рисование на панели инструментов Стандартная. При этом появляется панель инструментов Рисование, содержащая набор инструментов для создания рисунков.
Кроме того, редактор позволяет помещать графические объекты – картинки или графические изображения, созданные с помощью специального графического редактора или взятые из файла.
После включения объекта в документ его можно редактировать, например, изменить его цвет или применить к нему специальные эффекты.
Рисование графического объекта и его редактирование Создание линий и фигур
Щелкните этот
инструмент, чтобы нарисовать прямую
линию
Включите панель инструментов Рисование.
На панели инструментов Рисование щелкните команду Автофигуры выберите категорию Линии или Основные фигуры, а затем выберите нужную линию или фигуру.
Щелкнув окно документа, перетаскивайте указатель мыши пока линия или фигура не достигнут нужного размера, а затем отпустите кнопку мыши.
Если Вы ошиблись, то, нажав клавишу Del, удалите выделенную линию или фигуру и попытайтесь нарисовать её ещё раз.
Совет:
Рисуйте горизонтальные и вертикальные линии, а также прямоугольники и окружности, удерживая клавишу Shift.

Выделение, перемещение и масштабирование объектов
Для работы с объектом его сначала нужно выделить. Далее его можно перемещать, и масштабировать с помощью маркеров масштабирования – маленьких квадратиков, появляющихся на границе объекта после его выделения щелчком мыши.
Выделение объекта
Щелкните объект, чтобы вывести на экран маркеры масштабирования.
Щелкните окно документа, чтобы снять выделение с объекта.
Для выделения нескольких объектов второй и следующие объекты щелкайте при нажатой клавише Shift.
Перемещение объекта

Щелкните объект, чтобы его выделить.
Перетащите объект на новое место.
Отпустите кнопку мыши, чтобы оставить объект на новом месте.
Масштабирование объекта

Выделите объект, размер которого надо изменить.
Перетащите один из маркеров масштабирования.
Для изменения размеров объекта по горизонтали или вертикали один из маркеров, расположенных на одной из сторон рамки.
Для изменения размеров с сохранением пропорций объекта перетащите маркер, расположенный в углу рамки.
Совет:
Используйте панель инструментов Рисование для группирования, вращения и изменения порядка расположения объектов.
Выделите объект (или объекты) и щёлкните команду Действия на панели инструментов Рисование, чтобы получить доступ к соответствующей команде.
Добавление цвета, тени и объёма


Для закрашивания выделенной фигуры щелкните стрелку рядом с кнопкой Цвет заливки, а затем выделите нужный цвет.
Для изменения цвета линии выделенного объекта фигуры щелкните стрелку рядом с кнопкой Цвет линии, а затем выделите нужный цвет.
Для добавления тени к выделенному объекту щелкните кнопку Тень, а затем выделите нужную тень.
Для добавления объема к выделенному объекту щелкните кнопку Объём, а затем выделите нужный объёмный эффект.
Добавление надписи внутрь графического объекта
Внутрь почти каждого графического объекта можно поместить надпись, которая будет неотъемлемой частью этого объекта.
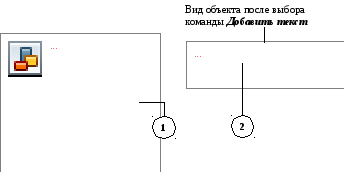
Щелкнуть правой кнопкой мыши выделенный объект, затем выбрать команду Добавить текст.
Набрать необходимый текст внутри объекта.
Совет:
Форматируйте текст надписи как обычный текст документа.
Если текст надписи не помещается в объекте, то промасштабируйте объектв нужном Вам направлении (по горизонтали или по вертикали).
Добавление надписи как самостоятельного графического объекта
Надпись можно вставить в документ как самостоятельный графический объект. Её можно перемещать, масштабировать, группировать с другими графическими объектами.
Щёлкните кнопку Надписьна панели инструментовРисование.
Щелкнув окно документа, перетаскивайте указатель мыши пока надпись не достигнет нужного размера, а затем отпустите кнопку мыши.
Набрать необходимый текст.

Удаление рамки вокруг надписи
Надпись может появляться в рамке. Для удаления рамки необходимо:
Выделите надпись.
Щелкните на надписи правойкнопкой мыши и выбрать командуФормат надписи.
В диалоговом окне Формат надписив группеЛиниищелкните стрелку раскрывающегося списка Цвет, а затемНет линий.
Щелкните ОК.

Добавление объекта WordArt
Чтобы украсить документ, добавьте в него объект WordArt.
Эта программа Microsoft Office предназначена для украшения текста, например заголовков. Вы можете расположить их по горизонтали, по вертикали или по диагонали, раскрасив во все цвета радуги. Текст WordArt можно перемещать масштабировать, группировать с другими графическими объектами.
Создание объекта WordArt

Щелкните кнопку Рисование на панели инструментов Стандартная.
Щелкните кнопку Добавить объект WordArt на панели инструментов Рисование.
Щелкните дважды нужный стиль надписи.
В диалоговом окне Изменение текста WordArt наберите нужный текст.
Щелкните стрелку раскрывающегося списка Шрифт и выберите нужный шрифт.
Щелкните стрелку раскрывающегося списка Размер и выберите нужный кегль шрифта.
При желании щелкните кнопку Жирный, Курсив или обе вместе.
Щелкните ОК.
Если объект WordArt выделен, то для изменения его формы перетаскивайте один из маркеров масштабирования, пока размер текста не станет таким, как нужно.
Для форматирования объекта WordArt используйте кнопки панели инструментов WordArt.
Перетащите объект WordArt на нужное место.
Щелкните вне текста WordArt, чтобы снять выделение с объекта и закрыть панель инструментов WordArt.

Совет:
Используйте другие кнопки панели инструментов WordArt. С их помощью можно вращать, изменять выравнивание и интервал между символами.
Для удаления объекта WordArt используйте клавиатуру. Выделите объект и нажмите клавишуDel.
Задайте автоматический вывод панели инструментов WordArt на экран,используя правую кнопку мыши и выбрав в контекстном меню командуОтобразить панель WordArt. Если щелкнуть объектWordArt, то вокруг него (по контуру выделения) появятся маркеры масштабирования, а панель инструментовWordArtбудет выведена на экран.
|
КНОПКИ ПАНЕЛИ ИНСТРУМЕНТОВ WOPRDART | ||
|
Значок |
Название кнопки |
Действие |
|
|
Добавить объектWordArt |
Создание нового объекта |
|
|
Изменить текст |
Изменение текста объекта |
|
|
Коллекция WordArt |
Изменение стиля объекта |
|
|
Формат Объекта |
Изменение атрибутов объекта |
|
|
Форма WordArt |
Изменение формы объекта |
|
|
Свободное вращение |
Вращение объекта |
|
|
Обтекание текстом |
Изменение обтекания текстом |
|
|
Выровнять буквы WordArt по высоте |
Выравнивание высоты прописных и строчных букв |
|
|
Вертикальный текст WordArt |
Изменение горизонтального расположения букв на вертикальное |
|
|
Выравнивание WordArt |
Изменение выравнивания объекта |
|
|
Межсимвольный интервал WordArt |
Изменение межбуквенного интервала |

